Valokeila: AI chat, pelejä kuten Retro, sijainnin vaihtaja, Roblox vapautettu
Valokeila: AI chat, pelejä kuten Retro, sijainnin vaihtaja, Roblox vapautettu
Kuvittele pitävän esityksen. Voit käydä aivoriihiä työtovereiden kanssa. Tai suora Webex-kokous, jossa voit näyttää ohjelmistoja. Tämä yhteistyöpotentiaali avautuu Webex-näytön jakamisen avulla! Tässä pitkässä oppaassa on kaikki tiedot ja joitain piilotettuja temppuja, jotka sinun tulee hallita kuinka jakaa näyttö Webexissä. Ohjaamme sinut vaiheittaisen prosessin läpi, kun aloitat jakamisen tietokoneilla ja mobiililaitteilla. Varmistamme, että kaikki sujuu nopeasti. Tutkit myös, kuinka joustavat jakamisvalinnat antavat sinun mukauttaa kokemustasi. Emme kuitenkaan pysähdy tähän! Annamme joitain vähemmän tunnettuja vinkkejä näytön jakamisen parantamiseksi Webexin kautta. Sinusta tulee Webex-näytönjaon asiantuntija. Olet valmis muuttamaan virtuaalikokouksistasi tehokkaita ja yhteistyöhön perustuvia istuntoja! Nyt kun sinulla on pienoisohjelma, liity Webex-kokoukseen ja valmistaudu toteuttamaan näytön jakamisen koko potentiaali.
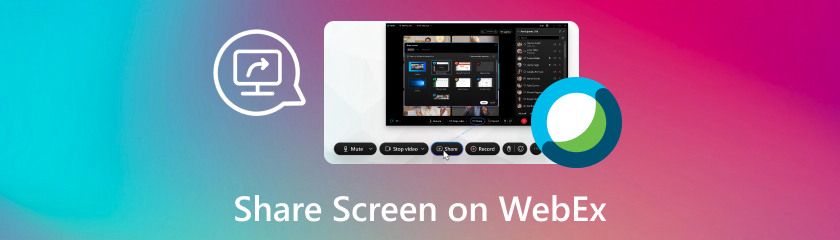
Voi olla vaikeaa vaihtaa tietokoneen näytön ja puhelimen välillä Webex-kokouksen aikana. Mutta älä huolehdi! Webex nostaa mobiiliyhteistyön uudelle tasolle, kun oppii seulomaan Webexin jakamisen puhelimellasi suoraan kokouksen aikana. Tässä opetusohjelmassa tarkastellaan kahta tehokasta tapaa käyttää puhelinta näytön jakamiseen Webexissä: sovelluksen sisäinen menetelmä ja Aiseesoft Phone Mirror. Tämä opetusohjelma antaa sinulle asiantuntemusta, jonka avulla voit valita laitteellesi ja tarpeisiisi parhaiten sopivan tavan tarkastelemalla niitä jokaista. Toimitamme yksityiskohtaiset ohjeet jokaiselle tekniikalle, mikä takaa saumattoman ja tuottavan näytön jakamisen Webex-istunnoillesi. Valmistaudu parantamaan mobiiliyhteistyötäsi jakamalla puhelimesi näyttö luottavaisin mielin!
Webexin sisäänrakennetun näytön jakamisominaisuuden avulla voit jakaa puhelimesi koko näytön kaikkien kokouksen osallistujien kanssa. Tämä opetusohjelma auttaa sinua saamaan kaiken irti puhelimesi sisäänrakennetusta Webex-näytönjakosovelluksesta. Ohjaamme sinut Webex iPadin tai iPhonen näytön jakamisen helppojen vaiheiden läpi, jotta voit aloittaa jakamisen, jotta seuraava Webex-kokouksesi sujuisi sujuvasti ja yhteistyössä. Valmistaudu omaksumaan mobiiliyhteistyön voima ja luovu näyttöjen jongleerauksesta!
Käynnistä Webex Meetings -sovellus iPadissa/iPhonessa. Osallistu kokoukseen tai järjestä se.
Paina näytön alareunassa olevaa Jaa sisältöä -kuvaketta, kun olet osallistunut neuvotteluun. Valitse vaihtoehtoluettelosta Jaa näyttö. Saat näytönkaappauksen hyväksymispyynnön. Aktivoi se noudattamalla näytön ohjeita.
Kun näytön tallennus on käytössä, palaa Webex-sovellukseen ja valitse Aloita lähetys. Valitse ohjelma tai ikkuna, jonka haluat jakaa, tai koko näyttösi.
Muut kokouksen osallistujat näkevät nyt näyttösi. Lopeta näytön jakaminen napsauttamalla Lopeta jakaminen -painiketta Webex-sovelluksessa. Helppoa, eikö? Tiedät nyt kuinka jakaa iPhone-näyttö Webexissä.
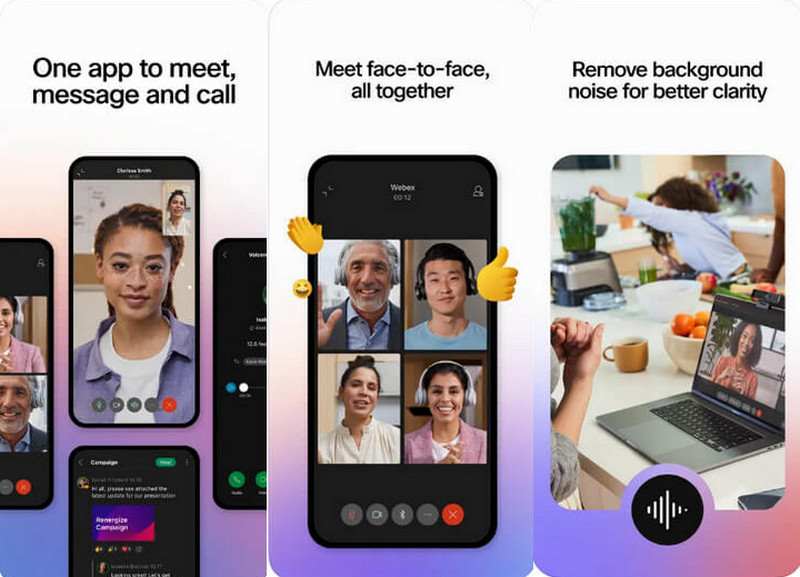
Oletko suuttunut siitä, että iPhonessasi on vähän näytön jakamisvaihtoehtoja Webex-kokousten aikana? Aiseesoft puhelimen peili antaa vastauksen! Voit helposti jakaa puhelimesi näytön Webexin kautta peilaamalla sen suoraan Maciin. Kaikki puhelimesi sisältö voidaan nähdä, esitellä tai esittää Aiseesoft Phone Mirrorin avulla. Tämän opetusohjelman avulla opit jakamaan näyttöjä WebExissä.
Avainominaisuudet
◆ Alustan välinen heijastus
◆ Useita peilaustekniikoita
◆ Kuvakaappaus
◆ Mahdollisuus ottaa kuvakaappauksia
Asenna ja käynnistä Aiseesoft Phone Mirror iPhonessa ja PC:ssä. Liitä iPhone tietokoneeseen Aiseesoft Phone Mirrorin kautta. Kun yhteys on muodostettu, iPhonesi näyttö peilaa tietokonettasi.
Avaa WebEx Meetings -sovellus iPhonessasi ja aloita kokous. Napsauta Jaa sisältöä -painiketta. Valitse sitten Jaa näyttö.
Valitse vaihtoehto lähettääksesi koko näytön. iPhonesi näyttö peilataan Aiseesoft Phone Mirrorin kautta.
Voimmeko jakaa näytön Webexissä? Haluaisitko Mac Webex -kokousten aikana esitellä esityksiä, työstää yhdessä asiakirjoja tai kokeilla ohjelmistoja? Ei ole muuta paikkaa katsoa! Muutamalla napsautuksella tiedät kuinka jakaa näyttö Webex Macissa, jonka avulla voit jakaa yhden ikkunan tai koko näytön helposti. Valitse, mitä haluat näyttää, aloita näytön jakaminen ja katso, kun kaikki konferenssin osallistujat näkevät Mac-näytösi reaaliajassa, mikä on ihanteellinen osallistumiseen ja yhteistyöhön! Näiden toimenpiteiden avulla pystyt jaa Mac-näyttösi Webexillä helposti.
Webex Meetings -sovelluksella tai Webex-sivustolla tietokoneellasi voit liittyä kokoukseen tai aloittaa sen. Valitse Jaa-vaihtoehto. Yleensä se näkyy neliönä, jossa on ilmaus Share tai ylöspäin osoittava nuoli.
Näet ponnahdusvalikon, jossa on erilaisia jakamisvaihtoehtoja. Voit jakaa selaimen välilehden, tietyn sovellusikkunan tai koko näytön.
Kun olet päättänyt, mitä haluat jakaa, napsauta Jaa tai Jaa näyttö -vaihtoehtoa. Muut kokouksen osallistujat näkevät nyt näyttösi.
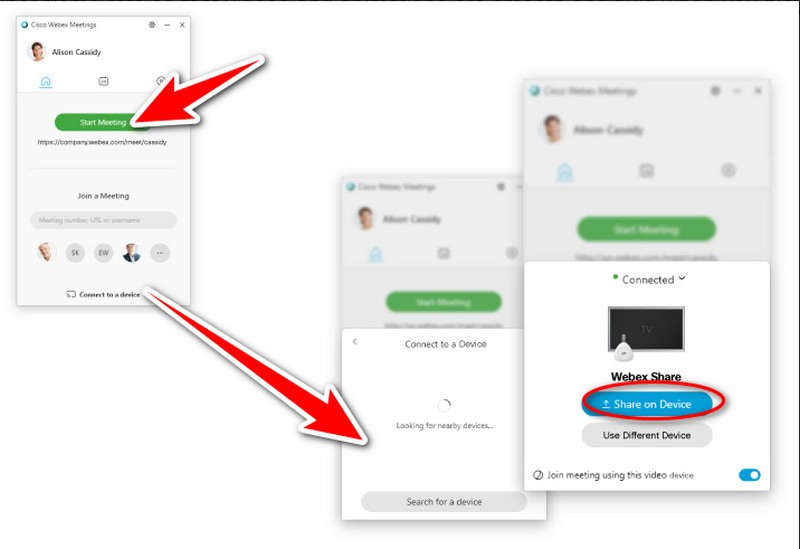
Onko sinulla ongelmia näytön näyttämisessä Webex-kokouksessa? Kun näytön jakaminen ei toimi kunnolla ja haluat näyttää jotain, se voi olla ärsyttävää. Tarkastellaan tämän mahdollisia syitä sekä mahdollisia ratkaisuja. Seuraavassa on joitain mahdollisia syitä näytön jakamisongelmiisi Webexissä:
◆ Käyttöoikeudet: On mahdollista, että tietokoneesi ei valtuuttanut Webexiä tallentamaan näyttöäsi. Tämä on hyvin tyypillistä Mac-tietokoneille.
◆ Kokousasetukset: Webex-kokouksen järjestelmänvalvoja on saattanut rajoittaa näytön jakamista.
◆ Istuntotyyppi: Näytön jakaminen ei ehkä ole oletusarvoisesti käytössä tietyntyyppisessä Webex-kokouksessa, jonka olet ajoittanut.
◆ Selain- tai sovellusongelmat: Vanhemmat Webex-sovellusversiot tai selainlaajennukset voivat aiheuttaa näytön jakamisongelmia. Jos haluat nähdä, ratkaiseeko se ongelman, kokeile käyttää uutta selainta tai päivittää Webex-sovellus.
◆ Verkkoyhteys: Näytön jakaminen ei ehkä ole mahdollista huonon Internet-yhteyden tai palomuuriasetusten vuoksi. Varmista, että palomuurisi ja verkkoyhteytesi eivät estä Webexiä tarkistamalla nämä asetukset.
◆ Laite asetukset: Varmista, että olet valinnut jaettavaksi oikean näytön tai ohjelman ja että laitteesi asetukset sallivat näytön jakamisen.
◆ Laitteistovaatimukset: Varmista, että laitteesi täyttää vähimmäisvaatimukset, joita tarvitaan näyttöjen jakamiseen Webexin avulla. Jos laitteesi ei täytä edellytyksiä, näytön jakaminen ei välttämättä toimi tarkoitetulla tavalla.
Ratkaisut
◆ Lupaongelmat: Webex tarvitsee luvan nauhoittaaksesi näyttöäsi Macissa. Voit antaa pääsyn Webex Meetingsiin ja Webex macscreenrec.png:iin siirtymällä kohtaan Järjestelmäasetukset > Yksityisyys ja suojaus > Näytön tallennus. Varmista ennen näytön jakamista, että sinulla on asianmukaiset valtuutukset. Jos olet kokouksessa, pyydä isännältä lupa jakaa.
◆ Yhteistyörajoitukset: Webex-sivuston ylläpitäjät voivat rajoittaa näytön jakamista tiettyjä kokouksia varten. Jos näin on, ota yhteyttä Webex-sivuston ylläpitäjään.
◆ Istuntotyyppi: Näytön jakaminen voi olla oletusarvoisesti estetty riippuen käyttämästäsi kokouksesta. Tarkista, toimiiko se, ja yritä siten ajoittaa kokous eri istuntotyypeillä.
◆ Sovellus vs. näytön jakaminen: Jos haluat jakaa ohjelmaikkunan, käytä Share Application -sovellusta. Tämä on parempi kuin Share Screen, joka jakaa koko työpöytäsi.
◆ Suoratoista sisältöä: Ei ole suositeltavaa jakaa suoratoistomultimediaa suoraan näytön jakamisen avulla. Kun jaat videoita, harkitse Share File- tai Share Content -vaihtoehtojen käyttöä.
◆ Käynnistä WebEx uudelleen: Webex-sovelluksen uudelleenkäynnistys voi joskus korjata lyhyitä ongelmia.
◆ Päivitä WebEx: Varmista, että Webex-sovellus on uusin käyttämäsi versio. Vanhentuneisiin versioihin liittyvät ongelmat voivat estää näytön jakamisen toimimasta oikein.
◆ Tarkista verkkoyhteytesi: Siirry lähemmäs reititintä tai vaihda kaapeliliitäntään. Tämä varmistaa jatkuvan Internet-yhteyden.
◆ Poista VPN tai palomuuri käytöstä: Jos haluat selvittää, estääkö VPN tai palomuuri näytön jakamisen, harkitse niiden sammuttamista hetkeksi.
◆ Säädä asetuksia: Tarkista, että olet valinnut oikean näytön tai ohjelman jaettavaksi. Varmista myös, että näytön jakaminen on käytössä laitteesi asetuksista.
◆ Käytitpä Webexiä verkkoselaimessa tai et, tarkista, jatkuuko ongelma. Jos ei, kokeile uutta selainta tai laitetta.
Voiko kukaan jakaa näyttönsä Webexissä?
Jokainen voi toki jakaa näyttönsä useimmissa Webex-kokouksissa, mutta siinä on saali: näytön jakaminen on rajoitettu yhdelle käyttäjälle kerrallaan. On kaksi tapausta, joissa näin ei ole:
Isäntäohjaimet: Tarvittaessa kokouksen isäntä voi estää ketään jakamasta näyttöään.
Yhteistyömahdollisuudet: Webexin avulla monet osallistujat voivat osallistua visuaalisesti ominaisuuksien, kuten taulun, avulla, vaikka vain yksi käyttäjä voi jakaa koko näytön.
Voitko jakaa näyttösi Webexissä, jos et ole isäntä?
Ei, ilman isännän lupaa. Vaikka useimmat käyttäjät voivat jakaa sisältöä, näytön jakaminen on tyypillisesti isäntäohjattua.
Etkö voi jakaa näyttöäsi? Miksi?
Macin käyttöoikeudet? Jos haluat sallia Webex-näytön tallennuksen, tarkista vaihtoehdot.
Täyttääkö rajoitukset? Isäntä voi rajoittaa näytön jakamista; tarvittaessa ota yhteyttä.
Väärä jakotila? Sen sijaan, että jakaisit koko työpöydän, käytä Share Screen -sovellusta tietyille ohjelmille.
Levitetäänkö suoratoistomediaa? Käytä Jaa tiedostoa tai Jaa sisältöä sen sijaan.
Johtopäätös
Me puutumme kuinka jakaa näyttösi Webexissä PC:llä ja mobiililaitteella. Webex-näytön jakamiseen liittyvät ongelmat työpöydällä tai mobiililaitteella voivat johtua verkkoongelmista, vanhoista ohjelmistoista ja käyttöoikeuksista. Käyttäjien tulee päivittää ohjelmisto. Heillä pitäisi olla tasainen Internet-yhteys. Heidän tulee tarkistaa käyttöoikeudet ja muuttaa asetuksia korjatakseen ne. Jos ongelmat jatkuvat, on suositeltavaa ottaa yhteyttä Webex-tukeen saadaksesi lisäapua.
Oliko tästä apua?
466 Äänet