Skypestä on tullut korvaamaton viestintäväline, etenkin kun etätyö ja virtuaalikokoukset ovat yhä yleisempiä. Yksi sen arvokkaimmista ominaisuuksista on kyky jakaa näyttösi, mikä mahdollistaa saumattoman yhteistyön ja esitysten. Tässä oppaassa tutkimme, miten jaa näyttösi Skypessä eri alustoilla ja tee yleisten ongelmien vianmääritys. Jatka lukemista ja löydä menetelmät nyt.

Kyllä, Skype tarjoaa toiminnon näytön jakamiseen puhelun tai kokouksen aikana. Tämän ominaisuuden avulla käyttäjät voivat esitellä esityksiä, tehdä yhteistyötä asiakirjojen parissa, tarjota etäapua ja paljon muuta.
Näytön jakaminen Skype for Macissa ja Windows 11/10/8/7 on suoraviivainen prosessi. Tässä ovat vaiheet.
merkintä: Ennen kuin aloitat näytön jakamisistunnon, sulje kaikki tarpeettomat ikkunat tai sovellukset, joita et halua muiden näkevän. Tämä auttaa säilyttämään keskittymisen sisältöön, jonka aiot jakaa.
Aloita Skype-puhelu tai tapaaminen henkilön tai ryhmän kanssa, jonka kanssa haluat jakaa näyttösi Windows- tai Mac-tietokoneellasi.
Etsi puhelun tai kokouksen aikana näytön jakamisvaihtoehtoa. Löydät tämän vaihtoehdon puheluikkunan alaosasta, kuvakkeesta, joka muistuttaa neliötä, jossa on ylöspäin osoittava nuoli.
Klikkaa Jaa näyttö -painiketta aloittaaksesi näytön jakamisen.
Näkyviin tulee uusi ikkuna, jossa näkyvät kaikki jaettavissa olevat näytöt tai työpöydät. Valitse näyttö tai työpöytä, jonka haluat jakaa, ja napsauta sitä.
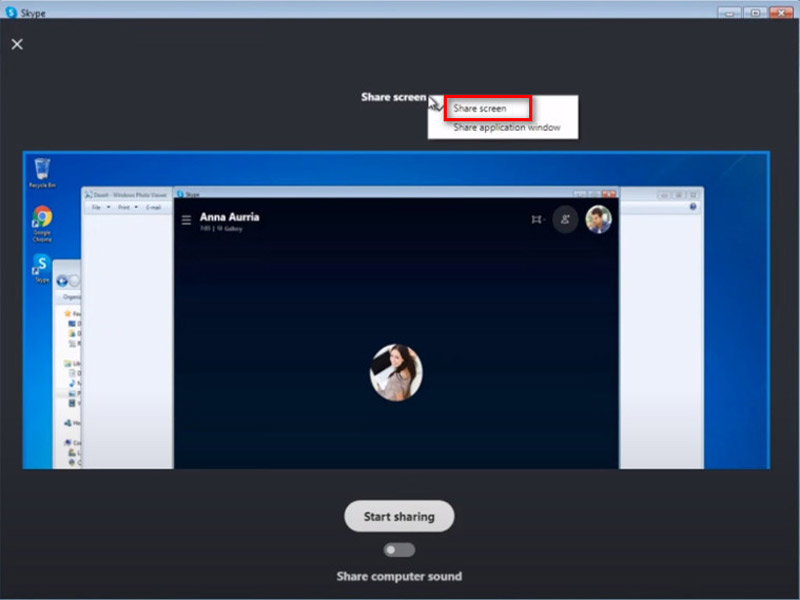
merkintä: Jotta voit jakaa näyttösi puhelun aikana, kun käytät Skype for Macia macOS 10.15:ssä (Catalina), Skype tarvitsee pääsyn näytön tallennustilaan Macin järjestelmäasetuksissa. Skype joko kehottaa sinua menemään osoitteeseen asetukset tai sinun on sallittava Skypen tallentaa näyttösi macOS Catalina -järjestelmäasetuksiin. siirtymällä kohtaan Macin Järjestelmäasetukset > Suojaus ja tietosuoja > Näytön tallennus ja myöntämällä pääsy Skypeen.
Kun olet valinnut näytön, napsauta Aloita jakaminen -painiketta. Muut soittajat tai osallistujat näkevät nyt näyttösi.
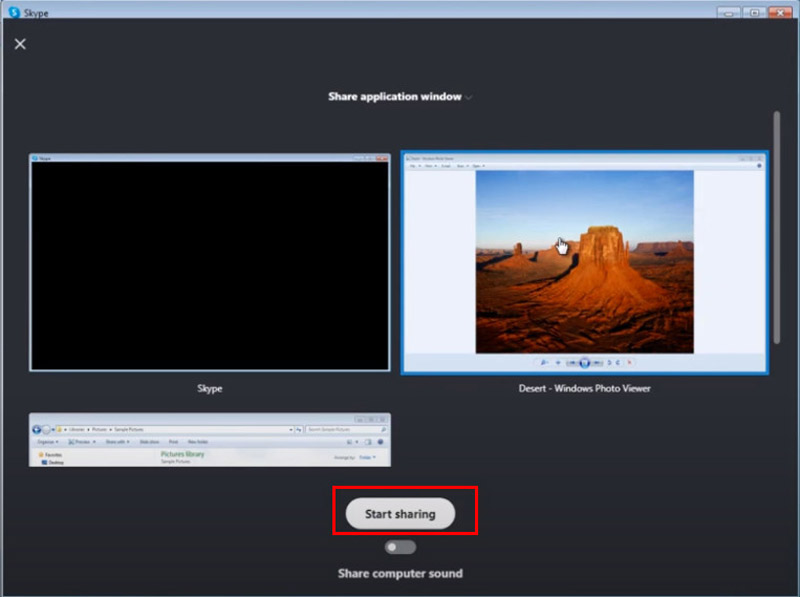
Keskustele näytön jakamisistunnon aikana osallistujille selkeästi siitä, mitä jaat ja mitä teet näytöllä. Tämä varmistaa, että kaikki ovat samalla sivulla ja voivat seurata mukana tehokkaasti.
Klikkaa Lopeta jakaminen -painiketta näytön yläosassa tai puheluikkunan alaosassa lopettaaksesi näytön jakamisen.
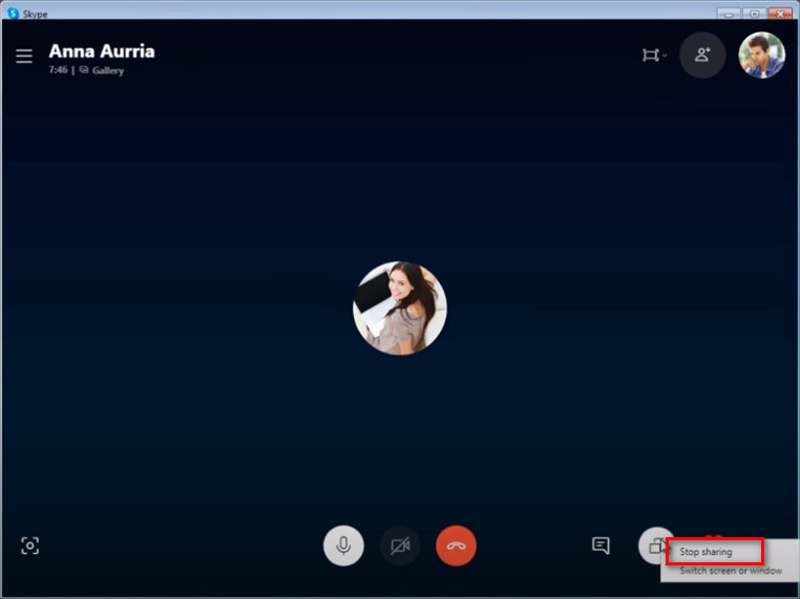
Muista sulkea kaikki luottamukselliset tai asiaankuulumattomat ikkunat ennen näytön jakamisen aloittamista Macissa tietosuojan varmistamiseksi.
Jos haluat jakaa näytön mobiililaitteella, kuten iPhonella, Androidilla tai iPadilla, vaiheet ovat samanlaiset kuin tietokoneessa.
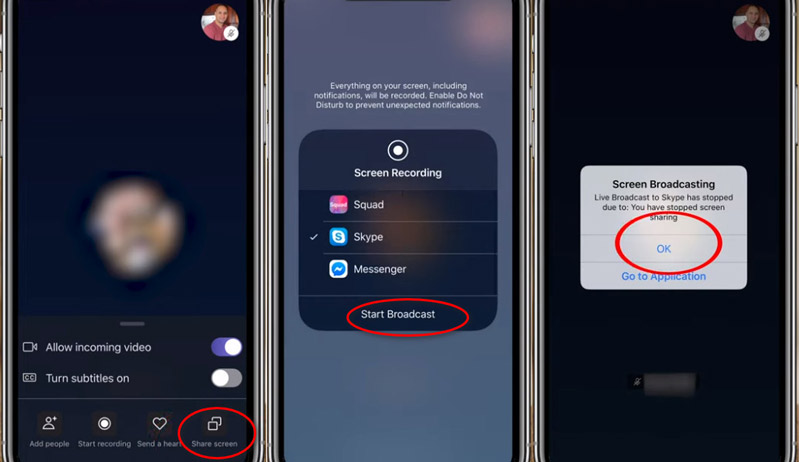
Toista osan 2 vaiheet 1 ja 2 valmistautuaksesi Skype-näytön jakamiseen mobiililaitteella.
Android-laitteissa napauta Lisää-kuvaketta (kolme piste) ja sitten Jaa näyttö -painiketta. iPhone- ja iPad-laitteen kohdalla sinun on valittava Skype ja sitten Aloita lähetys yllä olevien vaiheiden suorittamisen jälkeen.
Voit lopettaa näytön jakamisen Skypessä mobiililaitteella napauttamalla Lopeta jakaminen -painiketta. Löydät sen myös valitsemalla Lisää valikosta.
Lisää ratkaisuja jakaa näytöt iPhonessa ja iPadissa, voit tarkistaa sen täältä.

Jos et käytä Skypeä tai haluat tarkistaa tietosi isommalta näytöltä, voit kokeilla AnyMP4 puhelimen peili. Se on helppo näytönsiirto- ja jakamisohjelmisto Windows 11/10/8/7 -tietokoneessa Skypellä. Sen avulla voit jakaa iPhone- ja Android-näytösi reaaliajassa tietokoneen kanssa ja ohjata puhelintasi tietokoneelta. Se tukee erilaisia yhteyksiä, kuten USB, Wi-Fi, PIN-koodi jne. näytön jakamisen aloittamiseksi nopeasti. Lisäksi se voi tallentaa puhelimen näytön tietokoneelta tallentaaksesi kaikki muistiinpanot tarkasti.
On useita syitä, miksi Skype Share Screen -ominaisuus ei ehkä toimi. Tässä on joitain yleisiä syitä ja yleisiä ratkaisuja:
Vanhentunut Skype
Joskus vanhentuneissa versioissa voi olla virheitä tai yhteensopivuusongelmia, jotka estävät tiettyjä ominaisuuksia toimimasta kunnolla. Päivitä Skype uusimpaan saatavilla olevaan versioon.
Verkko-ongelmat
Huono Internet-yhteys tai verkko-ongelmat voivat vaikuttaa Share Screen -ominaisuuteen. Tarkista Internet-yhteytesi ja yritä tarvittaessa muodostaa yhteys uudelleen. Jos olet yritysverkossa, palomuuri- tai välityspalvelinasetukset saattavat estää näytön jakamisominaisuuden.
Ohjelmistoristiriidat
Muut laitteellasi käynnissä olevat ohjelmistot voivat olla ristiriidassa Skypen kanssa ja aiheuttaa ongelmia Share Screen -ominaisuuden kanssa. Yritä sulkea kaikki tarpeettomat sovellukset ja katso, jatkuuko ongelma.
Käyttöoikeudet
Varmista, että Skypellä on tarvittavat käyttöoikeudet näytön käyttämiseen, erityisesti Mac-tietokoneessa.
Käynnistä Skype uudelleen / asenna uudelleen
Joskus pelkkä Skype-sovelluksen uudelleenkäynnistys voi ratkaista pieniä ongelmia. Jos mikään yllä olevista ratkaisuista ei toimi, sinun on ehkä asennettava Skype uudelleen.
Jos mikään näistä ratkaisuista ei ratkaise ongelmaa, ota yhteyttä Skype-tukeen lisäapua varten.
Onko Skype-näytön jako ilmainen?
Kyllä, näytön jakaminen Skypessä on yleensä ilmaista käyttäjille. Skype tarjoaa näytön jakamisen osana perusominaisuuksiaan, jolloin käyttäjät voivat jakaa näyttönsä video- tai ryhmäpuhelujen aikana ilman lisäkustannuksia. Tietyt lisäominaisuudet tai suuremmat ryhmäkoot voivat kuitenkin vaatia tilauksen tai maksun.
Onko turvallista jakaa näyttöjä Skypessä?
Näytön jakamista Skypessä pidetään yleensä turvallisena, kunhan jaat näytön luotettujen yhteyshenkilöiden kanssa. Kuten kaikkiin verkkotoimintoihin, on kuitenkin olemassa mahdollisia riskejä, kuten arkaluonteisten tietojen vahingossa jakaminen tai tietoturva-aukkojen kohtaaminen. On tärkeää olla varovainen ja jakaa näyttösi vain luotettavien henkilöiden tai ryhmien kanssa.
Kuinka kauan voit jakaa näytön Skypessä?
Skype ei aseta tiukkaa aikarajaa näytön jakamisistunnoille. Näytönjakoistunnon kestoa voivat kuitenkin rajoittaa tekijät, kuten käytettävissä oleva verkon kaistanleveys, laitteen suorituskyky ja käytettävä Skypen versio. Niin kauan kuin nämä tekijät huomioidaan, käyttäjät voivat yleensä seuloa jakaa pitkiä aikoja ilman keskeytyksiä.
Onko Skypellä rajoituksia?
Skypellä ei ole tiukkoja rajoituksia näytön jakamisistunnoille ennalta määrätyn aikarajoituksen suhteen. Käytännön rajoituksia voivat kuitenkin olla esimerkiksi käytettävissä olevan verkon kaistanleveyden, laitteen suorituskyvyn ja käytetyn Skype-version perusteella. Lisäksi Skype voi asettaa rajoituksia palvelunsa muille osille, kuten puhelun osallistujien lukumäärälle tai jaettavan tiedoston enimmäiskoon. Käyttäjien tulee olla tietoisia näistä mahdollisista rajoituksista ja varmistaa, että he vastaavat tarpeitaan, kun he käyttävät Skypeä näytön jakamiseen tai muihin toimintoihin.
Johtopäätös
Näyttösi jakaminen Skypessä tehostaa yhteistyötä ja kommunikaatiota, olipa kyse työhön, koulutukseen tai henkilökohtaiseen käyttöön. Noudattamalla tässä oppaassa kuvattuja vaiheita voit jakaa niiden näytöt saumattomasti eri laitteille ja alustoille. Lisäksi yleisten ongelmien ja vianetsintämenetelmien ymmärtäminen varmistaa sujuvamman kokemuksen tätä arvokasta ominaisuutta käytettäessä. Aloita näytön jakaminen Skypessä nyt.
Oliko tästä apua?
513 Äänet