Valokeila: AI chat, pelejä kuten Retro, sijainnin vaihtaja, Roblox vapautettu
Valokeila: AI chat, pelejä kuten Retro, sijainnin vaihtaja, Roblox vapautettu
Haluatko katsella puhelimesi sisältöä isossa Samsung-televisiossasi? Jos näin on, tämä opas on sinua varten! Näytämme sinulle kuinka näytön jakaminen Samsung TV:ssä käyttämällä iPhonea tai Android-puhelinta. Voit tehdä tämän jakamalla näyttöä käyttämällä sisäänrakennettua ominaisuutta ja muita Samsung TV:n kanssa toimivia menetelmiä. Sen avulla voit suoratoistaa elokuvia, pelejä, valokuvia ja muuta sisältöä puhelimestasi suurella Samsung-televisiolla! Joskus asiat eivät välttämättä synkronoidu täydellisesti, mutta älä huoli, näytämme sinulle, kuinka voit korjata sen. Valmistaudu siis katsomaan puhelintasi isossa televisiossasi!

Opit yhdistämään iPhonesi Samsung-televisioosi ilman monimutkaisia johtoja tai teknistä tietämystä yksinkertaisemmalla tavalla. Näytämme myös tarkalleen kuinka näytön jakaminen Samsung TV:ssä iPhonellasi. Joten jos sinulla on Samsung-televisio, mutta et tiedä kuinka liittää se iPhoneen, älä huoli. Katsotaanpa, kuinka iPhone liitetään Samsung-televisioon Airplay2:n, Chromecastin tai HDMI:n avulla
Siirry TV:n kaukosäätimellä kohtaan Asetukset ja ota Apple AirPlay2 käyttöön. Voit käyttää Samsung TV:n kaukosäädintä pitämällä Samsung TV:n Koti-painiketta painettuna.
Avaa Ohjauskeskus selaamalla alas iPhonen oikeasta yläkulmasta. Napauta näytöllä Screen Mirroring -painiketta (kaksi päällekkäistä suorakulmiota). Sinulle esitetään luettelo laitteista. Löydät Samsung-televisiosi napauttamalla sen nimeä.
Jos näet koodin televisiosi näytöllä, yhdistä se kirjoittamalla se puhelimen näytölle. Kun olet valmis, iPhonesi näytön pitäisi olla yhdistetty Samsung-television näyttöön.
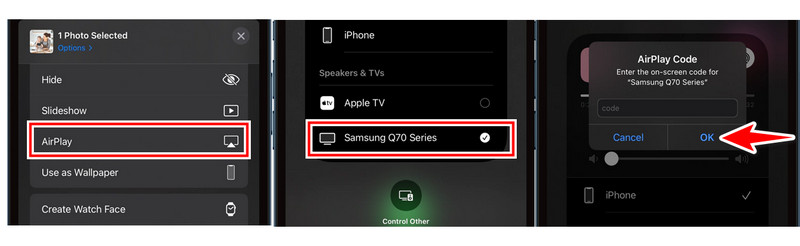
Chromecast toimii kuin kääntäjä, jolloin iPhonesi puhuu samaa kieltä kuin Samsung-televisiosi. Se tarkoittaa, että voit katsella elokuvia, pelejä, esityksiä ja valokuvia Samsung-televisiossasi, peilaten iPhonesi näyttöä. Katsotaanpa, kuinka näytön jakaa Samsung-televisiossa käyttämällä Chromecastia iPhonessa.
Siirry iPhonellasi App Storeen ja etsi Chromecastin kanssa yhteensopiva sovellus, kuten Google Home.
Kun olet ladannut sovelluksen, avaa se iPhonessa ja siirry Chromecast-osioon. Kun olet siellä, yhdistä Chromecastisi laitteeseesi noudattamalla sovelluksen ohjeita. Sinun on ehkä valittava laitteesi luettelosta tai syötettävä koodi.
Lataa ja asenna Google Home iPhonellesi. Avaa sovellus ja kirjaudu sisään Google-tililläsi.
Napauta Laitteet ja napsauta sitten +Lisää Google Homessa. Valitse Uusi laite ja koti ja napsauta sitten Seuraava.
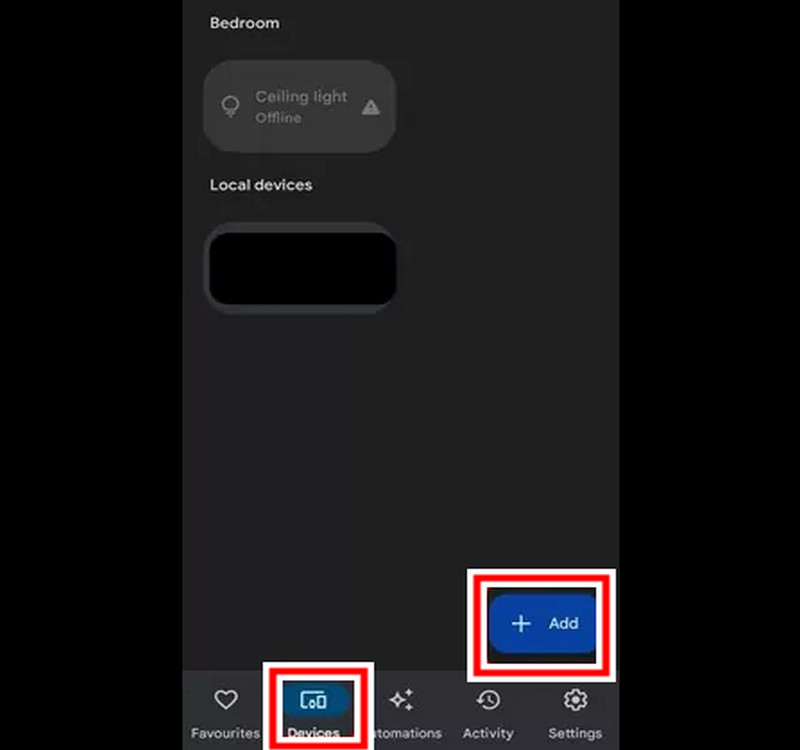
Odota sitten, kun sovellus löytää Chromecastisi. Valitse lopuksi televisiosi luettelosta. Palaa yhteyden muodostamisen jälkeen sovelluksen aloitusnäyttöön. Valitse Laitteet. Napauta ja pidä televisiota painettuna. Valitse valikosta Cast.
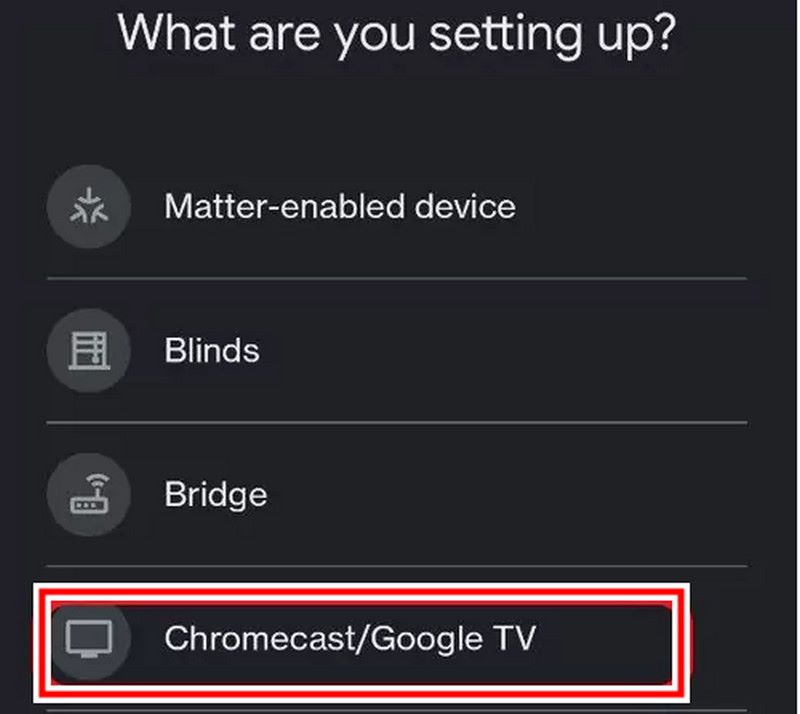
Tämä langallinen vaihtoehto on hyvä vaihtoehto, jos Samsung-televisiosi ei tue AirPlayta. Tässä on ohjeet näytön jakamiseen Samsung TV:ssä.
Lataa iPhone liittämällä sovittimen Lightning-liitin iPhonen latausporttiin. Etsi sovittimen HDMI-portti ja liitä sitten HDMI-kaapelin toinen pää.
Jos haluat käyttää iPhoneasi Samsung-televisiosi kanssa, vedä HDMI-kaapeli puhelimen toisesta päästä johonkin Samsung-televisiosi HDMI-porteista. Siirry Samsung TV:n lähdeasetuksiin Samsung TV:n kaukosäätimellä. Löydät lähdeasetukset yleensä valikkorivin kohdasta Lähde tai Input. Valitse HDMI-portti, johon juuri liitit iPhonesi.
iPhone-näytön pitäisi nyt olla yhdistetty Samsung-televisioon.
Etsitkö tapoja jakaa näyttöä Samsung TV:ssä Android-puhelimellasi? Jos näin on, olet tullut oikeaan paikkaan! On kaksi päätapaa suoratoistaa elokuvia ja pelejä Android-puhelimesta Samsung-televisioon: Smart View ja kolmannen osapuolen AirBeam TV. Tässä artikkelissa tutkimme molempia, jotta saat kaiken irti Androidista Samsung TV:hen.
Smart Viewin avulla voit helposti jakaa Samsung TV:n näytön Android-laitteeseesi Samsung TV:ssä. Smart View on useimpien Samsungin älypuhelimien ja tablettien sisäänrakennettu ominaisuus, jonka avulla voit nauttia elokuvasisällöstä suurella näytöllä vain Android-puhelimillasi. Smart View toimii langattomana yhteytenä Android-puhelimesi ja Samsung TV:n välillä. Sinun ei tarvitse huolehtia sotkeutuneista kaapeleista ja monimutkaisista asetuksista. Sinun tarvitsee vain noudattaa muutamaa helppoa vaihetta. Katsotaanpa tarkemmin näytön jakamista Samsung-televisiossa.
Avaa ilmoituspaneeli pyyhkäisemällä alas Android-näytön yläreunasta. Smart View -kuvakkeen tulisi olla näytön alareunassa, kuten puhelin, joka näyttää televisioruudulta. Pyyhkäise uudelleen alas nähdäksesi ilmoituspaneelin laajenevan. Jotkin laitteet saattavat edellyttää pyyhkäisemistä alas kahdesti tai napauttamalla Laajenna nähdäksesi kaikki ilmoituskuvakkeet.
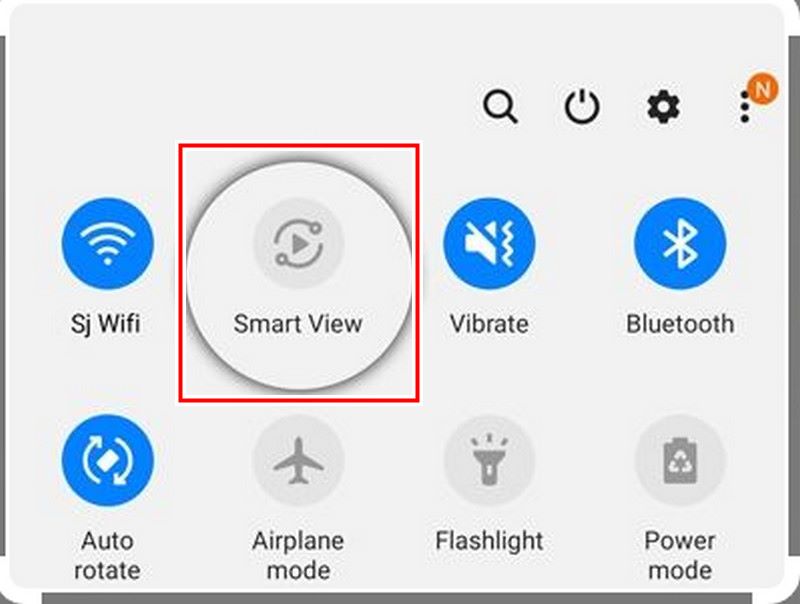
Napsauta Smart View -kuvaketta. Android-puhelimesi etsii luettelon käytettävissä olevista laitteista. Napauta luettelossa Samsung-televisiosi nimeä.
Televisiosta riippuen saatat joutua ottamaan yhteyden käyttöön televisiossasi.
Kun yhteys on otettu käyttöön, Android-laitteesi näytön pitäisi näkyä Samsung-televisiossasi.
AirBeamTV:n avulla voit katsella laajaa valikoimaa mediamuotoja suoraan Samsung-televisiosi näytöltä. Voit katsella elokuvia, TV-ohjelmia, musiikkivideoita, valokuvia, web-sivuja ja paljon muuta Samsung TV:lläsi Android-puhelimesi ohjaamana. Valuvaihtoehdot ovat paljon monipuolisempia. Siinä on myös tasainen suorituskyky erittäin pienellä viiveellä, mikä tekee siitä täydellisen sisällön nopeaan lataukseen tai esitysten esittämiseen. Jos haluat hallita enemmän suoratoistokokemusta Androidista Samsung TV:hen, valitse tämä vaihtoehto. Seuraavassa osiossa tarkastelemme Samsung TV:n näytön jakamisen vaiheita. Joten aloitetaan!
Avaa AirBeam TV -sovellus Android-laitteellasi. Sovellus etsii sitten automaattisesti saatavilla olevia suoratoistolaitteita.
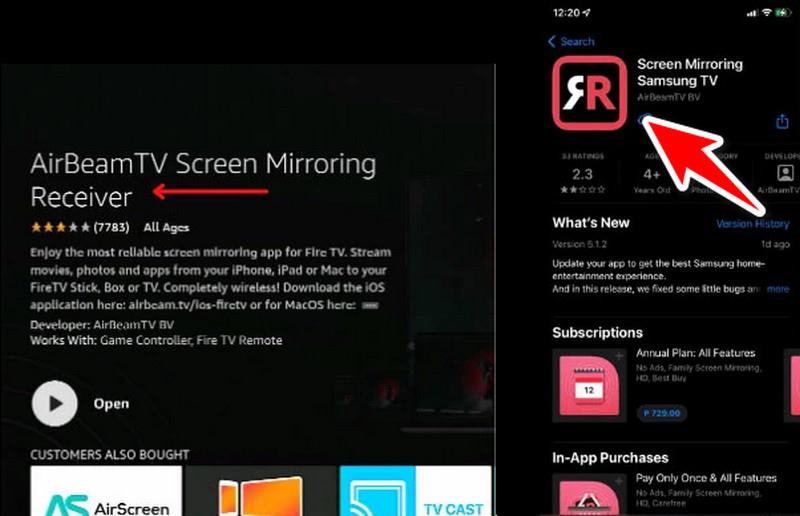
Yhdistä Samsung-televisioon napsauttamalla sen nimeä. TV-mallista riippuen saatat joutua aktivoimaan yhteyden televisioruudussa.
Kun olet muodostanut yhteyden, sisältösi pitäisi alkaa toistaa Samsung-televisiossasi
Voit myös ohjata toistoa (työntäminen, tauko, kelaus jne.) suoraan AirBeamTV Android -sovelluksesta.
On useita syitä, miksi Samsung-televisiosi näytön peilaus ei ehkä toimi. Tässä on joitain yleisimmistä ongelmista ja niiden korjaamisesta:
◆ Yhteensopivuusongelmat: Huomaa, että kaikki tuotteet eivät ole yhteensopivia Samsung TV:n näytön peilauksen kanssa.
◆ Verkko: Jotta voit peilata Samsung TV:täsi, puhelimen ja tabletin (tai kannettavan tietokoneen) on oltava yhdistetty Wi-Fi-yhteyteen. Jos Wi-Fi-yhteytesi on vahvistettava, se voi johtua siitä, että laitteesi ovat liian lähellä reititintä.
◆ Asetus: Muista tarkistaa Samsung-televisiosi näytön peilausasetukset.
◆ Bluetooth: Vaikka se ei suoraan vaikuta peilaukseen, Bluetooth voi joskus katkaista yhteyden.
◆ Ohjelmisto: Ohjelmistopäivitykset voivat aiheuttaa ongelmia Samsung-television tai peilauslaitteen kanssa.
Kuinka lopetan näytön jakamisen Samsung-televisiossani?
Voit poistaa näytön peilaus käytöstä Samsung TV:stä siirtymällä laitteesi asetusvalikkoon Yleisvalikossa. Napsauta sitten Verkko. Napsauta seuraavaksi Näytön peilaus. Napsauta lopuksi Smart View -painiketta ja sammuta se.
Kuinka jaan Samsung-televisioni iPhonen ja iPadin kanssa?
Varmista, että Samsung-televisiosi on AirPlay-yhteensopiva. Jos se on uudempi, se on todennäköisesti AirPlay-yhteensopiva. Avaa Control Center iPhonessa ja iPadissa. Voit tehdä tämän joko pyyhkäisemällä alas ohjauskeskuksen oikeasta yläkulmasta iPhone X:ssä tai uudemmassa tai pyyhkäisemällä ylös näytön oikeasta alakulmasta iPhone 8:ssa tai aiemmassa versiossa. Napauta Ohjauskeskuksessa Näytön peilaus. Valitse Samsung TV -laitteesi alla olevasta luettelosta.
Kuinka jaan Android-näytöni Samsung-televisioni kanssa?
Vaihe 1. Vastaanottaja jaa Android-näyttösi vieritä Samsung-televisiosi kanssa Android-laitteen yläreunassa olevaan Pika-asetuksiin.
Vaihe 2. Valitse pika-asetuksista jokin vaihtoehdoista, kuten Smart View, Screen Mirroring tai Cast.
Vaihe 3. Valitse Samsung-televisio, jonka kanssa haluat jakaa Android-laitteesi.
Vaihe 4. Nyt Android-laitteesi näyttö näkyy Samsung-television näytössä.
Johtopäätös
On olemassa erilaisia tapoja näytön jakaminen Samsung-televisiossa iPhonesta tai Android-laitteeseen. iPhone-käyttäjät käyttävät AirPlayta, jos heidän televisionsa tukee sitä. Android-käyttäjät käyttävät näytön peilaus- tai suoratoistovaihtoehtoja, kuten Smart View tai Cast jakaakseen mobiililaitteensa sisältöä Samsung-televisionsa näytöllä. Nämä menetelmät parantavat katselukokemustasi antamalla sinun jakaa mobiililaitteesi sisältöä suuremmalla Samsung-televisioruudulla.
Oliko tästä apua?
481 Äänet