Liian monta yritystä kirjoittaa väärä salasana iPhonellasi johtaa vakaviin ongelmiin. Se voi lukita iOS-laitteemme. Tämän mukaisesti lukittu laite estää sinua tekemästä sitä, mitä sinun tarvitsee tehdä puhelimellasi. Tästä syystä on tärkeää muistaa salasanamme aina. Jos kuitenkin unohdit sen ja se aiheutti iOS-laitteesi lukitsemisen, tässä on asioita, jotka meidän on muistettava ja korjattava. Esittelemme sinulle muutamia mutta tehokkaita menetelmiä glukittuun iPhoneen ilman salasanaa. Kiinnitä ystävällisesti huomiota kaikkiin yksityiskohtiin ja vaiheisiin, jotta prosessi on sujuvaa ja vaivatonta. Ilman pitkiä puheita korjaamme nyt ongelmasi lievittääksemme stressiäsi.

iOS-laitteemme lukitsemiseen on monia syitä. Esittelemme kuitenkin yleisin järjen: iPhonesi tai iPadisi on lukittu tähän osaan. iOS-laitteesi suljettiin, koska salasanasi on yritetty syöttää väärin. Yli viidestä kymmeneen epäonnistunutta yritystä voi johtaa meidät lukittuun iPhoneen. Tämän mukaisesti suojauksellasi ja pääsykoodillasi on huomattava rooli iOS-laitteidesi pääsyn ylläpitämisessä. Pääsykoodisi tunteminen on tärkeää tietoa, joka meidän on muistettava säilyttääksemme pääsymme iPhoneen tai iPadiin.
Toisaalta muutama syy iPhonesi lukitsemiseen on Carrier Locked iPhone, ja nämä ovat iOS-laitteita, jotka on tarkoitettu tiukasti operaattoreille. Se on heidän tapansa rajoittaa toimintaa laitteen sisällä. Todennäköisesti yritysmaailmassa toimivat ihmiset tekevät sen. Nämä ovat muutamia syitä, miksi iOS-laitteet, kuten iPhone ja iOS, lukitaan. On tärkeää tietää syyt sen taustalla, jotta ymmärrämme, mitä meidän on tehtävä avataksemme sen.
Tässä viestissä keskustelemme siitä, kuinka päästä näytöllä lukittuun iPhoneen neljällä tavalla. Ole hyvä ja jatka seuraavan osan lukemista.
Aloitamme nyt ensimmäisellä menetelmällä saada iOS, kun se on lukittu. Ensimmäinen menetelmä on yksi helpoimmista tavoista, joita voimme tehdä ongelman helpottamiseksi. Meidän tarvitsee vain ladata Aiseesoft iPhone Unlocker tietokoneeltamme. Tällä avaustyökalulla on loistava ominaisuus, joka poistaa ongelmamme lukituissa iOS-laitteissa. Ilman keskustelua, tässä on vaiheet, jotka meidän on toteutettava aloittaessamme prosessin. Ota huomioon kaikki tarvitsemamme yksityiskohdat ja sisältö.
Saada Aiseesoft iPhone Unlocker nyt ilmaiseksi virallisilla verkkosivuillaan. Tämän jälkeen käynnistä työkalu ystävällisesti Windows- tai macOS-tietokoneellasi nähdäksesi sen upean käyttöliittymän. Klikkaa Pyyhi salasana ominaisuuksia, jotka voimme nähdä käyttöliittymän yläosassa.
Toinen välilehti ilmestyy näytöllesi, ja siinä näkyy muutamia muistutuksia ja varoituksia, jotka meidän on otettava huomioon, kun jatkamme pääsykoodin pyyhkimistä, kun pääsemme lukittuun iOS-laitteeseen. Napsauta tässä vaiheessa alkaa -painiketta jatkaaksesi. Muista lukea kaikki ehdot ja tiedot.
Kolmas vaihe edellyttää, että yhdistät iOS-laitteet, jotka haluat avata. Käytä USB-kaapelia välittömään prosessiin.

Se johtaa nyt välilehdelle, jossa voit säätää ja mukauttaa avattavan iOS-laitteen tietoja. Nämä tiedot on tarkoitettu varmistamaan, että prosessi sujuu sen jälkeen, kun olet vahvistanut laitetietosi, mukaan lukien laitekategorian, tyypin, mallin ja iOS-version. Napsauta ystävällisesti alkaa -painiketta käyttöliittymän keskiosassa jatkaaksesi prosessia.
Aloituspainike jonkin aikaa sitten antaa sinun ladata Laiteohjelmistopaketti meidän on tehtävä lukituksen avaamisprosessi mahdolliseksi. Odotamme hetken latausta. Kun laiteohjelmistopaketti on valmis, voit nyt napsauttaa Avata -painiketta uudelta välilehdeltä aft6er-latauksen jälkeen.

Seuraava ja viimeinen vaihe on vahvistaa lukituksen avausprosessin onnistuminen. Näyttöön tulee välilehti, joka pyytää vahvistuskoodia, 0000. Kirjoita koodi huolellisesti ja napsauta Avata painiketta palkin oikealla puolella.

Tässä on helpoin tapa, jolla voimme avata iOS-laitteemme ilman ongelmia. Tämä ohjelmisto ei avaa näytön salasanaa iPhonesta, vaan se voi myös auttaa sinua palauttamaan ja pyyhkimään Screen Time -salasanan iPhonessa käyttämään iPhonea ilman valvontaa.
Voimme nyt sanoa hyvästit lukitulle iPhonelle tai iPadille, kunhan meillä on Aiseesoft iPhone Unlocker, loistava työkalu.
Opimme tuntemaan lisää tapoja hallita lukittua iOS-laitettamme myös ilman salasanaa tällä osalla. Seuraava tehokas tapa esittelemme iTunesin ja MacOS Finderin kautta. Nämä kaksi tietokoneesi ohjelmistoa voivat tuoda valtavasti apua iOS-laitteen lukituksen avaamisessa ilman salasanaa. Nämä ovat myös helppokäyttöisiä, ja kuka tahansa voi tehdä toimenpiteen ilman komplikaatioita. Tiedämme kuitenkin, ettei kaikilla ole varaa macOS-tietokoneeseen käyttää MacOS Finder -ohjelmistoa. Siten iTunesin käyttö on universaalia, koska me kaikki tiedämme, että se sopii molemmille käyttöjärjestelmille. Sen mukaisesti näytämme sinulle vaiheet, joilla pääset lukittuun iPhoneen tai iPadiin ilman salasanaa. Katso ne tämän kappaleen alta.
Avaa Mac tai Windows PC iTunes.

iOS-laitteen asettaminen Palautus tila on ratkaisevan tärkeää seuraavalle vaiheelle.

iPhone 6s tai vanhempi: paina Koti ja Tehoa -painiketta samanaikaisesti muutaman sekunnin ajan, kunnes saatat nyt nähdä Palautus tila näytölläsi.
iPhone 7 tai 7 Pro: Meidän täytyy pitää Tehoa -painiketta tai Äänenvoimakkuutta pienemmälle hallita iOS-laitettasi Palautus tila.
iPhone 8 tai uudempi: Napsauta Ääni kovemmalle sitten Äänenvoimakkuutta pienemmälle. Seuraava on Tehoa -painiketta. Pidä sitä hetki, kunnes olet sisään Palautus tila.
Napsauta iTunesissa Palauttaa -painiketta. Tämä vaihe käsittelee iPhonen palauttamisen. Tämä vaihe sisältää pääsykoodin poistamisen, jotta pääset lukittuun iPhoneen ilman komplikaatioita. Odota, että iOS-laitteesi käynnistyy.

Meidän on muistettava nämä yksinkertaiset vaiheet iPhonen lukituksen avaamisessa joustavan iTunesin avulla. Voimme myös nähdä, kuinka se toimii iPhonessa, kuten 6s, 7 Plus, XS, XR, 12, 13 ja muissa. Älä myöskään unohda, että iPhonen asettaminen palautustilaan auttaa sinua tekemään prosessista yksinkertaisen.
Seuraava menetelmä on iCloudin kautta. Se on myös yksinkertainen ja tehokas tapa päästä välittömästi sisään lukitulla iPhonellasi. Meidän tarvitsee vain seurata jokaista alla olevaa vaihetta ja nähdä, mitä iCloud voi auttaa helpottamaan ongelmaamme.
Varmista, että Find My iPhone/iPad -ominaisuudet ovat käytössä ja että laitteesi on yhteydessä Internetiin.
Kirjaudu iCloud-tilillesi menemällä osoitteeseen iCloud.com selaimessasi. Kun kirjaudut sisään, se vaatii koodin, ja näkyviin tulee ponnahdusikkuna, jossa kysytään, oletko luottamuksenne. Napsauta sitä jatkaaksesi.

Napsauta Etsi iPhone -välilehti ja valitse ystävällisesti iOS-laite, johon haluat päästä Kaikki laite lista.
Seuraavassa vaiheessa sinun tarvitsee vain paikantaa Tyhjennä iPhone, ja se palauttaa tietosi automaattisesti, jotta voit nyt päästä lukittuun iPhoneen tai iPadiin.

Siinä mennään, iCloudin ydin ilman iOS-laitteita. Se voi auttaa meitä monissa asioissa, erityisesti tehden laitteestamme turvallisen.
Seuraava ja viimeinen menetelmä on tarkoitettu niille iOS-käyttäjille, joilla on jo iOS:n uusin versio, joka on iOS 15. Siksi tehdasasetusten palauttaminen on parasta, jos iPhonesi, jossa on iOS 15, lukittuu. Tässä on asioita, joita voimme tehdä tehdasasetusten palauttamiseksi lukittuun iPhoneen, jossa on iOS 15.2.
Jos olet laitteesi lukitusnäytöllä, yritä syöttää salasana, kuinka monta kertaa, kunnes a Yritä myöhemmin uudelleen huomautus tulee näkyviin. Toista toimenpiteet nähdäksesi Tyhjennä iPhone/iPad vaihtoehtoja näytön alaosasta. Napauta sitä, kun siirrymme seuraavaan vaiheeseen.
Tämän jälkeen näkyviin tulee ponnahdusikkuna, jossa sinua pyydetään syöttämään iOS-laitteesi Apple ID, kun kirjaudumme ulos.
Napautat nyt Tyhjennä iPhone/iPad vaihtoehto uudelleen, kun poistamme tiedot ja asetukset iOS-laitteeltasi.
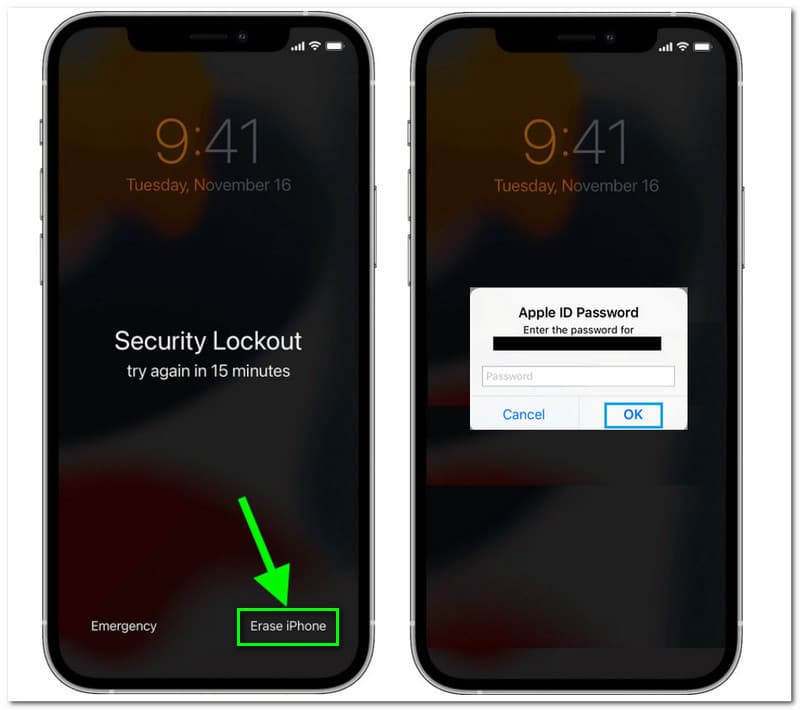
Viimeinen vaihe on antaa iOS-laitteesi käynnistyä uudelleen. Määritä se uudelleen noudattamalla näytön ohjeita. Käytä tietojesi palauttamiseen ystävällisesti varmuuskopiosta.
Tämä yksinkertainen menetelmä on tehokas tapa päästä lukittuun iPhoneen iOS-versiolla 15.
Kuinka voin poistaa iOS-näytön lukituksen salasanan käytöstä?
iOS-näytön lukitussalasanan poistaminen käytöstä on pala kakkua. Pääsemme vain omaamme Asetus. Sieltä ystävällisesti paikantaa Kosketa ID ja pääsykoodi. Näet nyt uuden joukon vaihtoehtoja, joissa voit asettaa pääsykoodisi. Vieritä sitten alas ylös Asetuksen alaosaan. Napsauta alaosassa olevaa Laita pääsykoodi pois päältä. Ponnahdusikkuna tulee näkyviin vahvistusta varten; Klikkaa Sammuttaa -painiketta. Kirjoita sen jälkeen oma Pääsykoodi prosessin loppuun saattamiseksi. Tässä on välitön tapa poistaa iOS-salasanasi käytöstä.
Kuinka monta väärää yritystä ennen kuin iOS lukittuu?
Viisi väärää yritystä syöttää salasanamme iPhoneen voi johtaa laitteen toimintakyvyttömyyteen. Toinen surkea laukaus viidennen jälkeen saa iPhonesi pois päältä pitkän lukituksen vuoksi. 6 väärää yritystä sammuttaa laitteesi 1 minuutiksi. 7 väärää yritystä poistaa käytöstä 5 minuutiksi, 8 väärää yritystä iOS-laitteen poistamiseksi käytöstä 15 minuutiksi. Lisäksi 60 minuuttia pois käytöstä 9 väärän yrityksen jälkeen. Vaikka 10 väärää yritystä poistaa iOS-laitteesi käytöstä, kunnes olet muodostanut yhteyden iTunesiin.
Tietääkö Siri iPhoneni tai iPadini salasanan?
Joo. Siri tietää salasanasi, joka on tallennettu iCloud-avainnipullesi. Emme voi muuta kuin sanoa Näytä minulle salasanani, ja Siri toimittaa sen avaamalla salasanasivun asetukset. Se vaatii kuitenkin vahvistuksen Face ID:n kautta, jotta prosessi on mahdollista.
Johtopäätös
Loppujen lopuksi lukittuun iPhoneen pääseminen on mahdollista jopa ilman pääsykoodiamme. Siksi iOS-laitteiden käytön tuottavuuden jatkaminen on nyt ulottuvillamme. Sen mukaisesti voimme nähdä, kuinka yllä olevat menetelmät auttavat mahdollistamaan prosessin helposti. Lisäksi voimme nähdä, kuinka Aiseesoft iPhone Unlocker ja iTunes voivat olla suureksi avuksi vaiheissa ja menettelyssä. Näin ollen toivomme, että pääset iPhoneen sen jälkeen, kun se on lukittu useiden epäonnistuneiden pääsykoodiyritysten vuoksi. Lisäksi, jos uskot tämän artikkelin olevan suuri apu ongelmasi lievittämisessä, jaa se muiden iOS-käyttäjien kanssa, jotka saattavat olla samassa tilanteessa kuin sinä. Voit myös vierailla virallisella verkkosivullamme, kun julkaisemme lisää iOS-vinkkejä laitteesi tuottavuuden parantamiseksi.
Oliko tästä apua?
331 Äänet