iPadin näytön peilaus Samsung TV:hen, Apple TV, LG TV ja Sony TV ovat täysin muuttaneet tapaamme jakaa ja kuluttaa materiaalia. iPadin peilaus useisiin televisioihin tarjoaa vertaansa vailla olevaa monipuolisuutta ja mukavuutta, olitpa sitten pelaamassa pelejä, katsomassa elokuvia tai pitämässä esitystä. Käsittelemme tässä artikkelissa näytön peilauksen vivahteita, ja annamme sinulle ammattimaisia ohjeita ja arvokkaita vinkkejä iPadin peilaamiseen televisioihin. Käyttämällä all-inclusive-menetelmiämme voit hyödyntää täysimääräisesti näytön peilausta ja viedä multimediakokemuksesi uudelle tasolle. Yhdessä tutkimme, kuinka voit tulla asiantuntijoiksi peilaamaan iPadisi useisiin TV-brändeihin.
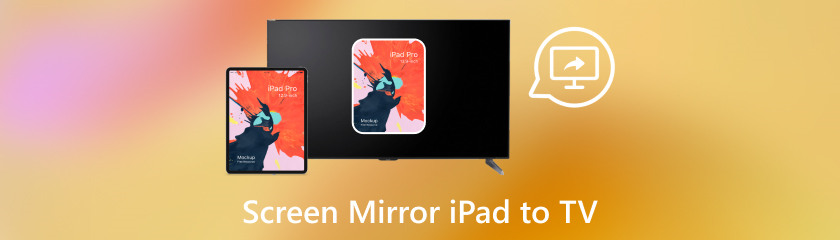
Näytön peilauksen avulla iPad ja Apple TV voidaan yhdistää helposti ja tarjota mukaansatempaavia multimediakokemuksia. Näytön peilaustekniikan oppiminen on ratkaisevan tärkeää, ja tämä artikkeli opastaa sinut iPadin näytön helpon peilauksen läpi Apple TV:hen.
Laitteidesi konfiguroinnista toistuviin ongelmien ratkaisemiseen, teemme kaiken pohjatyön, jota tarvitset iPadin näytön peilaamiseen Apple TV:hen. Yhdessä voimme täysin hyödyntää iPadiasi ja Apple TV:täsi ja tuoda näytön peilauskokemukseesi uudelle tuottavuuden tasolle. Mennään!
Avaa Ohjauskeskus pyyhkäisemällä alas iPad-näytön oikeasta yläkulmasta. Napauta Ohjauskeskuksen Screen Mirroring -valikkoa. Saatavilla olevien laitteiden luettelo tulee näkyviin.
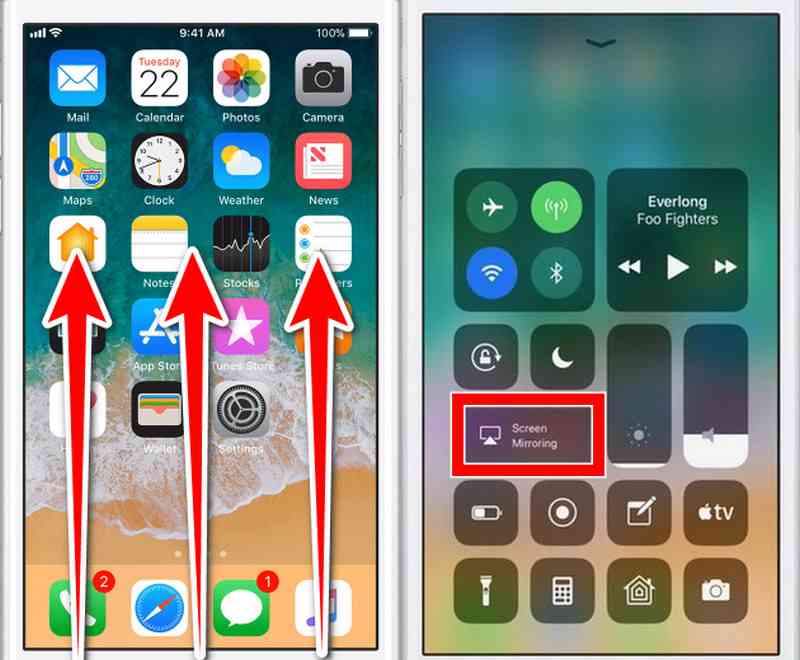
Valitse Apple TV saatavilla olevien laitteiden luettelosta. Anna pyydettäessä TV-ruudulla näkyvä AirPlay-salasana.
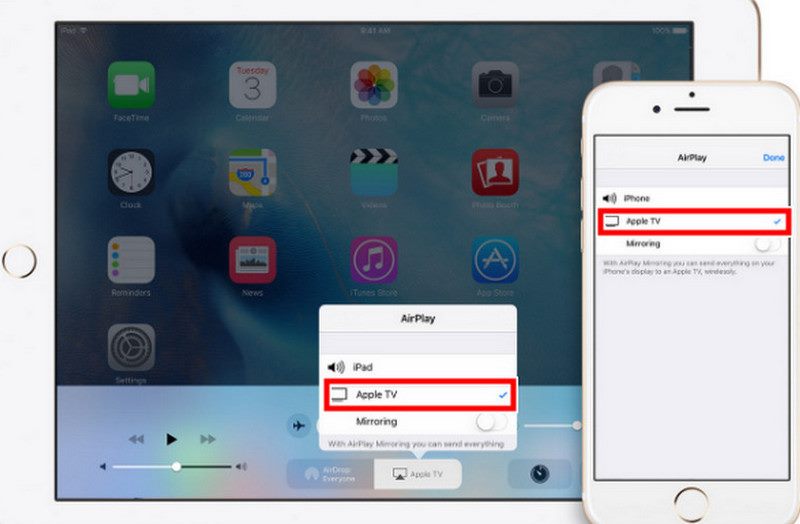
Yhdistyksen jälkeen iPad peilaa näytön Apple TV:hen, jolloin voit selata sen sisältöä ja katsella sitä televisiossa samanaikaisesti.
Sisällön jakamisesta laitteiden välillä on tullut ratkaisevan tärkeää sujuvan tuottavuuden ja viihteen kannalta nykypäivän verkkoyhteiskunnassa. Tämän liitettävyyden havainnollistaa parhaiten näytön peilaus, jonka avulla käyttäjät voivat helposti heijastaa iPadin näytön isommalle näytölle. Tämä opetusohjelma opastaa sinut prosessin läpi, kuinka näyttö peilataan iPadista Samsung TV:hen. Annamme sinulle yksityiskohtaiset ohjeet ja ammattimaisia neuvoja alkuasetuksista tyypilliseen vianmääritykseen. Yhdessä on mahdollisuuksia yhdistää virtuaalimaailmoja ja parantaa multimedian jakamiskokemustasi näytön peilauksen avulla.
Siirry Asetukset-valikkoon Samsung TV:n kaukosäätimellä. Etsi ja valitse Smart View- tai Screen Mirroring -vaihtoehto. Ota näytön peilaus käyttöön Smart View- tai Screen Mirroring -asetuksista. Näytön peilaussignaali on nyt valmis vastaanottamaan Samsung-televisiosi.
Napsauta Ohjauskeskuksen Screen Mirroring -valikkoa. Nyt iPadisi etsii yhteensopivia laitteita. Valitse Samsung-televisiosi käytettävissä olevien laitteiden luettelosta. Anna pyydettäessä koodi tai PIN-koodi, joka tulee näkyviin television näytölle.
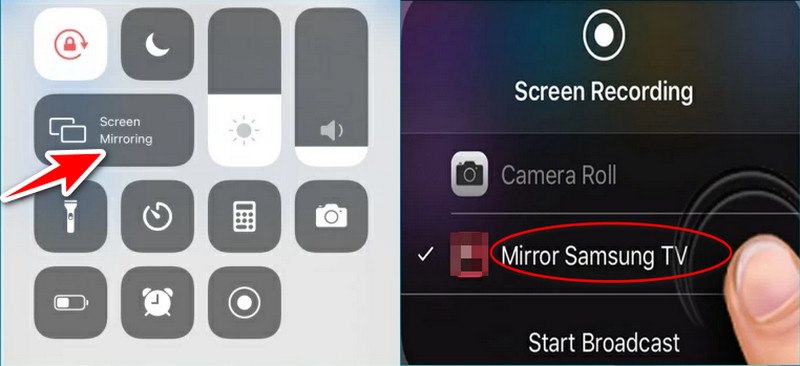
Yhdistyksen jälkeen Samsung-televisiosi peilaa iPadisi näyttöä, jolloin voit navigoida iPadillasi ja katsella samaa materiaalia televisiostasi.
Kuvittele itsesi selaamassa iPadisi valokuvakokoelmaa, kun yhtäkkiä haluat heijastaa arvokkaat hetket isommalle näytölle kaikille tilassa. Arvatkaa kuitenkin mitä? Juuri tämän voit saavuttaa näytön peilauksella iPadista LG TV:hen ja paljon muuta!
Aiomme viedä sinut läpi jännittävän näytön peilausmaailman tässä oppaassa keskittyen erityisesti iPadin näytön peilaukseen televisioon. Aloitetaan ja katsotaan, kuinka iPadin näytön peilaus LG TV:hen voi parantaa katseluelämystäsi ja häikäistä yleisöäsi!
Siirry asetusvalikkoon LG TV:n kaukosäätimellä. Etsi ja valitse AirPlay-vaihtoehto. Ota näytön jakamistoiminto käyttöön. LG-televisiosi on nyt valmis vastaanottamaan signaalin näytön peilausta varten.
Valitse LG-televisiosi saatavilla olevien laitteiden luettelosta. Anna pyydettäessä koodi tai PIN-koodi, joka tulee näkyviin television näytölle.
Voit nyt tutkia iPadiasi ja nähdä samat tiedot televisiossasi, kun se on liitetty. iPadisi näyttö näkyy LG-televisiossasi.
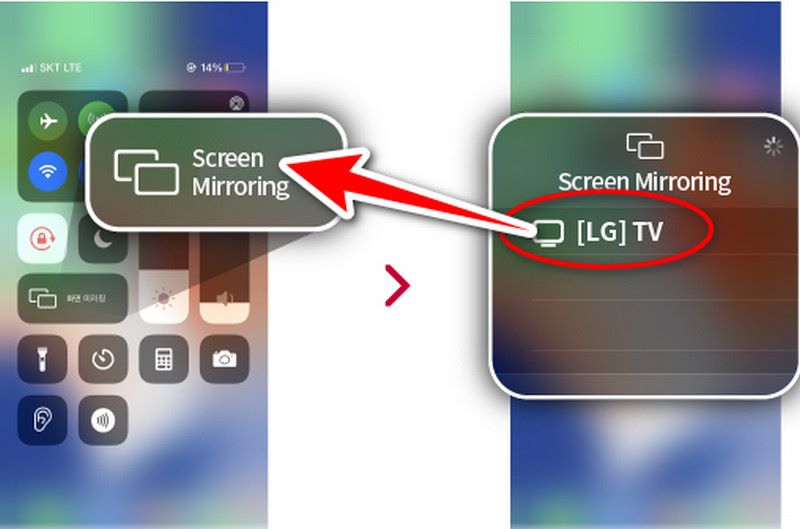
Käytät iPadia kuvien selaamiseen, videoiden katseluun tai pelien pelaamiseen, kun yhtäkkiä huomaat, että voisit näyttää kaikille huoneessa oleville, mitä teet isommalla näytöllä. Kyllä, voit saavuttaa sen näytön peilaussovelluksella käyttämällä Sony TV + Miracast, eikä se ole niin vaikeaa kuin luulisi! Mahdollisuus projisoida iPadin näyttö Sony-televisioon virheettömästi avaa mahdollisuuksien maailman; Tässä oppaassa sukeltaamme näytön peilaus jännittävään maailmaan keskittyen erityisesti iPadin näytön peilaukseen Sony TV:hen. Jos olet valmis maksimoimaan multimediakokemuksen ja vapauttamaan laitteidesi täyden potentiaalin, valmistaudu mukaan hyödyllisiin vihjeisiin, jotka takaavat saumattoman ja ongelmattoman peilauskokemuksen. Valmistaudu muuttamaan olohuoneesi multimediakeskukseksi, jossa voit hämmästyttää vieraasi näytön peilauksella.
Etsi ja lataa Sony TV Miracast + Mirroring -sovellus ilmaiseksi iPhonellesi siirtymällä App Storeen. Asenna se avaamalla se ja noudattamalla näytön ohjeita. Tässä sinun pitäisi yhdistää se Sony TV:n WiFi-verkkoon.
Käynnistä Sony TV. Palaa iPhonen Sony TV Miracast + Mirroring -sovellukseen ja valitse Sony TV avattavasta valikosta.
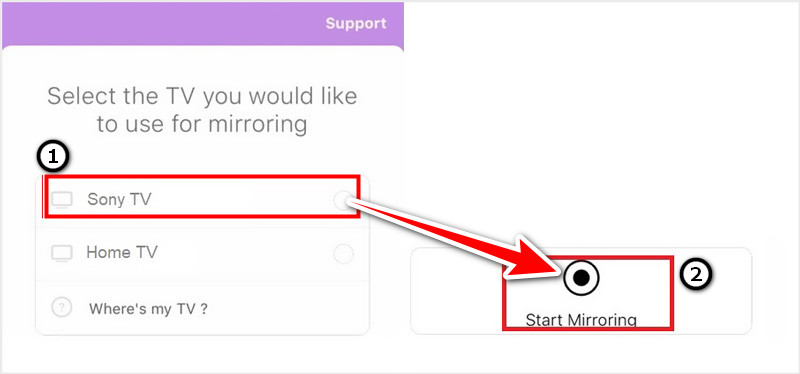
Voit napauttaa Aloita peilaus -painiketta peilataksesi iPhonesi Sony-televisioon. Näin voit peilata iPadin televisioon sovelluksen avulla.
Jos sinulla on iPhone, yllä olevat vaiheet toimivat myös sinulle peilaa iPhone Sonyn televisioon ilman vaivaa.
Kuinka peilata iPad televisioon? Mitä resoluutiota minun pitäisi käyttää?
Kyllä, useimmat näytön peilausratkaisut muokkaavat automaattisesti peilatun sisällön kuvasuhdetta ja resoluutiota television ominaisuuksien mukaisiksi. Kuitenkin pillarboxing tai letterboxing, jossa mustat palkit ympäröivät peilattua materiaalia oikean kuvasuhteen säilyttämiseksi, voivat johtua laadusta tai kuvasuhteesta iPadin ja television välillä.
Jos näytön peilaus ei toimi, mitä minun pitäisi tehdä?
Jos näytön peilaus ei toimi, kokeile seuraavia vianetsintävaiheita: Varmista, että molemmat laitteet on yhdistetty samaan WiFi-verkkoon, käynnistä TV ja iPad uudelleen, päivitä laiteohjelmisto ja ohjelmisto molemmissa laitteissa ja etsi yhteensopivuus- tai häiriöongelmia.
Onko olemassa enimmäisetäisyys, jonka iPadini ja televisioni voivat olla erillään heijastamaan näyttöjä?
Käytetty langaton tekniikka (Wi-Fi, Bluetooth) ja mahdolliset esteet tai häiriöt määräävät iPadin ja television välisen etäisyyden näytön peilausta varten. Yleisesti ottaen suorituskykyä ja liitettävyyttä voidaan parantaa pitämällä laitteet lähellä toisiaan ja niillä on esteetön näköyhteys.
Onko mahdollista peilata useita iPadeja yhteen televisioon kerralla?
Jotkut televisiot tarjoavat peilaus useista laitteista kerralla, kun taas toiset voivat sallia vain yhden laitteen kerrallaan käytetystä televisiosta ja näytön peilaustekniikasta riippuen. Tarkista televisiosi tekniset tiedot ja ominaisuudet nähdäksesi, tuetaanko usean laitteen peilaus.
Mitä tapahtuu, jos televisioni ei tue näytön peilausta?
Saatat silti pystyä suoratoistamaan iPadia televisioon, jos se ei tue sisäänrakennettuja näytön peilausominaisuuksia, kuten AirPlayta tai Miracastia, käyttämällä lisälaitteita, kuten sovittimia tai suoratoistolaitteita, kuten Apple TV tai Roku.
Johtopäätös
Suoratoista iPad televisioon useille TV-merkeille, kuten Apple TV, Samsung TV, LG TV ja Sony TV tarjoaa käytännöllisen tavan lisätä yhteisiä kokemuksia, tuottavuutta ja nautintoa. Koska iOS-laitteet ja älytelevisiot toimivat hyvin yhdessä, käyttäjät voivat helposti projisoida iPadin näytön isommille näytöille pelaamista, videoiden katselua tai esityksiä varten. Käyttäjät voivat peilata iPadinsa näytön langattomasti useille television valmistajille noudattamalla tässä oppaassa annettuja yksityiskohtaisia ohjeita. Tämä ominaisuus edistää viestintää, ryhmätyötä ja mukaansatempaavia multimediakokemuksia. Näytön peilauksen kekseliäisyyden ja helppouden hyväksyminen tekee iPadista mukautuvan työkalun vuorovaikutukseen ihmisten kanssa ja uusien tuottavuuden ja hauskanpidon keinojen löytämiseen.
Oliko tästä apua?
521 Äänet