VLC Media Player on ilmainen, avoimen lähdekoodin ja monialustainen mediasoitinohjelmisto ja suoratoistopalvelin, jonka on kehittänyt VideoLAN-projekti. Sitä voidaan käyttää useimpien multimediatiedostojen ja -muotojen toistamiseen, ei vain paikallisten videoiden vaan myös YouTube-videoiden toistamiseen. Se on niin tehokas, mutta silti siinä voi joskus olla virheitä, jotka estävät sitä toistamasta videoita. Tässä artikkelissa analysoidaan joitain mahdollisia syitä VLC ei toista YouTube-videoitasi ja tarjota neljä tapaa tehdä videoistasi toistettavia. Lue lisää, jos kiinnostuit!
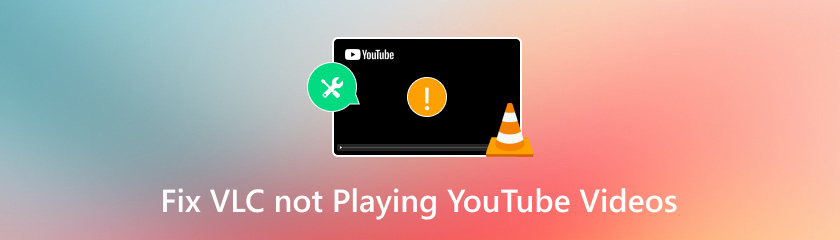
Syitä siihen on useita VLC Media Player ei toista YouTube-videoita. Tässä luetellaan joitain todennäköisimpiä syitä viittaukseesi:
Joskus YouTube-videoita ei toisteta VLC:ssä, ehkä siksi, että itse video on vioittunut latauksen tai dekoodauksen aikana.
VLC Media Playerin vanhemmat versiot eivät välttämättä ole yhteensopivia uusimpien YouTube-videomuotojen kanssa. Lisäksi siinä voi olla joitain bugeja, joita ei ole muokattu, mikä aiheuttaa ohjelmistohäiriöitä ja videoita ei toisteta oikein.
VLC Media Player tallentaa osan sisällöstä välimuistiin varmistaakseen, että se voi jatkaa toistoa, vaikka verkkoyhteys katkeaisi. Kuitenkin, kun käytät sitä pidempään, tiedostojen välimuisti kasvaa. Jos jossakin näistä tiedostoista on ongelma, VLC saattaa saada virheilmoituksen YouTube-videota toistettaessa.
Jos olet kokeillut yllä olevia ratkaisuja, mutta ne eivät toimi, jotain on todennäköisesti vialla itse VLC:ssä. Voit kokeilla toista mediasoitinta toistaaksesi videon.
Yksi mahdollinen tapa korjata VLC Media Player, joka ei toista YouTube-videoita, on käyttää videon korjaustyökalua. Täällä suosittelemme lämpimästi AnyMP4-videon korjaus, videonkorjausohjelmisto, joka tukee sekä Windowsia että Macia. Lisäksi se voi helposti korjata vioittuneita MP4/MOV/SGP-tiedostoja ja muita erityyppisiä videoita onnistumisprosentilla 99.99%, joten se on luotettava valinta.
Alla on yksinkertaiset vaiheet, joita sinun on noudatettava.
Klikkaa Ilmainen lataus alla olevaa painiketta AnyMP4 Video Repairin asentamiseksi. Kun asennus on valmis, suorita se tietokoneellasi.
Klikkaa punainen + -painiketta ladataksesi vioittunut videotiedosto ja napsauta sininen + -painiketta lisätäksesi esimerkkivideon. Napsauta sitten Korjaus -painiketta latauksen päätyttyä.
merkintä: Korjausvaikutus on parempi, jos näytevideo on samassa muodossa kuin vaurioitunut video ja se on tallennettu tai samalta laitteelta.

Kun korjaus on valmis, voit napsauttaa Esikatselu -painiketta tarkistaaksesi YouTube-videosi korjatun vaikutuksen. Jos olet tyytyväinen, voit napsauttaa Tallentaa tallentaa sen.
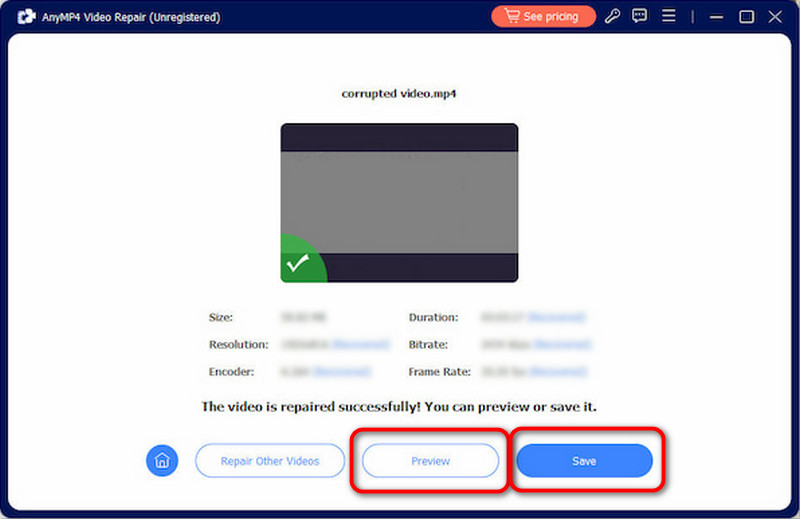
Nyt voit yrittää toistaa korjatun videotiedoston VLC-soittimessa nähdäksesi, onko ongelma korjattu.
Lyhyesti sanottuna AnyMP4 Video Repair on loistava työkalu. Sen intuitiivinen käyttöliittymä ja suoraviivainen käyttö auttavat sinua korjaamaan vioittuneet YouTube-videot tai muut videot tehokkaasti.
Kuten edellä mainittiin, vanhemman version käyttäminen voi aiheuttaa ongelmia YouTuben tai muiden videoiden toistamisessa. Joten ohjelmistopäivitysten tarkistaminen on yksi yksinkertaisimmista ja helpoimmista tavoista korjata VLC, joka ei toista YouTube-videoita.
Näin päivität VLC:n:
Avaa VLC yläsivupalkista > Napsauta auta ja Tarkista päivitykset > Napsauta Kyllä ladataksesi ja asentaaksesi uusimman VLC:n > Käynnistä VLC Media Player uudelleen tarkistaaksesi, toimiiko se hyvin.

Monet VLC:n ongelmat johtuvat välimuistin vioittumisesta. VLC:n välimuistin poistaminen nollaa tiedontallennustilan, jolloin ohjelmisto toimii tehokkaammin ja vähentää videon toistoongelmia.
Poista VLC:n välimuisti noudattamalla näitä yksinkertaisia vaiheita kahdesta menetelmästä:
Windows-versiolle:
Tapa 1: Avaa pikakuvake Windows-tietokoneen Käynnistä-valikosta > Paina Kaikki ohjelmat ja valitse VideoLAN > Valitse Nollaa vaihtoehto nollata VLC Media Playerin välimuistitiedostot.
Tapa 2: Avaa Windowsin Resurssienhallinta > Kirjoita osoitepalkkiin %APPDATA%, paina Enter> Etsi VLC-kansio ja poista se.
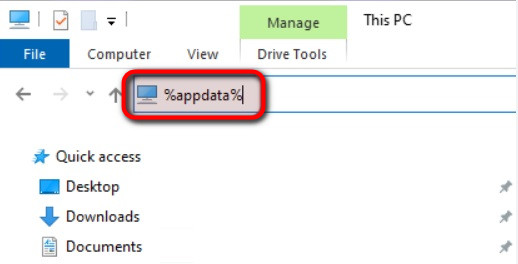
Jos olet kokeillut yllä olevia menetelmiä, mutta VLC ei vieläkään voi toistaa videota, voit myös harkita vaihtoehtoisten mediasoittimien, kuten esim. Blu-ray Master ilmainen Blu-ray-soitin. Tämä soitin on saatavilla Windowsille ja MacOS:lle, ja se on ilmainen Blu-ray-soitin, joka voi toistaa 2D/3D/DVD-elokuvia laadun heikkenemättä. Lisäksi se tukee videoiden toistoa monissa yleisissä muodoissa, mukaan lukien MP4, MPG, AVI, WMV jne., joten voit käyttää sitä YouTube-videoiden tai muiden alustojen videoiden toistamiseen ilman muotoesteitä.
1. Miksi VLC toistaa vain ääntä, mutta ei videota?
Jos VLC toistaa vain ääntä, mutta ei videota, se voi johtua siitä, että videokoodekki on kadonnut. Voit ratkaista tämän pelaamalla sitä toisella ilmainen videosoitin, kuten edellä mainittu Blu-ray Master Media Player.
2. Voiko VLC toistaa mitä tahansa videota?
VLC on avoimen lähdekoodin, monialustainen multimediasoitin, joka pystyy toistamaan lähes kaikkia videoita. Jotkut harvinaiset ja patentoidut muodot eivät kuitenkaan välttämättä ole yhteensopivia. Tässä tapauksessa voit harkita yllä mainitun Blu-ray Master Media Playerin käyttöä.
3. Miksi VLC ei tunnista videota?
Koska VLC:n käyttöoikeudet ovat muuttuneet, se ei ehkä pysty tunnistamaan videotiedostoja. Voit ratkaista tämän ongelman etsimällä sovelluksia, joilla muutetaan tiedostojen käyttöoikeuksia.
Johtopäätös
Tässä artikkelissa ehdotetaan neljää mahdollista syytä, miksi VLC ei voi toistaa YouTube-videoita, ja ehdottaa ratkaisuja tähän ongelmaan näiden syiden perusteella. Lisäksi kaksi työkalua, AnyMP4 Video Repair ja Blu-ray Master Media Player, mainitaan artikkelin osassa toisessa ja osassa 5. Nämä kaksi työkalua voivat auttaa sinua ratkaisemaan ongelman VLC ei toista YouTube-videoita. Uskotaan, että olet tyytyväinen niiden käytön jälkeen! Jos sinulla on kysyttävää, jätä meille viestejä kommenttiosiossa.
Oliko tästä apua?
423 Äänet