Oletko raskas Instagram-käyttäjä, joka on käyttänyt sovellusta rullien ja videoiden katseluun? Jos näin on, tiedät kuinka raskauttavaa on olla tilanteessa, jossa et voi toistaa videoita Instagramissa. Usko tai älä, Instagram-video-ongelman korjaaminen on helppoa; Näin ollen on monia tapoja käsitellä sitä tehokkaasti. Tämän oppaan avulla olemme koonneet kuusi toteutettavissa olevaa toimenpidettä videonkorjaustyökalun, muuntamisen Instagram-tuetuihin videomuotoihin ja manuaalisen vianmäärityksen avulla.
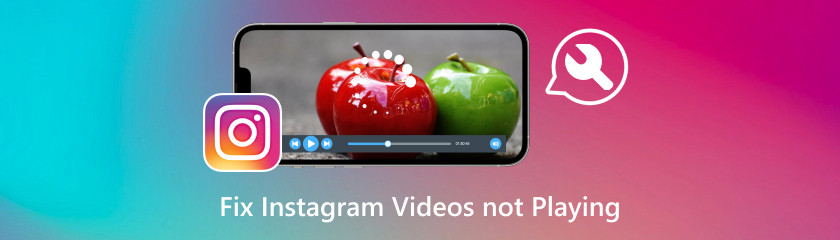
Yksi mahdollinen syy siihen, miksi instagram-videoita ei toisteta, on se, että käyttäjän katsoma video on alun perin vioittunut. Yleensä vioittunut video merkitään korjaamattomaksi, mikä johtaa videon hylkäämiseen yrittämättä edes yrittää tallentaa sitä. Onneksi on olemassa tapa, ja se on käyttämällä kehittyneitä työkaluja, kuten Aiseesoft videon korjaus, ohjelma, joka on palauttanut kaikenlaisia videoita kaikista lähteistä, jotka Instagram on sisällyttänyt tiedostomuototukeen MP4:stä MOV:iin. Lisäksi sen yksinkertaisuus tekee siitä optimaalisen työkalun yksinkertaistamalla korjausprosessia muutamalla napsautuksella.
Lataa Aiseesoft videon korjaus ohjelman alla olevan pikalinkin kautta heidän viralliselle verkkosivustolleen.
Avaa ohjelma, lataa vioittunut video Instagramista punaiseen + -kenttään ja lataa mallivideo siniseen + ala.
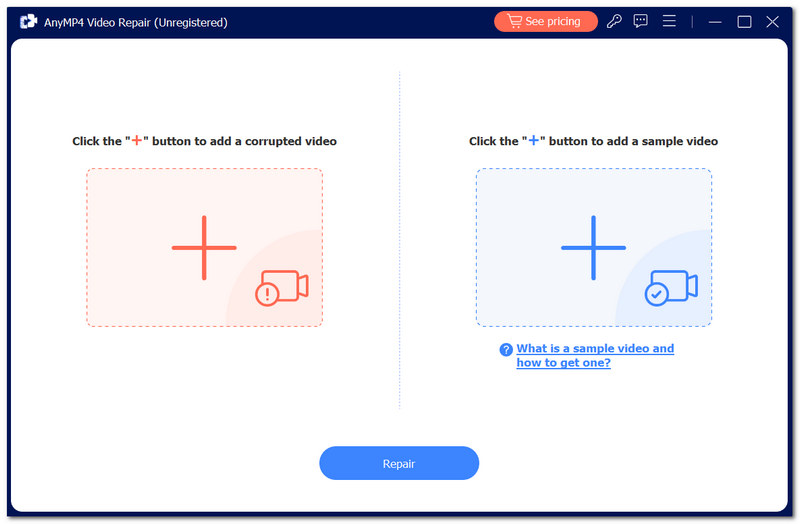
Kun ohjelma on ladannut kaikki tarvittavat videot, napsauta Korjaus -painiketta jatkaaksesi.
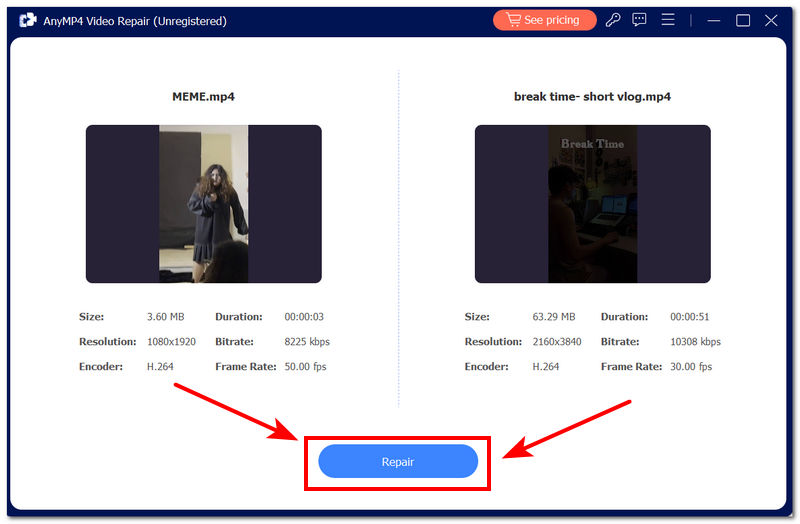
Esikatsele videota ensin, ennen kuin lataat sen tietokoneellesi napsauttamalla Tallentaa -painiketta.
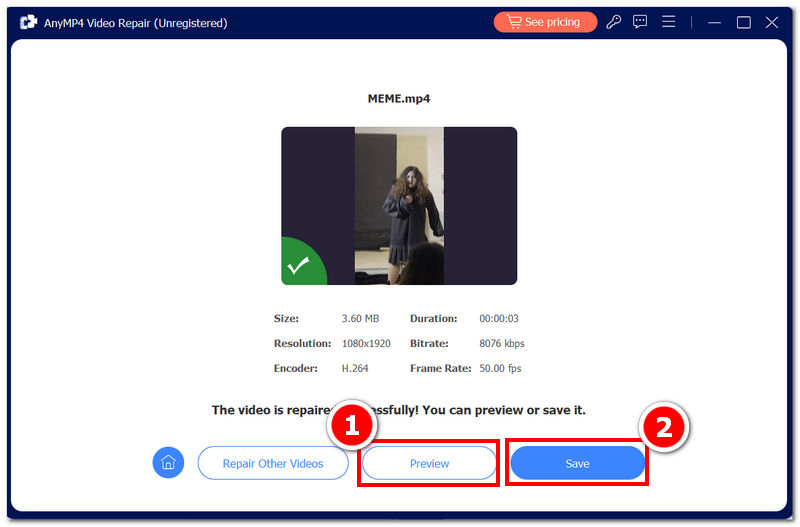
Oletetaan, että sinusta tuntuu syynä siihen, miksi yksinkertainen virhe tai sovellus vain aiheuttaa sen, että video ei lataudu kunnolla. Tämän jälkeen voit käynnistää Instagram-sovelluksen uudelleen tai päivittää sen sovelluskaupassasi. Tämä menetelmä on nopea, eikä sen tarvitse asentaa kolmannen osapuolen ohjelmistoa tai sovellusta laitteellesi.
Siirry laitteeseesi Sovelluskauppa, etsi Instagram-sovellussivu ja aloita prosessi napsauttamalla rennosti PÄIVITYS-painiketta.
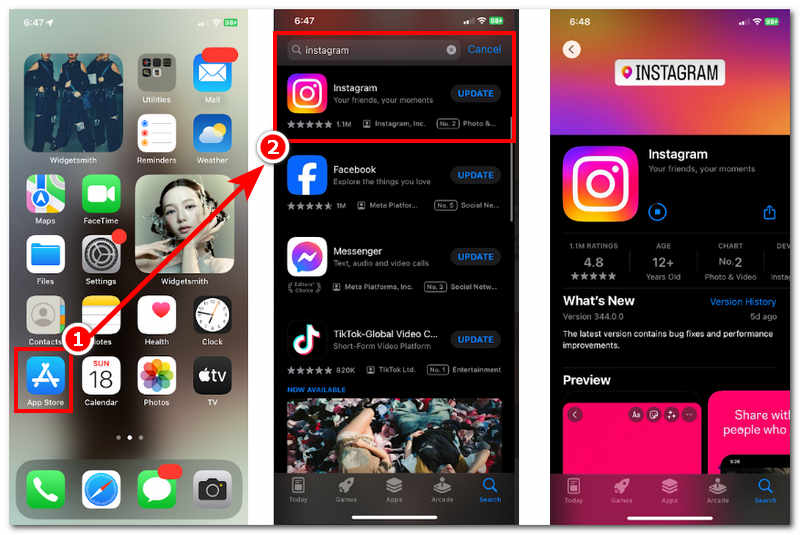
Kun päivitys on valmis, avaa Instagram-sovellus ja aloita videoiden katselu. Tämä ratkaisu toimii myös silloin, kun Instagram ei toimi.
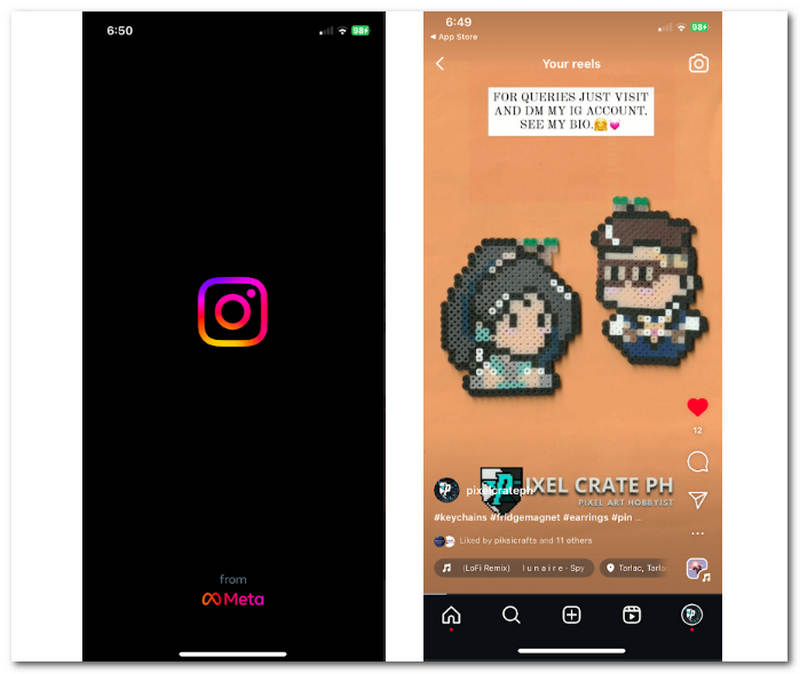
Jos Instagram-videossa näkyy merkki siitä, että sitä ei ole ladattu oikein tai sillä ei ole tarpeeksi Internetiä, ongelma saattaa olla verkossasi. Tällaisissa tilanteissa käyttäjiä kehotetaan tarkistamaan verkkonsa nähdäkseen, ovatko he kunnolla yhteydessä verkkoon tai Internetiin.
Navigoi kohtaan asetukset laitteesi valikko ja siirry Wi-Fi-osioon.
Kun napsautat Wi-Fi-osiota, näet tiedot yhdistetystä verkosta. Se kertoo myös, oletko yhteydessä Internetiin.
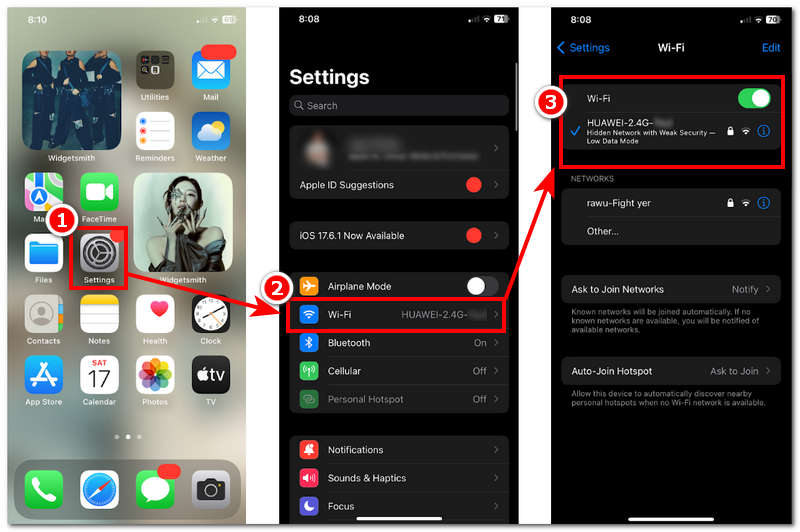
Insatgram-sovelluksesi välimuistitiedostojen poistaminen auttaa parantamaan sovelluksen suorituskykyä, korjaamaan pieniä virheitä ja poistamaan vanhat tiedot, jotka estävät Insatgram-sovellustasi toimimasta kunnolla. Näin tehdessään Android-laitteissa on oma painike välimuistitiedostojen poistamiseksi, kun taas kun instagram-videoita ei toisteta iPhonessa, ainoa tapa poistaa välimuistitiedostot on poistaa sovellus ja asentaa se uudelleen.
Mene matkapuhelimeesi asetuksetja etsi Instagram osoitteen kautta Sovellukset osio.
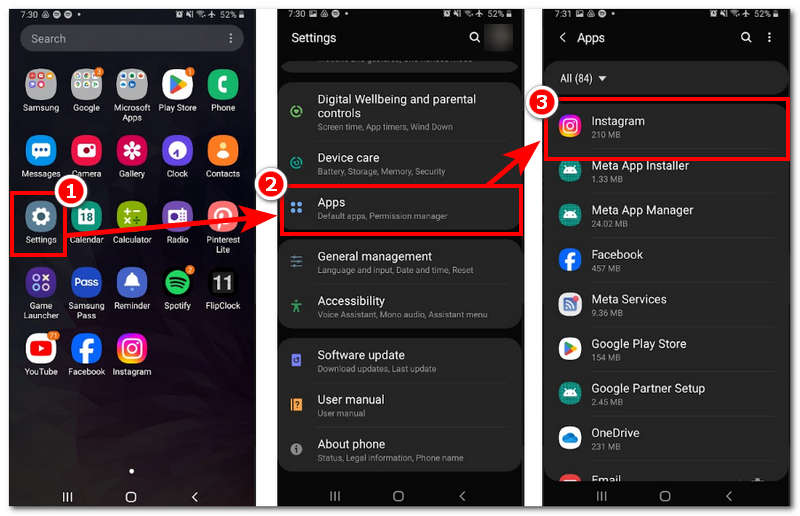
The Tyhjennä välimuisti -painike on Tallennus-osion alla. Napsauta sitä poistaaksesi puhelimesi tallentamat Instagram-välimuistitiedostot.
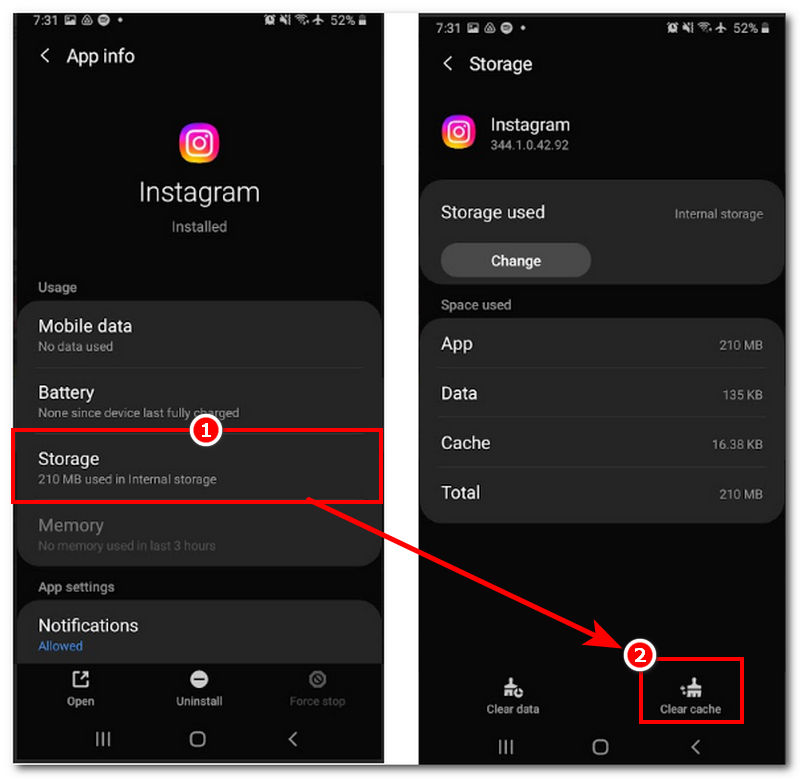
Toinen tapa korjata video, joka ei toistu Insatgram-sovelluksessa, on muuttaa tiedostomuotoa. Instagram puolestaan tukee vain MP4- ja MOV-videotiedostoja, mikä on järkevää, jos toistamasi video ei ole kumpaakaan. Tiedostomuodon vaihtamiseen suosittelemme online-työkalun käyttöä. FVC Online Video Converter on työkalu, jolla on pitkä historia videoiden korjaamisesta ja muuntamisesta toiseen muotoon, joka muuten tukee monenlaisia videomuotoja.
Avaa valitsemasi online-videomuunnintyökalu, tässä tapauksessa FVC Online Video Converter.
Lisää videotiedostosi verkkosivun pääkäyttöliittymässä sille varattuun kenttään.
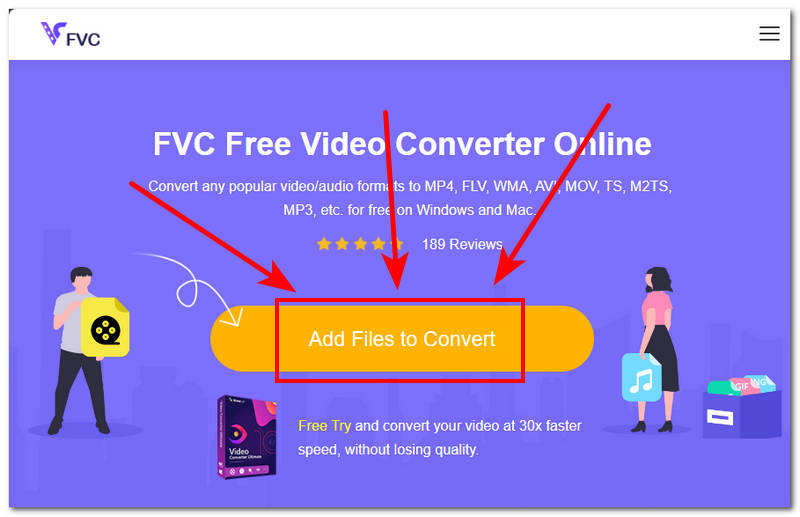
Kun videosi on työkalussa, valitse tuettu Instagramin videotiedostomuoto, joko MP4 tai MOV. Napsauta Muuntaa -painiketta tallentaaksesi sen tietokoneesi määritettyyn kansioon.
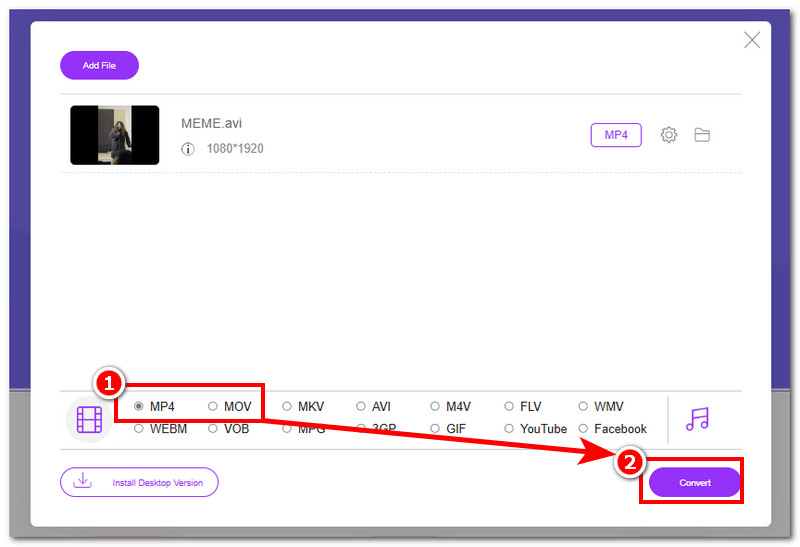
Jos ongelma jatkuu yllä lueteltujen menetelmien noudattamisen jälkeen, voit yrittää käynnistää laitteesi uudelleen toivoaksesi, että voit korjata sen. Laitteen uudelleenkäynnistäminen voi pakottaa kaiken sen taustalla olevan toiminnan pysähtymään. Laitteesi GPU-käytön pyyhkiminen ja uudelleen jakaminen voi myös parantaa Instagram-sovelluksesi suorituskykyä, kun sitä käytetään.
Androidissa käynnistä puhelin uudelleen napauttamalla virtapainiketta, kunnes uudelleenkäynnistysvaihtoehto tulee näyttöön.
merkintä: Napauta iPhonessa virta- ja äänenvoimakkuuden vähennyspainikkeita samanaikaisesti, kunnes näyttöön tulee liukusäädin sammuttaaksesi -viesti.
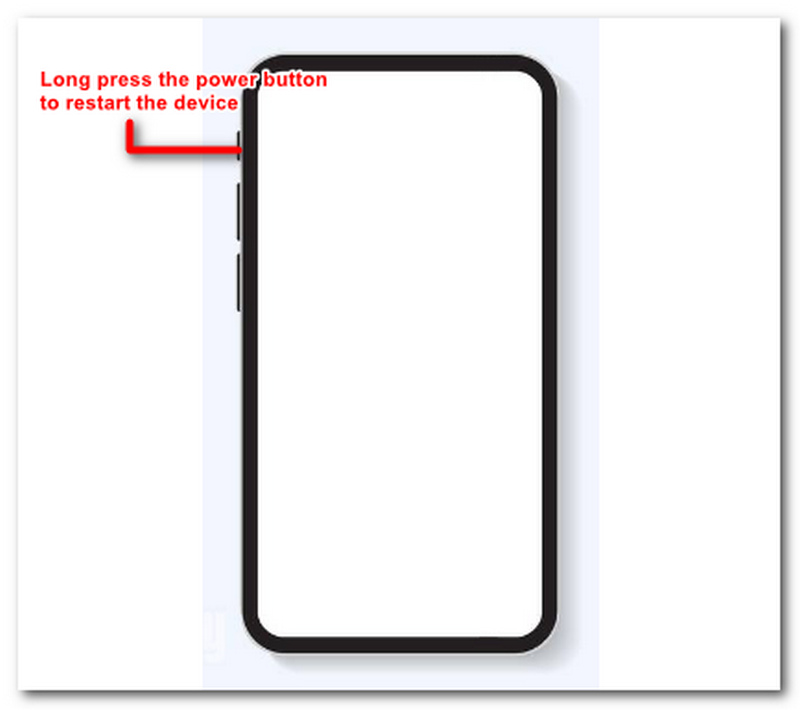
Onko Instagramissa nyt vikaa?
Häiriöitä voi tapahtua ajoittain eri syistä, mutta voit olla varma, että Instagram on maailmanlaajuisesti tunnettu sosiaalisen median alusta, jota todennäköisimmin ylläpitävät ammattilaiset, jotta käyttäjät saisivat mahdollisimman vähän häiriöitä.
Mitä tapahtuu, jos poistan Instagramin asennuksen kirjautumatta ulos?
Koska asennuksen poistaminen koskee laitteen tietojen täydellistä poistamista, tilisi kirjataan automaattisesti ulos ja sillä on todennäköisesti ylimääräistä tallennustilaa.
Poistaako välimuistin tyhjentäminen mitään?
Välimuistin tyhjentäminen poistaa joitakin tietoja, jotka vaikuttavat laitteen suorituskykyyn, mutta se ei poista erittäin tärkeitä tietoja. Näin ollen tietojen tyhjentäminen ei kirjaa sinua ulos tililtäsi laitteella.
Johtopäätös
Yllä luetellut menetelmät ovat käyttäneet erilaisia lähestymistapoja sellaisten videoiden korjaamiseen, joita ei toisteta sovelluksessa. Siten, käytätpä Androidia tai iPhonea, prosessi on samanlainen. Lisäksi, jos ongelma on edelleen olemassa, kun olet suorittanut kaikki tarjoamamme menetelmät, ehkä instagram-video-ongelmasi on vakava tapaus. Suosittelemme lähettämään lipun Instagram-tukipalveluun, jotta ongelmasi voidaan käsitellä oikein.
Oliko tästä apua?
656 Äänet