Mietitkö, miksi videotiedostosi eivät yhtäkkiä toimi Windows-laitteellasi? Jos näin on, kohtaat todennäköisesti 0xc00d36c4-virheen. Tämä virhe ilmenee yleensä, kun käyttäjät eivät voi toistaa videota tai ääntä Windowsissa. siksi se johtuu useista syistä. Vastaanottaja ratkaise 0xc00d36c4-virhe, tämä artikkeli on valmistellut viisi tapaa, joilla voit yrittää korjata sen vaivattomasti.

Yksi tapa korjata tällainen ongelma on käyttää videonkorjaustyökaluja. AnyMP4-videon korjaus on videonkorjausohjelmisto Windowsille, joka voi korjata toistamattomien lisäksi myös vaurioituneita, rikkinäisiä, virheitä ja vioittuneita MP4-, MOV- ja 3GP-videoita. Voit korjata 0xc00d36c4-virheen MP4 tehokkaasti katsomalla alla lueteltuja vaiheita.
Jos et ole ladannut AnyMP4-videon korjaustyökalu Sinun tulee kuitenkin mennä sen viralliselle verkkosivustolle ja asentaa ohjelma ensin.
Käynnistä ohjelmisto työpöydälläsi ja lataa vaurioitunut videotiedosto, jossa on 0xc00d36c4-virhe.
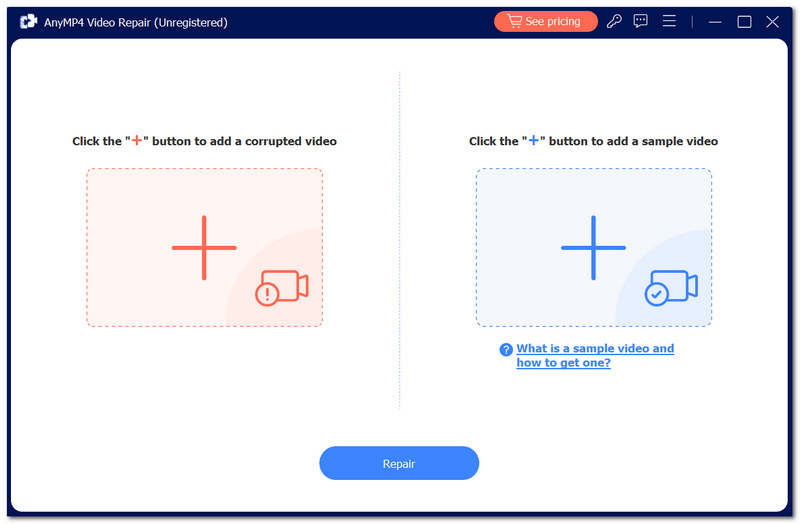
Kun olet ladannut vioittuneen videosi ja näytevideosi ohjelmaan, napsauta Korjaus -painiketta näytön alaosassa.
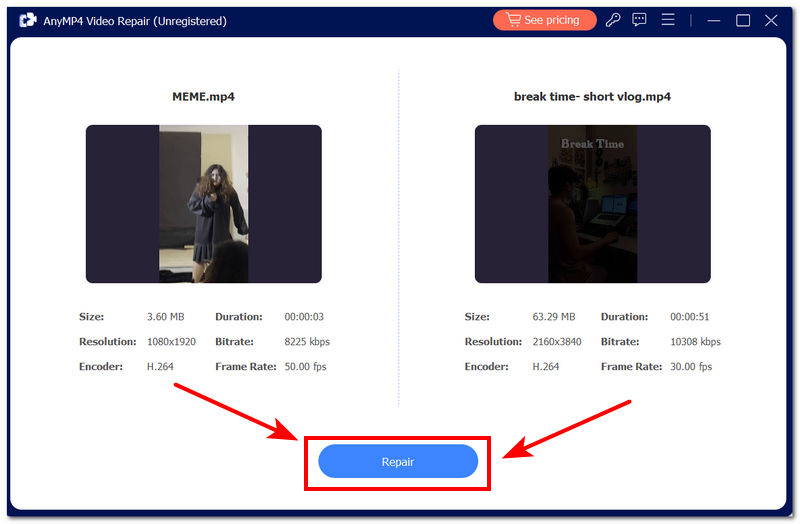
Ohjelma suorittaa prosessin automaattisesti. Esikatsele korjattua videota ennen sen tallentamista ja napsauta Tallentaa -painiketta ladataksesi kiinteän videon.
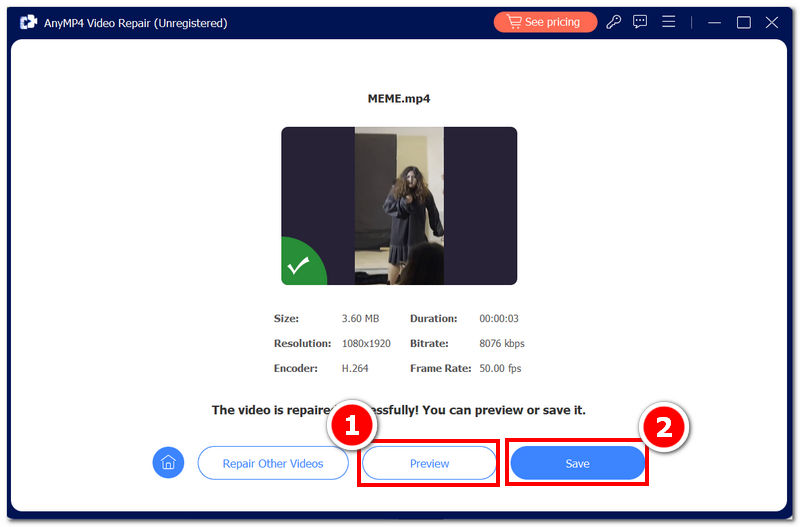
Jos haluat suorempaa lähestymistapaa, voit yrittää ratkaista 0xc00d36c4-virheen lataamalla uusimmat koodekit Windowsiin. Virhekoodin 0xc00d36c4 korjaamiseksi koodekki on ladattava työpöydältäsi. Sen lataaminen voi auttaa purkamaan ja toistamaan eri medioita, ei vain videoita. Siten alla olevien vaiheiden noudattaminen voi helpottaa elämääsi virheen ratkaisemisessa.
Avaa Windows Media Player työpöydälläsi sisäänrakennetun soittimen avulla. alla Järjestää -osiossa, napsauta Asetukset soittimen käyttöliittymässä.
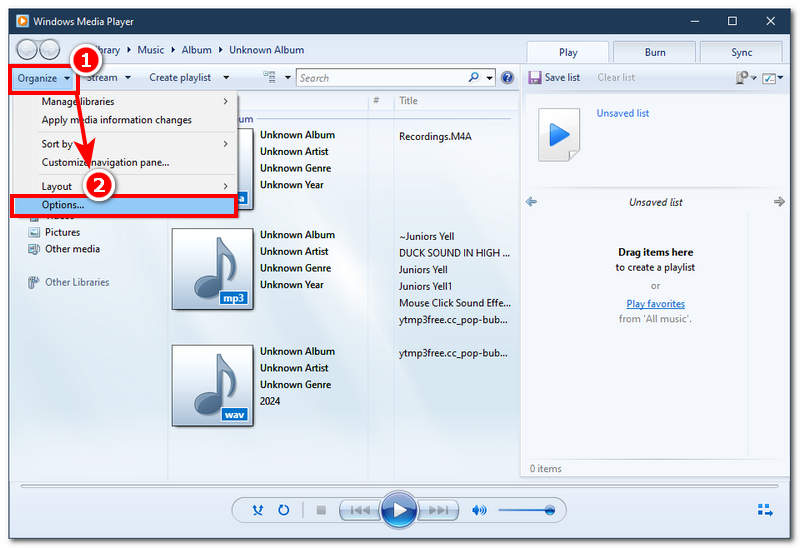
Napsauta Ohjelman asetukset -kohdassa Pelaaja osio. Valitse sieltä "Lataa koodekit automaattisesti" ja napsauta OK-painiketta jatkaaksesi.
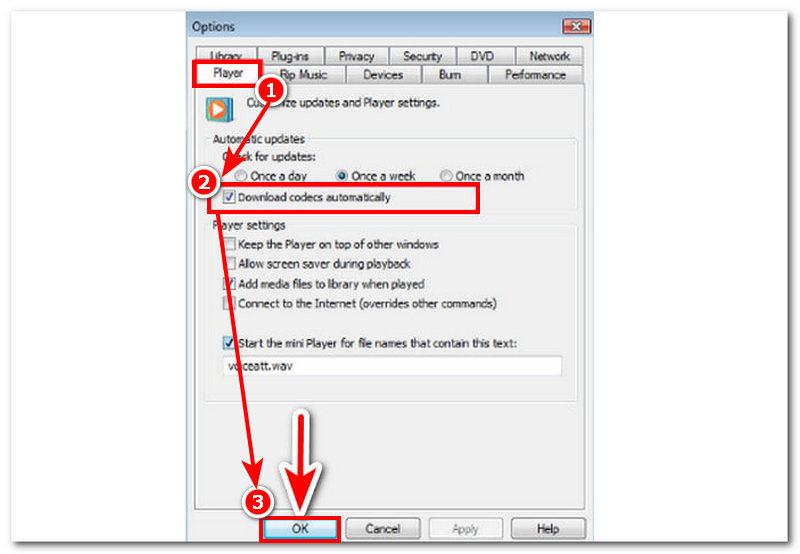
Käynnistä tietokone uudelleen ja yritä toistaa kelpaamaton video Windows Media Playerissa ja katso, onko virhe 0xc00d36c4 korjattu.
Jos uusimpien koodekkien automaattisen lataamisen ottaminen käyttöön Windows Media Playerissa ei korjaa videota, sinun kannattaa vaihtaa toiseen mediasoittimeen, kuten VLC Media Playeriin. Korjataksesi 0xc00d36c4 soittimen AVI-korjauksen avulla voit korjata videon toisto-ongelmasi hetkessä.
Avaa VLC Media Player työpöydälläsi. Napsauta soittimen vasemmassa yläkulmassa Työkalut ja napsauta sen alla olevaa kohtaa Asetukset asetukset.
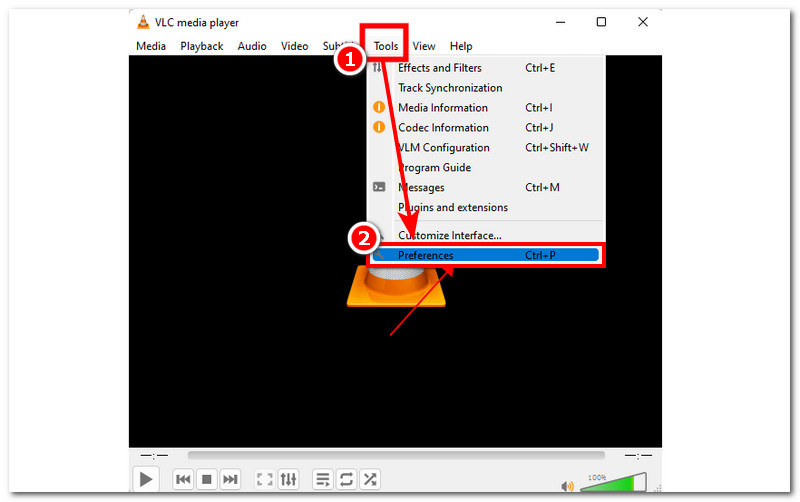
Napsauta Asetukset-valikossa Tulo/koodekit asetukset. Valitse sen alla AVI-korjausvalikosta "Korjaa aina" ja tallenna muutokset napsauttamalla Tallenna-painiketta.
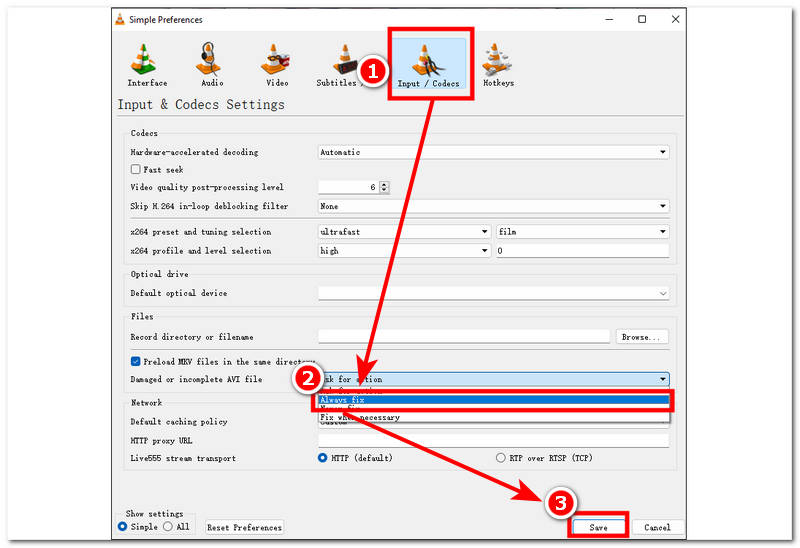
Kun olet napsauttanut Tallenna-painiketta, sulje VLC-mediasoitin ja käynnistä työpöytä uudelleen.
Kun työpöytäsi on käynnistynyt uudelleen, yritä toistaa videosi VLC Media Playerissa ja katso, ratkaiseeko tämä ongelmasi.
Toinen yleinen syy, miksi videossa voi esiintyä 0xc00d36c4-ongelmia, on väärä videomuoto, jota laitteesi ei tue. Voit korjata tämän muuttamalla tiedostomuotoa muuttamalla sen laitteesi tukemaan videotiedostoon. Tässä tapauksessa ohjelmistotyökalu, kuten Aiseesoft Video Converter Ultimate voi olla apua. Mainittu ohjelma on all-in-one-ratkaisu, joka kattaa ääni- ja videotehtävät muuntamisesta ja pakkaamisesta editointiin yli 1000 tuetulla tiedostomuodolla, joten se on monipuolinen työkalu ongelmien, kuten virheen 0xc00d36c4, korjaamiseen.
ladata Aiseesoft Video Converter Ultimate työpöydällesi ja jatka ohjelman avaamista.
Jatka ohjelman käyttöliittymässä ei-toistettavan videon lataamista napsauttamalla punaista + -painiketta, joka sijaitsee käyttöliittymän vasemmassa yläkulmassa.
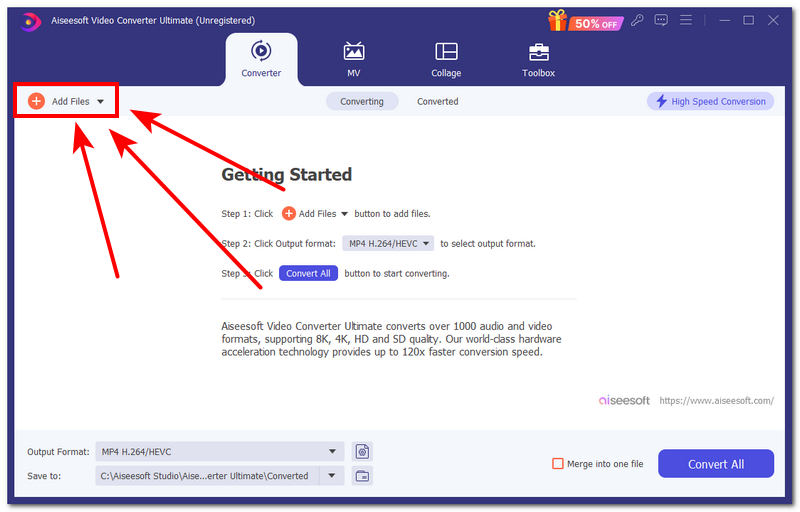
Kun videosi on ladattu ohjelmaan, voit vaihtaa videotiedostomuotoa napsauttamalla videotiedoston oikealla puolella olevaa MP4-kuvaketta ja valitsemalla laitteesi tukeman muodon. Tässä tapauksessa voit valita MP4, MOV tai AVI.
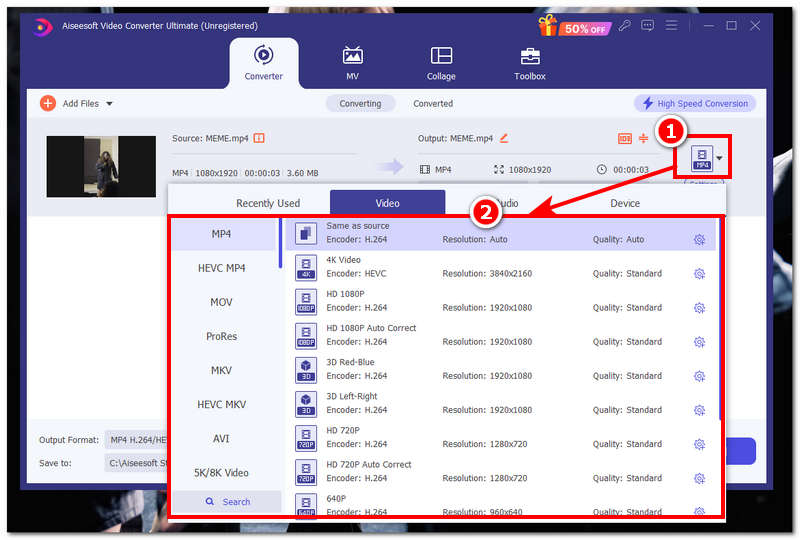
Kun olet muuttanut videosi tiedostomuotoa, napsauta Muunna kaikki -painiketta aloittaaksesi muunnosprosessin. Video ladataan sitten automaattisesti työpöydän latauspaikkaan.
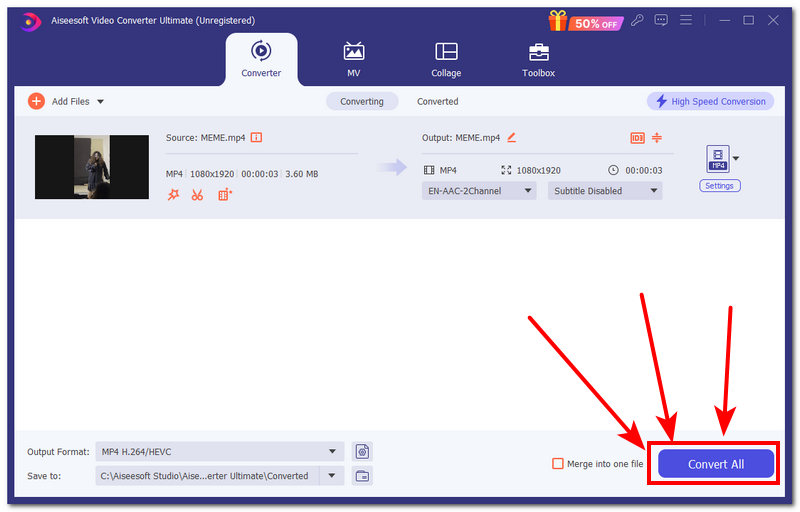
Lopuksi viimeinen tapa auttaa käyttäjiä korjaamaan virhekoodin saaneet videonsa on poistaa kopiosuojaus käytöstä. Sen poistaminen käytöstä voi auttaa, koska kopiosuojamekanismi voi joskus häiritä tiettyjen video- ja äänitiedostojen toistoa.
Aloita avaamalla Windows Media Player työpöydältäsi ja etsimällä Järjestää -osio soittimen käyttöliittymässä ja valitse Vaihtoehdot -painiketta.
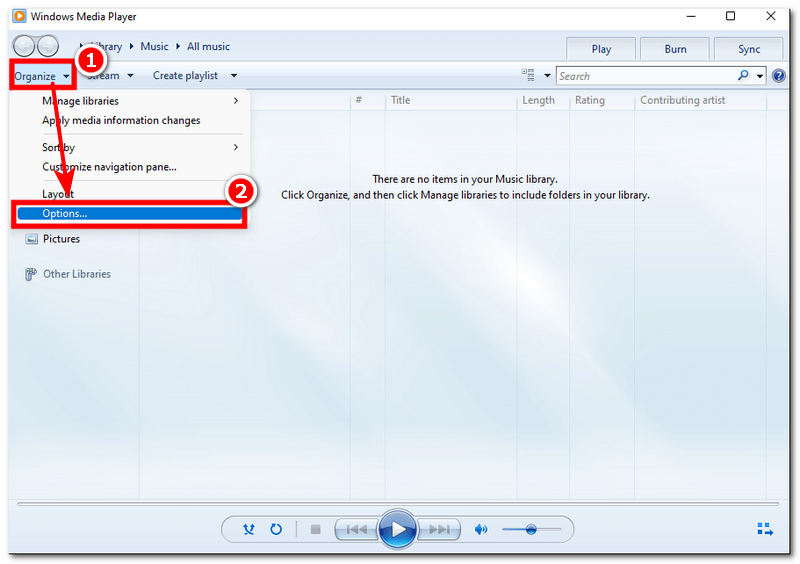
Sisällä Vaihtoehdot valikosta Rip Music -osio. Poista valinta kohdasta Kopiosuojattu musiikki ja jatka napsauttamalla OK-painiketta.

Käynnistä tietokone uudelleen ja yritä toistaa kelpaamaton video Windows Media Playerin avulla. Tarkista, jatkuuko virhe vai onko se korjattu.
Miksi videotiedostoni on vioittunut?
Videotiedosto saattaa näyttää vioittuneelta, kun lataat sen Internetistä huonon yhteyden ollessa kyseessä tai kun tiedosto keskeytyy, mikä johtaa epätäydellisiin tietoihin. Toinen syy, miksi video saattaa näyttää vioittuneelta, on se, että järjestelmässäsi on virhe, joka vaikuttaa videotiedostoihisi.
Mitä virhe 0xc00d36c4 tarkoittaa?
0xc00d36c4-virhe osoittaa ongelman mediatiedostoissasi, joita ei voi toistaa tiedostomuodon yhteensopimattomuuden, puuttuvien tai vioittuneiden koodekkien ja muiden vuoksi.
Korjaako CHKDSK vioittuneet tiedostot?
Ei, se ei korjaa vioittuneita videotiedostoja itse, vaan tunnistaa järjestelmästäsi osat, jotka estävät järjestelmää käyttämästä niitä. Jos tiedoston katsotaan olevan vioittunut, CHKDSK estää vain tiedoston vaurioitumisen.
Mitkä mediasoittimet voivat auttaa välttämään 0xc00d36c4-virheen?
Voit käyttää sekä VLC:tä että Windows Media Playeria videon 0xc00d36c4-virheen ratkaisemiseen. Nämä mediasoittimet ovat ilmaisia ja tukevat laajaa valikoimaa videotiedostomuotoja.
Voinko korjata 0xc00d36c4-virheen päivittämällä Windowsin?
Kyllä, päivittämällä Windows-versiosi asennat uusimmat päivitykset, jotka voit saada työpöydällesi, mikä tarkoittaa, että mediasoitin voi joskus saada päivityksen, joka ratkaisee ohjelmassa esiintyvän virheen.
Johtopäätös
0xc00d36c4-virheen korjaamisen ei tarvitse olla monimutkaista. Yllä luetellut menetelmät ovat joitain menetelmiä eri tapauksiin, jotka voivat auttaa sinua navigoimaan ja ratkaisemaan ne itsenäisesti. Jos jokin menetelmä ei toimi sinulle, suosittelemme kokeilemaan toista, koska virhe voi joskus olla yhtä vakava. siksi toinen menetelmä ei toimi.
Oliko tästä apua?
478 Äänet