Jos haluat luoda tärisemättömiä, ammattimaisen näköisiä videoita Final Cut Prolla, sen stabilointiominaisuuden hallitseminen on vastaus. Olipa kyseessä henkeäsalpaavat still-kuvia vuorista tai dynaamisia kuvia, jotka voivat nopeuttaa sykettä; visuaalien on oltava silkinpehmeää. Valmistaudu tässä opetusohjelmassa oppimaan tekemään yksinkertaisesta kuoppaisesta materiaalista hieno taideteos käyttämällä videon stabilointi Final Cut Prossa. Oletko valmis aloittamaan?
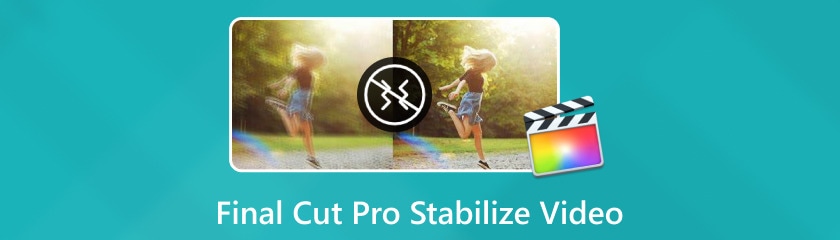
Final Cut Pro on itse asiassa paras vakautuksen suhteen, joten jos haluat täysin automaattisen ja vaivattoman prosessin vakauttamaan täriseviä otoksia ja säilyttämään videollesi haluamasi laadun, tämä ohjelmisto huolehtii myös näistä ominaisuuksista käyttäjilleen. Tämän vaihtoehdon avulla Final Cut Pro voi valita sopivimman stabilointimenetelmän. Se tutkii videon pikselit, löytää tärkeimmät stabilointivirheet ja tekee sitten sopivimmat korjaukset.
Näin voit vakauttaa videon automaattisesti Final Cut Prossa:
Luo projekti ja tuo tärisevä klipsisi Final Cut Prossa. mene vain Tiedostoja napsauta sitten Tuonti, ja sitten Media. Valitse nyt video, jota haluat käyttää, ja paina Tuonti -painiketta.
Siirry sen jälkeen kohtaan Ikkuna, klikkaus Näytä työtilassaja valitse sitten Tarkastaja ja napauta sen painiketta. Napauta oikeasta paneelista Video -välilehti. Siirry sitten alas kohtaan Vakautus ja ota se käyttöön.
Napsauta sitten Automaattinen avattavassa Method-valikossa. Tämän jälkeen ohjelmisto alkaa nyt käsitellä videotasi automaattista vakautta varten. Kun video on vakiintunut, on nyt aika viedä videosi.
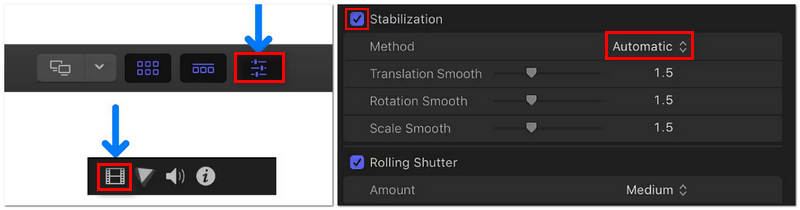
Vain muutama vinkki automaattiseen vakautukseen: voit hienosäätää videotasi edelleen käyttämällä integroitua sileysliukusäädintä. Jos sinusta tuntuu, että videon laatu on hieman heikentynyt tai kuvassa on havaittavissa oleva pudotus, voit kaksinkertaistaa nykyisen sileyden arvon ja tarkistaa tulokset.
SmoothCam in Final Cut Pro -videon stabilointia käytetään muuttamaan Translation-, Rotation- ja Scale Smooth -liukusäätimiä. Tämän menetelmän käyttämä oletusvakautustekniikka käsittelee kameran kierto-, pysty- ja vaakasuuntaiset liikkeet.
Vakaa otoksesi säätämällä näitä liukusäätimiä mihin tahansa nollaa suurempaan numeroon. Näin voit tehdä sen yksinkertaisesti:
Ensinnäkin sinun on varmistettava, että Vakautus paneeli on käytössä.
Valitse sitten Method-valikosta SmoothCam.
Sen jälkeen voit säätää liukusäätimiä mieltymystesi mukaan ja vakauttaa videosi ammattimaisesti. Voit tarkastella alla olevaa kuvaa saadaksesi tietää, miten kukin säätö toimii. Kun olet valmis, voit nyt viedä stabiloidun videosi.
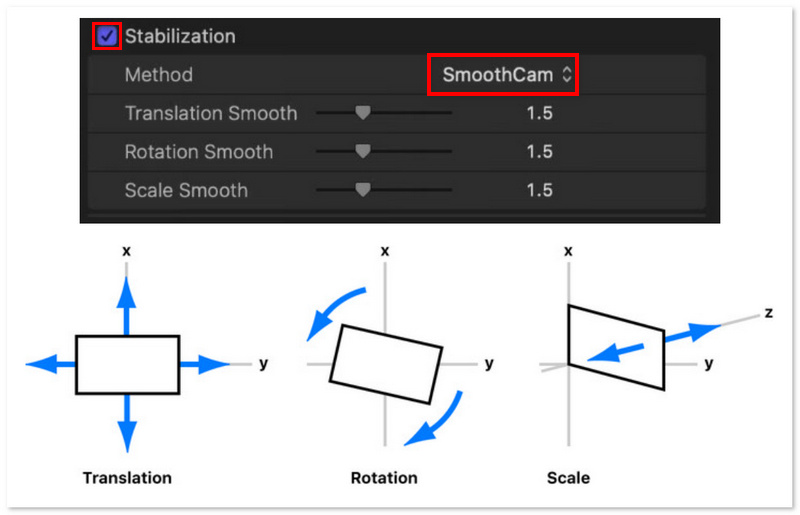
Tietenkin sinun on ensin määritettävä kameran liikkeen tyyppi, jolla työskentelet, ennen kuin teet mitään säätöjä. Sinun ei todennäköisesti tarvitse muuttaa Scale Smooth -liukusäädintä esimerkiksi, jos kamerasi ei liikkunut eteenpäin tai taaksepäin kuvauksen aikana. Pikemminkin sinun tulee säilyttää sen arvo 0:ssa. Käännös- ja Kierto-liukusäätimet toimivat samalla tavalla. Liukusäätimet tulee säätää vastaamaan kameran liikkeitä, jotka on korjattava. Saattaa olla tarpeen kokeilla niiden arvoja halutun tuloksen saavuttamiseksi.
InertiaCam on suunniteltu stabiloimaan videomateriaalia dynaamisilla kameran liikkeillä, kuten panoroimalla ja zoomilla. Final Cut Pro analysoi kalvon automaattisesti InertiaCamia käytettäessä ja muuttaa stabilointiasetuksia vastaavasti.
Alla on yksinkertaiset vaiheet InertiaCamin käyttämiseksi videon vakauttamiseksi Final Cut Prossa:
Aivan kuten toinen yllä oleva menetelmä, sinun on otettava käyttöön Vakautus ensimmäinen.
Siirry sitten Menetelmä-valikkoon ja valitse InertiaCam.
Tämän jälkeen voit säätää Tasoitus liukusäädintä. Säätämällä InertiaCam-efektin voimakkuutta voit saada tarvittavan vakauden säilyttäen samalla kameran liikkeiden luonnollisen tahdin. Sitten voit nyt viedä stabiloidun leikkeen, kun olet valmis.
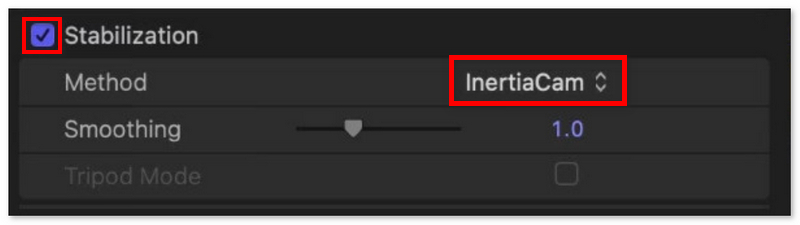
Mielenkiintoista on, että riippuen siitä, mitä tulee ulos, Final Cut Pro voi tarjota Tripod Mode -vaihtoehdon, kun InertiaCam valitaan. Kun kolmijalkatila on käytössä, se luo illuusion jalustaan kiinnitetystä kiinteästä kamerasta, joka sopii täydellisesti tilanteisiin, joissa tarvitaan staattista perspektiiviä, mutta kameran liikettä ei sallita.
Vaikka Final Cut Pro on tehokas videoiden stabiloinnissa, se on kaukana täydellisestä. Vaikka se on rajoitettu Mac-laitteisiin ja siinä on haittoja, kuten vääntymistä ja rumia mustia palkkeja, se on silti kaukana parhaasta vaihtoehdosta. Tästä syystä tarjoamme Aiseesoft Filmai, jota pidetään yhtenä markkinoiden suurimmista videon tehostajatuotteista. Tämä sisältää tarkkuuden lisäämisen, kohinan vähentämisen ja yleisen laadun parantamisen, jopa lisäämällä kehyksiä tasaisemman toiston varmistamiseksi. Lisäksi Filmai tarjoaa kuluttajille yksinkertaisen vaihtoehdon tärinättömän videon lähettämiseen – ominaisuuden, jota sekä satunnaiset käyttäjät että sisällöntuottajat haluavat korkealaatuiselta tuotannosta.
ominaisuudet
◆ Poista tärisevän materiaalin tärinä.
◆ Se tarjoaa erilaisia AI-malleja.
◆ Käyttäjät voivat parantaa ja skaalata videoita kerralla.
Voit vakauttaa materiaalia helposti käyttämällä Filmaita Final Cut Pro -stabilisaattorin sijaan noudattamalla alla olevaa menetelmää:
Lataa ohjelmisto Aiseesoft-verkkosivuston kautta ja asenna se laitteellesi ja käynnistä se sitten asennuksen jälkeen.

Seuraava askel on, että valitset ensin Videon stabilisaattori alla olevasta osiosta ja voit nyt napsauttaa tai vetää videota, jota haluat muokata ohjelmiston pääliittymästä. Valitse sen jälkeen huolellisesti klipsi, jonka haluat vakauttaa.

Käytettävissä olevat tekoälymallit tulevat näkyviin. Aloita klipsisi vakauttaminen valitsemalla ja kiinnittämällä se Videon stabilisaattori ominaisuus.

Nyt kun olet käyttänyt Video Stabilizer -käyttöliittymää, voit muuttaa käytettävissä olevia asetuksia. Jos muutat mieltäsi etkä halua vakauttaa leikkeitä juuri nyt, voit myös skaalata, interpoloida kehyksiä elokuviin tai värittää niitä valitsemalla muita tiloja alasvetovalikosta. AI malli. Kun olet suorittanut kaikki nämä prosessit, voit viedä videon.

Noudata vain yllä kuvattua menettelyä, ja tulet yllättymään tuloksista, joita tämä ohjelma voi tuottaa. Ystävällisin terveisin, parannus saattaa olla huomattava, ja tämä on melko yksinkertainen menetelmä. Saat parannetun videon stabiloinnin ja paljon muita työkaluja videon parantamiseen Filmain avulla. Todellakin, Filmai on Windows- ja Mac-vakain, ja tämä on laadukas vaihtoehto Final Cut Prolle, jonka valintaa et tule katumaan.
Mikä on Multicam Final Cut Prossa?
Final Cut Prossa on Multicam-niminen toiminto, jonka avulla voit synkronoida ja muokata videota useista kameran näkökulmista kerralla. Projektit, kuten haastattelut, live-tapahtumat tai mikä tahansa useista eri näkökulmista kuvattu skenaario, hyötyvät suuresti sen käytöstä.
Mitä eroa on SmoothCamin ja InertiaCamin välillä?
InertiaCam-tekniikka toimii uskomattoman hyvin videomateriaalissa, joka sisältää panorointia ja zoomia. SmoothCamissa ollessasi voit säätää käännös-, kierto- ja skaalausasetuksia, jotka käyttävät aiemmin kuvattua oletusvakautusmenetelmää.
Kuinka stabiloida yhdistelmäklipsi Final Cut Prossa?
Final Cut Prossa sinun on ensin valittava yhdistelmäleike aikajanalta sen vakauttamiseksi. Napsauta sitten oikeassa yläkulmassa olevaa painiketta käynnistääksesi Tarkastaja. Aktivoi stabilointi valitsemalla sen vieressä oleva valintaruutu. Final Cut Pro arvioi materiaalin automaattisesti ja soveltaa stabilointia. Voit hienosäätää stabiloivaa vaikutusta edelleen käyttämällä vaihtoehtoja, kuten SmoothCam.
Onko Final Cut Pro -stabilisaattorilla mitään rajoituksia tai rajoituksia sen toiminnassa?
Muutama. Mutta kaikki klipsit eivät voi hyötyä Final Cut Pro -stabilisaattorista. Kaarevat polut voivat aiheuttaa sen hämmennystä, vaikka se pystyisikin vakauttamaan kiinteällä kädessä pidettävällä kameralla otettuja filmejä eteenpäin tai taaksepäin, vasemmalta oikealle tai oikealta vasemmalle.
Voidaanko Final Cut Pro Stabilizer -stabilisaattoria käyttää tiettyyn videosegmenttiin?
Ei heti, koska videon stabiloinnin säädöt vaikuttavat vain koko leikkeeseen, eivät vain osia siitä. Siitä huolimatta on olemassa ratkaisu: voit jakaa videosi useisiin osiin. Aseta stabilointi yhteen pidikkeeseen tällä tavalla.
Johtopäätös
Kaikki videot, joissa on liikaa väristä materiaalia, näyttävät epäammattimaisilta ja huonolaatuisilta. Ennen kuin lähetät leikkeet haluamillesi sivustoille, varmista, että ne ovat kiillotettuja ja vakaita kiinnittääksesi yleisösi huomion. Työkaluilla, kuten videovakain Final Cut Prossa ja Aiseesoft Filmai, voit helposti poistaa kameran tärinän, parantaa videon laatua ja tarjota viihdyttävämmän katselukokemuksen. Kiitos kun luit!
Oliko tästä apua?
480 Äänet