Tiedämme, että MP4 on yleisin videomuoto. On kuitenkin tapauksia, joissa MP4 ei toistu joillakin laitteilla, joiden laatuominaisuudet ovat heikkoja. Ei ihme, että muut käyttäjät muuntavat MP4-tiedostonsa WebM-muotoon, koska tämä muoto on avoin lähes kaikille laitteille, jopa vanhoille laitteille. Oletetaan, että koet saman kuin muut. Siinä tapauksessa voit muuntaa MP4 WebM:ksi suosituimmilla työkaluilla, jotka sopivat aloittelijoille ja ammattilaisille. Ilman pitkiä puheita, katso eri MP4-muuntimet alla.
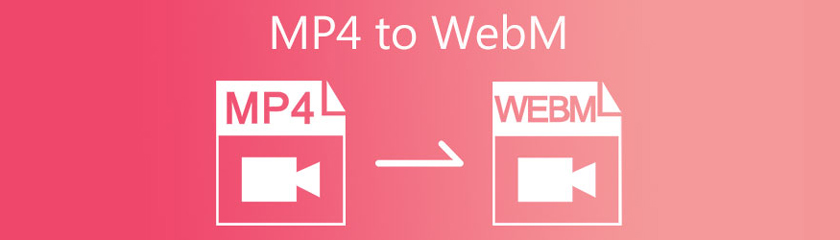
MP4-tiedostot ovat yksi yleisimmistä videotiedostotyypeistä, joita käytetään videoiden tallentamiseen ja lähettämiseen verkosta. Se on erittäin joustava ja kompakti videomuoto, joka tallentaa äänen, tekstityksen ja still-kuvat. Se on myös yhteensopiva rajoitetun kaistanleveyden median kanssa. MP4 on yhteensopiva myös useiden laitteiden ja asiakkaiden kanssa.
WebM on mediatiedostotyyppi, joka on avoin ja ilmainen, ja se luotiin käytettäväksi Internetissä. Tämän tyyppinen tiedosto koostuu muun muassa VP8- tai VP9-videoalgoritmeilla pakatusta suoratoistovideosta ja Vorbis- tai Opus-äänitiedostomuodoilla pakatusta ääniraidoista. Koska WebM on tarkoitettu toistettavaksi selaimen integroidulla mediasoittimella. Se tarjoaa paljon paremman tiedostopakkauksen edun kuin muut tiedostomuodot.
Lisäksi WebM tukee median suoratoistoa käyttämällä VP8- tai VP9-videokoodekkeja. Nämä ovat erittäin tehokkaita videon pakkausmenetelmiä. VP8 on videon koodaus- ja dekoodausmuoto teräväpiirtosisällön katseluun tiedostona. VP9 puolestaan on helppokäyttöinen järjestelmä, joka ei vaadi lisenssikuluja. Tätä koodekkia käytetään pääasiassa online-videoiden suoratoistoon. Se auttaa vähentämään videon lähetysnopeutta 50%:llä säilyttäen samalla videon laadun.
Toinen asia, se ei anna sinulle vaikeuksia navigoida muokkaustyökaluissa, koska se on vaivaton käyttää. Ja se tehtiin alun perin muuntamaan ääni- ja videotiedostoja. Vidmore Free Video Converter antaa sinun valita eri formaatteja ja navigoida ääniasetuksissa mieltymystesi mukaan. Tämä työkalu on korkea, koska Vidmore Free Video Converter antaa sinun muuntaa tiedostoja ilman rajoituksia, toisin kuin useimmat online-työkalut. Auttaaksesi sinua enemmän, käytä alla olevia ohjeita oppaana.
Napsauta Vidmore Free Video Converter -virallisella verkkosivustolla Lisää muunnettavia tiedostoja ja lataa käynnistyskuvake. Kun käynnistysohjelma on asennettu, voit alkaa käyttää online-MP4-WebM-muunninohjelmaa.
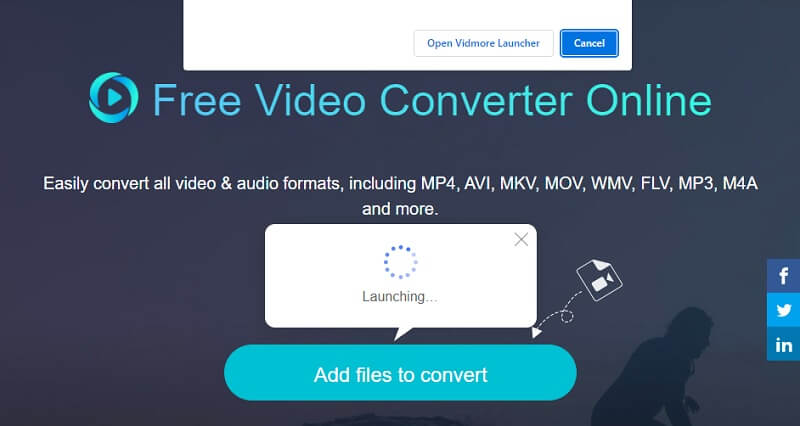
Sen jälkeen valitsemalla Lisää muunnettavia tiedostoja painiketta uudelleen, siirry omaan Kirjasto ja valitse MP4 tiedosto. Voit muuntaa useita äänitietoja yhdessä säästääksesi enemmän aikaasi valitsemalla Lisää tiedosto vaihtoehto.
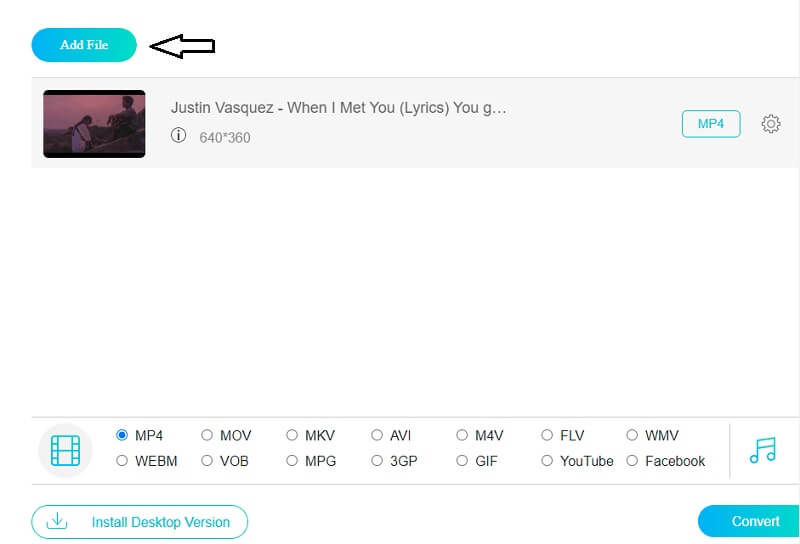
Valitse Elokuva -kuvake, jonka voit löytää ikkunan alaosasta. Lisäksi valinnoistasi riippuen se antaa sinulle valikoiman useita äänitiedostomuotoja, joista voit valita. Valitse sitten alla olevasta avattavasta valikosta WebM videomuodossasi.
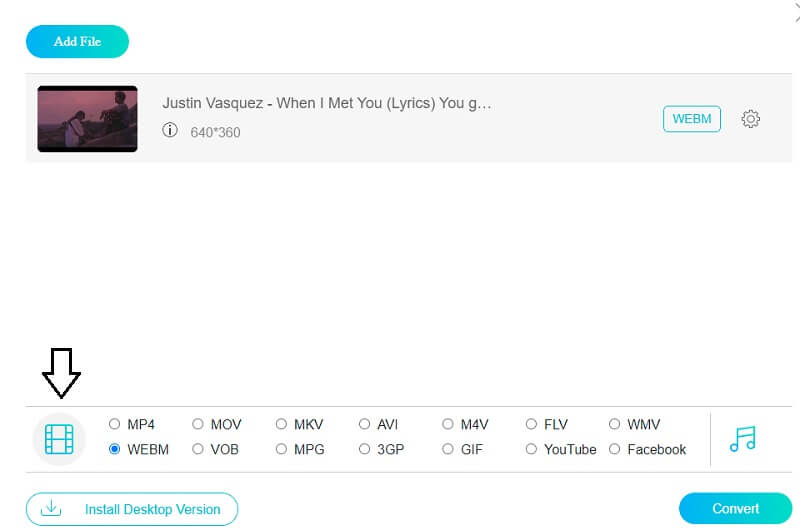
Napsauta sitten asetukset -kuvaketta äänen oikealla puolella ja valitse Bittinopeus, Näytteenottotaajuus, ja kanava jos haluat hallita äänen laatua ja kokoa. Kun olet valmis, napsauta OK sulkeaksesi ikkunan.
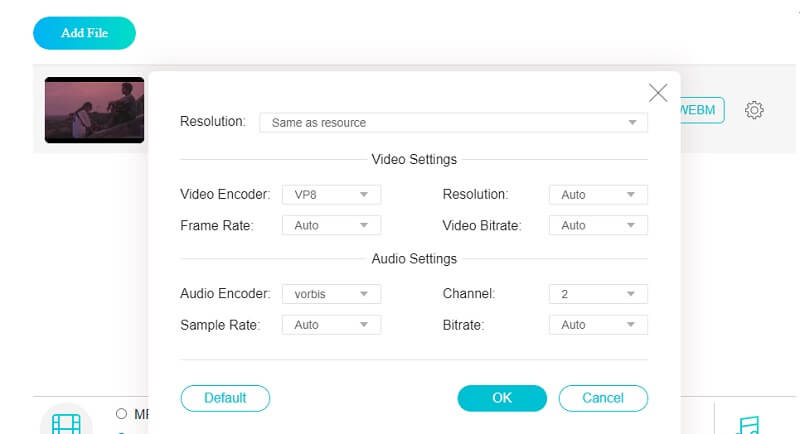
Jos haluat tehdä pysyviä muutoksia tiedostoosi, valitse Muuntaa -painiketta ja tiedostosi kohdekansiota ja paina sitten -painiketta Valitse kansio -painiketta. Tämä WebM-muunninohjelma muuntaa tiedostosi WebM-muotoon muutamassa hetkessä.
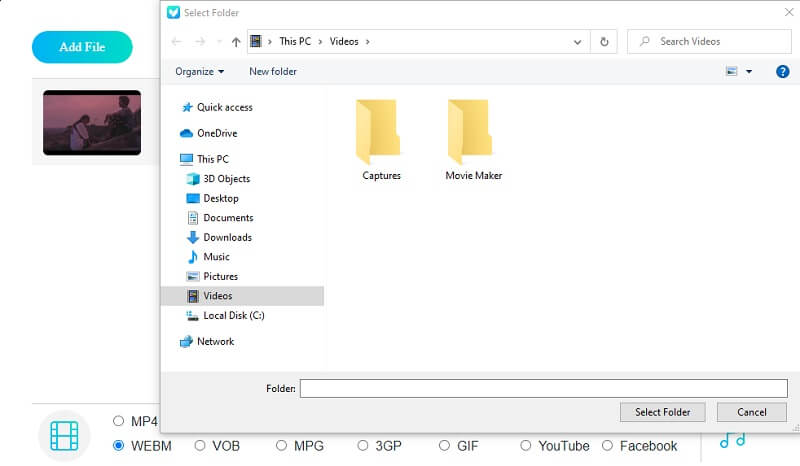
Jos laitteellesi on asennettu ääni- ja videomuunnin, on silti parempi käyttää sitä sen sijaan. Siksi olemme varanneet luettelon arvokkaimmista muuntimista, joita voit käyttää Windows- ja Mac-tietokoneissasi.
The Vidmore Video Converter on ensimmäinen muunnin, jota sinun tulee harkita muuntaessasi MP4:ää WebM:ksi. Tämä työkalu on saatavana sekä Mac- että Windows-laitteissa. Jos olet aloittelija ja haluat muuntaa tiedoston toiseen muotoon, tämä ohjelma on ihanteellinen. Se johtuu Vidmoren sisäänrakennetusta houkuttelevasta käyttöliittymästä. Sinun ei tarvitsisi paljon kykyjä videomuuntimien suhteen, koska muokkaustyökalut ovat käytettävissä.
Vidmore Video Converter tukee useita ääni- ja videomuotoja. Lisäksi voit muuttaa tiedoston bittinopeutta, näytteenottonopeutta ja kanavaa. Lopuksi Vidmore Video Converter toimii hyvin, vaikka se ei ole yhteydessä Internet-palveluntarjoajaan. Seuraava esittely on kuinka muuntaa MP4 WebM:ksi tällä työkalulla auttamaan sinua täysin seuraavassa esittelyssä
Asenna Converter laitteellesi
Kun aloitat, sinun on asennettava sovellus. Aloita napsauttamalla Ilmainen lataus vaihtoehto alla. Ota Vidmore käyttöön laitteessasi ja aloita videoidesi lataaminen.
Lataa AC3-tiedosto kansiostasi
Kun ohjelmistolla on pääsy laitteeseesi, voit lisätä videoleikkeen työkaluihin. Aloita napsauttamalla Lisää tiedostoja aikajanan vasemmalla puolella tai Plus -kuvaketta keskiosassa, jos haluat nopeamman tavan.
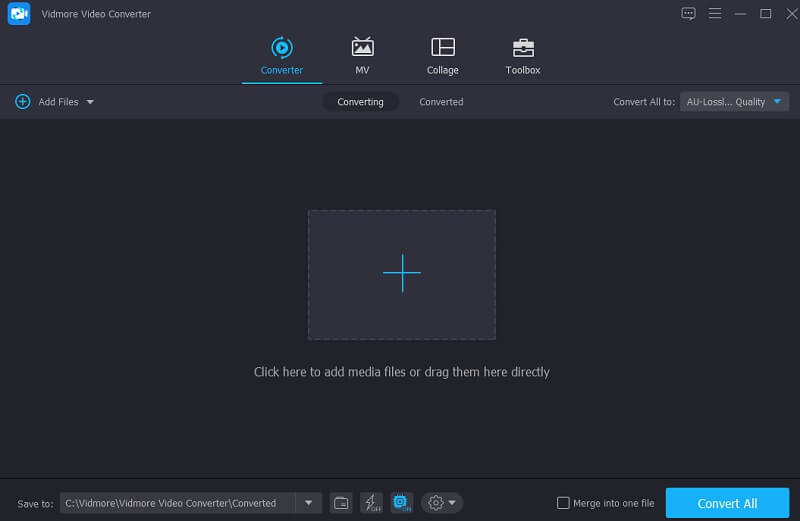
Valitse uusi muoto
Kun videoleike on päällä Aikajana, siirry kohtaan Profiili valikosta näytön oikealla puolella ja valitse Audio välilehtien luettelosta. Etsi sitten WebM muotoa ja aseta se uudeksi muodoksi.
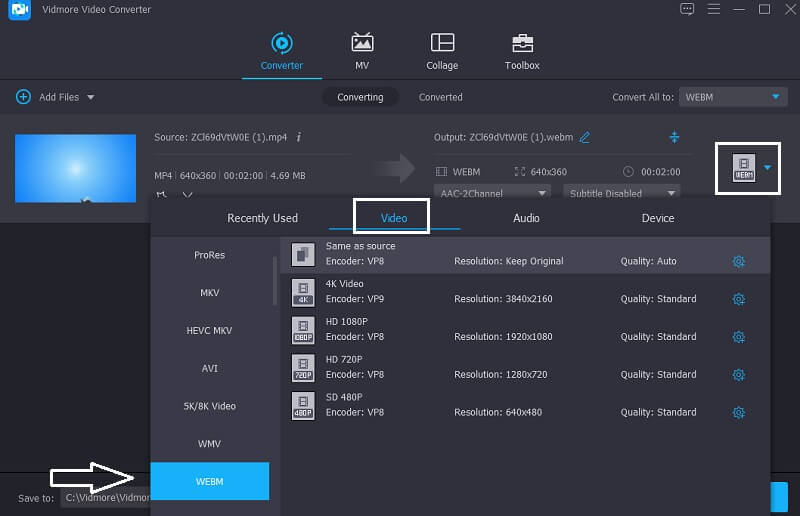
Kun olet valinnut WebM-muodon, voit myös mukauttaa ääniasetuksia. Voit muokata Bittinopeus, Näytteenottotaajuus, ja kanava asetukset yhdellä napautuksella asetukset -painiketta. Kun olet muuttanut äänen haluamaksesi, napsauta Luo uusi -painiketta.
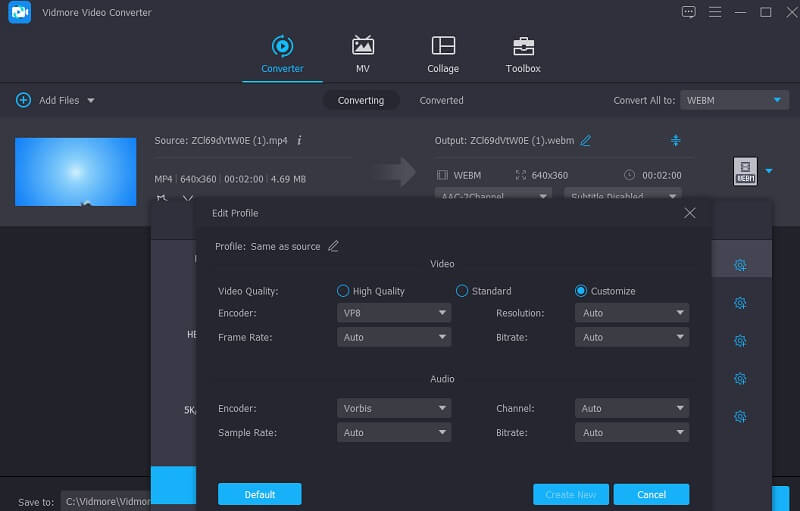
Muunna MP4 WebM:ksi
Kun äänenlaadun päivitys on valmis, valitse Muunna kaikki avattavasta valikosta muuntaaksesi kaikki tiedostot. Tämän jälkeen sinun on odotettava muunnosprosessin valmistumista ennen kuin jatkat.
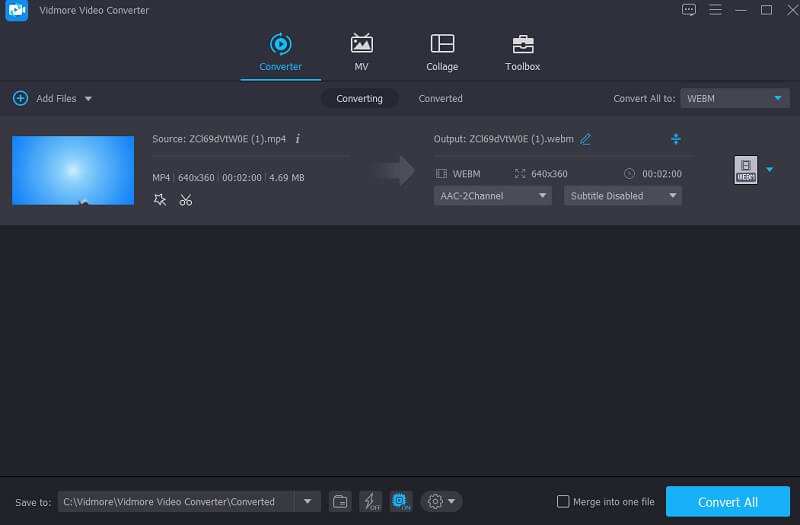
Voit myös muuntaa MP4:n WebM:ksi tekstipohjaisella muuntimella, kuten FFmpeg, joka tulee sanoista Fast Forward MPEG. Toisin kuin muut äänieditorit, joissa on selkeät navigointivaihtoehdot, ohjelman hallitseminen on ensi silmäyksellä hieman haastavaa. FFmpeg pystyy käsittelemään koko transkoodausprosessin sekä videon ja kuvan editoinnin, koodauksen, lähetyksen ja toiston. FFmpeg on ilmainen ohjelmisto. Se on markkinoiden laajimmin käytetty video- ja kuvankäsittelyohjelmisto. Sitä käyttävät monet alan tunnetuimmista toimittajista.
Lataa ja asenna ensin FFmpeg laitteellesi ja odota, että se toimii oikein.
Kopioi sitten MP4-tiedosto omallesi Bin kansio. Kirjoita sen jälkeen c:/ffmpeg/bin> tyyppipalkissa.
Jatka lopuksi MP4:n muuntamista WebM:ksi osoittamalla ffmpeg -i testi.mp4 -c:v libvpx -crf 15 -b:v 1M -c: a libvorbis testata. webm. Kun olet luonut WebM:n MP4:stä, etsi uusi WebM-tiedosto roskakoristasi.
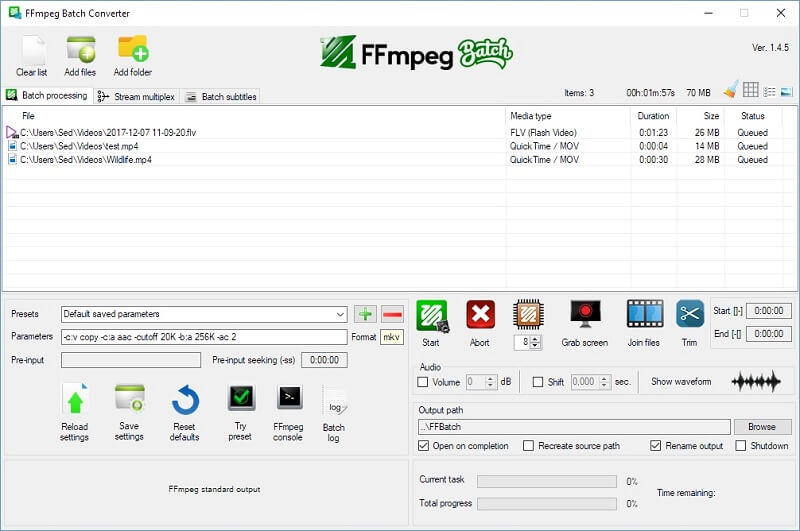
The Adobe Media Encoder on toinen hyödyllinen työkalu. Siitä valmistetaan mediamateriaalia mm. Internetiin ja muihin resursseihin. Se antaa sinulle mahdollisuuden muuntaa tiedostoja eri tavoilla, mukaan lukien muodon muuttaminen kokonaan. Media Encoder on ohjelmisto, joka koodaa mediatiedostoja ja pienentää siten niiden kokoa. Tässä on yksinkertainen vaihe näyttääksesi kuinka muuntaa MP4 WebM:ksi.
Avaa Adobe Media Encoder ja siirry kohtaan Tiedosto, Klikkaa Mediaja lisää haluamasi videoleike.
Napsauta sitten WebM uudeksi tiedostomuodoksi.
Ja siinä se! Näet nyt videoleikkeen WebM-muodossa.
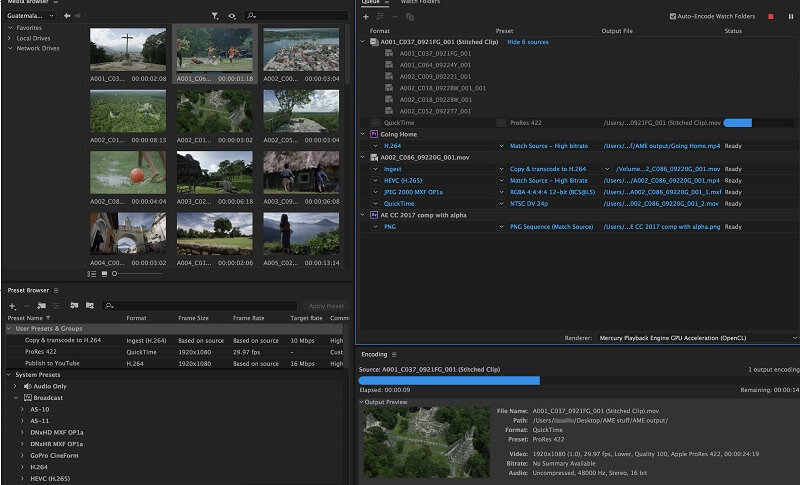
Verkkotyökalujen tai työpöytäohjelmien lisäksi voit asentaa Chrome-laajennuksia, joiden avulla voit muuttaa MP4:n WebM:ksi ja WebM:n MP4:ksi.
MP4-WEBM-muunnin on Chrome-sovellus, joka muuttaa MP4:n WebM:ksi. Se tukee erittäin hyvin MP4, WebM, FLV, 3GP, M4V, MKV, MOV, MTS, WebM, WMV, VOB, MPG, MPEG ja paljon muuta. Mitään ohjelmistoa ei tarvita, mutta lataa vain Chrome-sovellus suorittaaksesi muunnos loppuun.
Asentaa MP4-WEBM-muunnin Chromessasi.
Vedä ja pudota MP4-tiedosto tähän Chrome-sovellukseen.
Napsauta Muunna-painiketta (nuoli oikealle) alareunassa aloittaaksesi MP4:n muuttamisen WebM:ksi.
Kun muunnos on valmis, napsauta Lataa tiedosto aloittaaksesi muunnetun WebM-tiedoston tallentamisen tietokoneellesi.
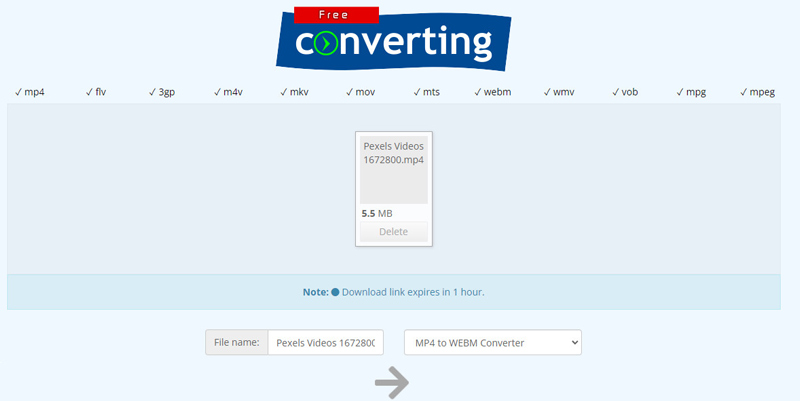
Onko Adobe Media Encoder saatavilla ilmaiseksi?
Adobe Media Encoder on ilmainen ohjelmisto, joka suorittaa kaikki videon muuntamiseen vaadittavat toiminnot.
Voinko muuttaa videon kokoa FFmpegissä?
FFmpegillä voit muokata videotiedoston resoluutiota ja kuvasuhdetta. FFmpeg muuttaa video- ja äänitiedostojen kokoa suorittamalla toimintosarjan.
Mitä etuja WebM-muodolla on?
Harvemmat mediasoittimet tukevat WebM-videota, joten se tarvitsee vähemmän komponentteja ja laajennuksia toimiakseen oikein.
Voiko VLC muuntaa MP4:n WebM:ksi?
Kyllä, varmasti. VLC ei ole vain mediasoitin, vaan se voi myös muuntaa MP4:n WebM:ksi videomuuntimena. Päinvastoin, se voi myös muuntaa WebM:n MP4:ksi.
1. Suorita VLC Media Player tietokoneellasi.
2. Napsauta Media avattavasta luettelosta Muunna / Tallenna.
3. Napsauta lisäyskuvaketta ladataksesi MP4 tai WebM tiedostot.
4. Etsi uudelleen Muunna / Tallenna vaihtoehto alareunassa.
5. Etsi WebM- tai MP4-tulostusmuoto kohdasta Profiili pudotusvalikosta vaihtoehto. Ja valitse muunnettujen tiedostojen tallennuspaikka.
6. Napsauta alkaa -painiketta muuttaaksesi MP4:n WebM:ksi.
Johtopäätös
Siinä kaikki! Muunnetaan MP4 WebM:ään olisi yhtä helppoa kuin 123! Päätös on sinun valitsemalla yllä olevasta parhaiden videomuuntimien luettelosta. Mutta jos ajattelet työkalun käyttäjäystävällisyyttä, Vidmore Video Converter on paras. Toisaalta sinun on harkittava Vidmore Free Video Converterin käyttöä, jos haluat puhtaan videomuuntimen.
Oliko tästä apua?
365 Äänet