Valokeila: AI chat, pelejä kuten Retro, sijainnin vaihtaja, Roblox vapautettu
Valokeila: AI chat, pelejä kuten Retro, sijainnin vaihtaja, Roblox vapautettu
Oletko koskaan pelännyt, että WhatsApp-keskustelut ja media katoavat, jos vaihdat puhelintasi tai kohtaat teknisiä ongelmia? WhatsApp varmuuskopio data on yksinkertainen tapa pitää chat-historiasi turvassa. Tässä oppaassa tarkastellaan erilaisia tapoja varmuuskopioida WhatsApp-tietosi iPhonessa, Android-laitteessasi ja jopa tietokoneessasi. WhatsApp-varmuuskopiointi on tärkeää, jotta et menetä tärkeitä keskusteluja tai mediaa, jos vaihdat puhelinta tai kohtaat ongelmia. Seuraa näitä ohjeita varmistaaksesi, että WhatsApp-tietosi ovat turvallisia ja helposti saatavilla aina, kun tarvitset niitä artikkelin seuraavassa osassa.

Totta puhuen: puhelimen vaihtaminen on tuskaa. Tämä uppoava tunne, kun tiedät, että olet saattanut menettää WhatsApp-keskustelut ystäviesi, perheesi ja rakkaittesi kanssa? No, älä huoli. WhatsApp with iPhone tarjoaa sinulle vaihtoehdon! Olemme täällä opettamassa sinulle, kuinka WhatsApp varmuuskopioi iCloudiin. Tässä osiossa opit luomaan iCloud-varmuuskopion iPhonesi WhatsAppille. Jaamme sen yksityiskohtaisiin vaiheisiin ja näytämme, kuinka voit tehdä manuaalisen ja automaattisen varmuuskopion. iCloud-varmuuskopion avulla se on turvassa ja terveenä pilvessä, ja voit palauttaa WhatsApp-varmuuskopion aina kun tarvitset sitä. Ajattele sitä kaiken WhatsApp-hyvyytesi digitaalisena varastona! Joten nappaa puhelimesi, kiinnitä se ja aloitetaan!
Ensinnäkin meidän on käytettävä WhatsAppin varmuuskopion ohjaimia. Avaa sovellus iPhonessa ja napauta Asetukset-välilehteä.
Siirry asetuksista Chatit-osioon. Täältä löydät kokoelmat chat-historiaasi liittyviä vaihtoehtoja. Etsi Chat Backup ja napauta sitä avataksesi yhdyskäytävän iCloud-varmuuskopioihin.
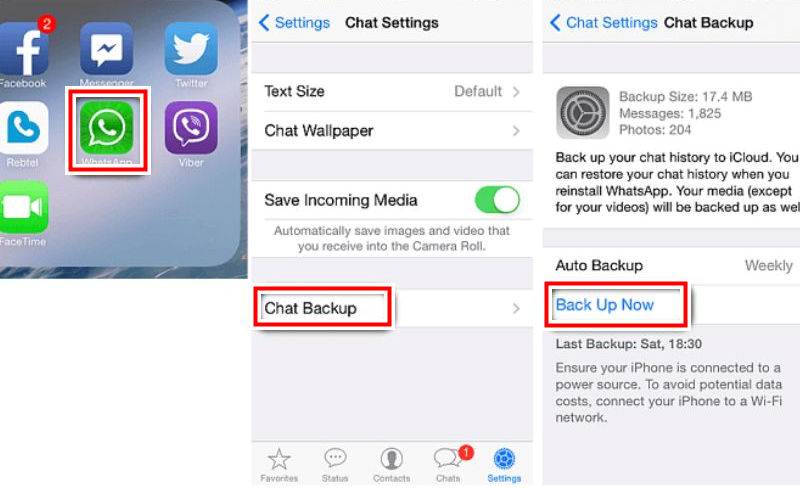
Valitse Varmuuskopioi nyt välitöntä varmuuskopiointia varten tai Ajoita varmuuskopiointi ajoitettua varmuuskopiointia varten. Välittömän tyydytyksen reittiä varten napauta Back Up Now. Jos pidät enemmän hands-off-lähestymistavasta, valitse Automaattinen varmuuskopiointi ja valitse haluamasi tiheys (päivittäin, viikoittain tai kuukausittain). Muista, että videoiden sisällyttäminen voi lisätä varmuuskopion kokoa, joten vaihda Sisällytä videot -kytkin tarpeidesi ja käytettävissä olevan iCloud-tallennustilan mukaan.
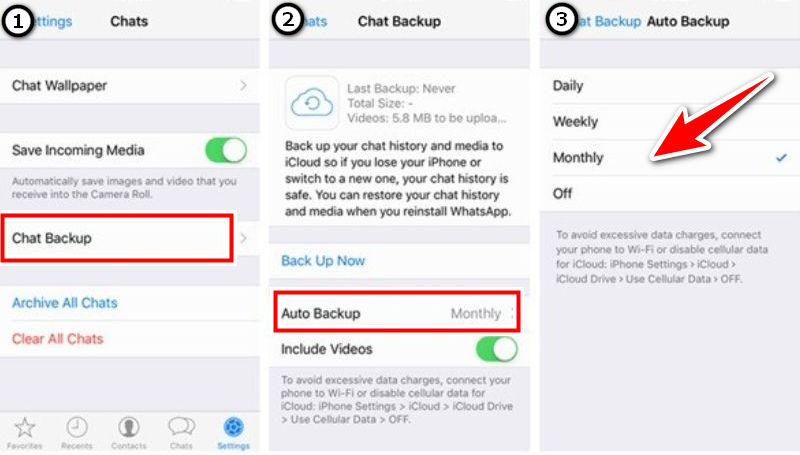
Ennen kuin painat varmuuskopiointipainiketta, varmista, että iPhonesi on yhdistetty Wi-Fi-verkkoon. Se varmistaa sujuvan ja nopean varmuuskopiointiprosessin ja säästää arvokasta matkapuhelindataa. Kun yhteys on muodostettu, napauta Varmuuskopioi nyt (tai vahvista ajoitetut varmuuskopiointiasetukset) ja anna iCloudin tehdä työnsä!

WhatsApp-varmuuskopiot iPhone-tiedostot tallennetaan iCloud Driveen. Toisin sanoen varmuuskopiotiedostot tallennetaan iCloud Driveen yksityiseen kansioon, joka ei näy käyttäjälle. Näin voit palauttaa tallennetut WhatsApp-viestit.
Jos haluat palauttaa WhatsAppin iCloud-varmuuskopion, avaa iPhonen Asetukset, napauta nimeäsi, siirry Apple ID -asetuksiin, siirry iCloudiin, varmista, että iCloud Drive on päällä, vieritä alas löytääksesi WhatsApp ja varmista, että WhatsApp on päällä.

Luo varmuuskopio avaamalla WhatsApp, siirtymällä kohtaan Asetukset, Keskustelut, Keskustelun varmuuskopiointi, Napauta Varmuuskopioi nyt ja varmuuskopioi iCloud-tilisi manuaalisesti.
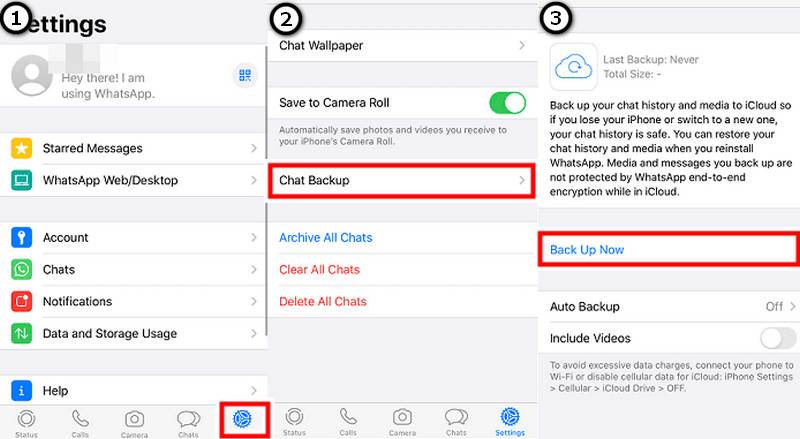
Hankitko juuri uuden Android-puhelimen? Se on hyvä uutinen! Mutta unohditko varmuuskopioida WhatsApp-keskustelusi? Onneksi WhatsApp-varmuuskopiointi Google Drive on keskitetty WhatsApp-varmuuskopiointipaikka Android-puhelimellasi. Tässä osiossa opastamme sinua WhatsApp Androidin varmuuskopioinnissa Google Driveen. Näytämme sinulle, kuinka voit luoda manuaalisen ja automaattisen varmuuskopion. Tällä tavalla WhatsApp-chatisi ja mediasi tallennetaan turvallisesti pilveen ja palautetaan aina kun tarvitset sitä.
Avaa WhatsApp ja siirry Asetukset-kohtaan napsauttamalla kolmea pistettä näytön oikeassa kulmassa. Valitse avattavasta valikosta Asetukset. valitse Keskustelut ja napauta Keskustelujen varmuuskopiointi.
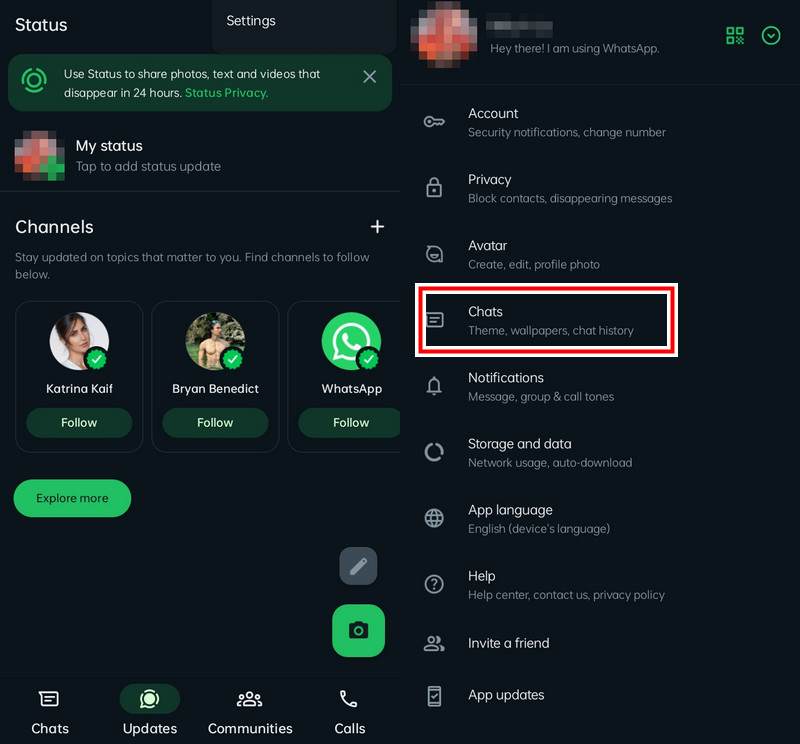
Käytä Google Drivea kirjautumalla sisään Google-tililläsi. Jos Google-tilisi ei ole näkyvissä, napauta Google-tiliä ja valitse haluamasi Google-tili varmuuskopioidaksesi WhatsApp-tietosi.
Jos haluat varmuuskopioida WhatsApp-tiedot videoiden avulla, vieritä alas ja valitse Videot-kohdan vieressä oleva vaihtoehto. Napauta Varmuuskopioi aloittaaksesi WhatsApp-tietojen varmuuskopioimisen Google Driveen.

WhatsApp-varmuuskopiotiedostot tallennetaan Google Driven piilotettuun kansioon. Se tarkoittaa, että et voi tarkastella varmuuskopiotiedostoja suoraan tavallisessa Google Drive -kansiorakenteessa. WhatsApp-varmuuskopiotiedostot sijoitetaan App Data -kansioon, joka on piilotettu Google Drive -käyttöliittymästä. Näin löydät varmuuskopion WhatsApp-sovelluksesta Google Driveen.
Avaa Google Drive siirtymällä Etusivu-välilehteen vasemmassa yläkulmassa, napsauttamalla valikkopainiketta ja valitsemalla Varmuuskopioi. Näet WhatsApp-varmuuskopiosi, joka päivitettiin viime kerralla.

Voit tarkastella varmuuskopiointivaihtoehtoja napsauttamalla varmuuskopion vieressä olevaa kolmen pisteen painiketta. Jos haluat poistaa varmuuskopion pysyvästi, napsauta Poista-vaihtoehtoa. Vahvista napauttamalla Poista-painiketta.
Jos haluat peruuttaa tulevat varmuuskopiot, napsauta Poista varmuuskopiointi käytöstä. Vahvista napauttamalla Sammuta.
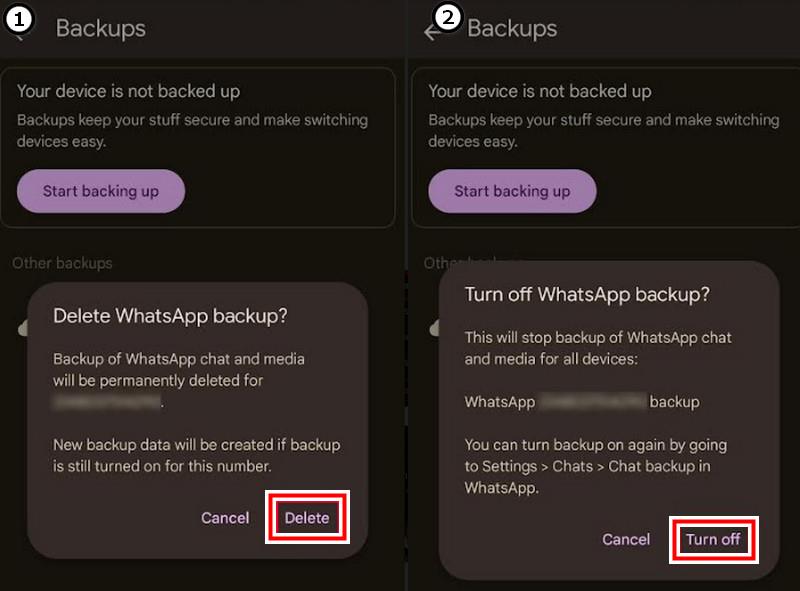
Yksi tärkeimmistä asioista, joita voit tehdä käyttäessäsi WhatsAppia, on varmuuskopioida WhatsApp-tietosi. Haluat varmistaa, että arvokkaat WhatsApp-keskustelut ja media eivät katoa laitteesi muutosten, nollausten tai odottamattomien kaatumisten vuoksi. WhatsApp tarjoaa sisäänrakennetut varmuuskopiointivaihtoehdot WhatsApp-tietojen varmuuskopioimiseksi pilvipalveluihin, kuten iCloud iOS-käyttäjille. Jotkut käyttäjät haluavat kuitenkin varmuuskopioida WhatsApp-tietonsa paikallisesti tietokoneelleen lisäturvaa ja hallintaa varten. Jos etsit luotettavaa varmuuskopiointiratkaisua WhatsApp-tiedoillesi, tässä on AnyMP4 Transfer iOS:lle. Se tarjoaa ratkaisun WhatsApp-tietojen siirtämiseen ja varmuuskopiointiin tietokoneeseen. Tämä opas selittää, kuinka WhatsApp varmuuskopioi tietokoneella tämän avulla iPhonen siirtotyökalu luodaksesi paikallisen varmuuskopion WhatsApp-tiedoistasi varmistaen, että ne ovat turvallisia tallentaa ja helppokäyttöisiä.
iPhone Transfer for iOS -ohjelmisto voidaan ladata AnyMP4:n viralliselta verkkosivustolta. Siirry AnyMP4-verkkosivustolle, napsauta latauslinkkiä ja avaa asennusohjelma.
Valitse WhatsApp-siirto iOS:lle.

Valitse Varmuuskopiointi ja liitä iPhone tietokoneeseen USB-kaapelilla. Siirry Social App Data -osioon hallitaksesi sovellustietoja. Valitse varmuuskopioluettelosta WhatsApp.
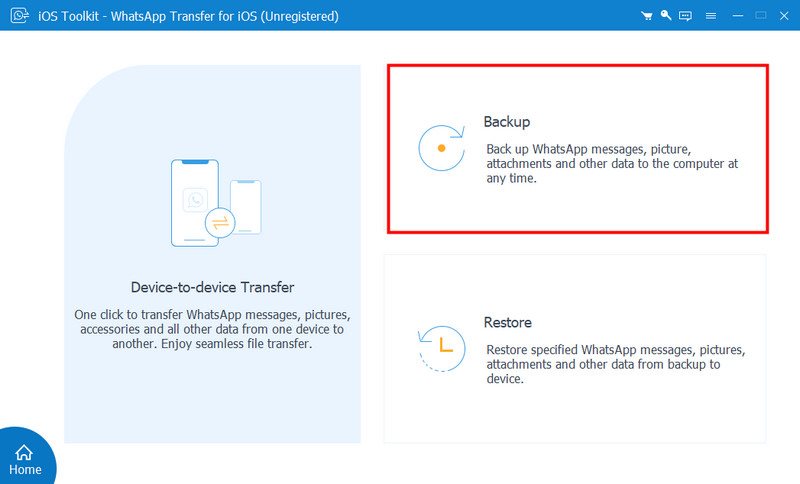
Valitse paikka tietokoneeltasi, johon haluat tallentaa WhatsApp-varmuuskopiosi. Napsauta Aloita varmuuskopiointi -painiketta. Se alkaa ladata WhatsApp-tietoja puhelimestasi valitsemaasi sijaintiin tietokoneellasi. Anna latausprosessin päättyä. Latausaika vaihtelee sen mukaan, kuinka paljon dataa ladataan.

Kun olet valmis varmuuskopioinnin, siirry tietokoneesi varmuuskopiokansioon varmistaaksesi, että kaikki WhatsApp-tietosi on varmuuskopioitu. Avaa joitain tiedostoja varmistaaksesi, että WhatsApp-tietosi ovat turvassa ja saatavilla.
Kuinka kauan WhatsApp-varmuuskopiointi kestää?
WhatsApp-varmuuskopiointi voi kestää muutamasta minuutista muutamaan tuntiin muutamasta tekijästä riippuen.
• Varmuuskopioitavan tiedon määrä
• Varmuuskopion tyyppi (pilvivarmuuskopio tai paikallinen varmuuskopio)
• Internetin nopeus
• Laitteen suorituskyky
• Ensimmäinen varmuuskopiointi tai inkrementaalinen varmuuskopiointi
• Varmuuskopion koko. Pieni varmuuskopiointi voi kestää vain muutaman minuutin. Kohtalainen varmuuskopiointi voi kestää 10–30 minuuttia. Suuri varmuuskopio, jossa on paljon mediaa, voi kestää useita tunteja.
• Varmista, että sinulla on luotettava Wi-Fi-verkko
• Pidä laitteesi ladattuna
• Vapauta tallennustilaa
• Minimoi laitteen käyttö
Miksi WhatsApp-varmuuskopiointi kestää niin kauan?
WhatsApp-varmuuskopiointi voi kestää kauan suurten tietomäärien, hitaiden Internet-nopeuksien, varmuuskopiointimenetelmän (pilvi vs. paikallinen), laitteen suorituskyvyn ja sen vuoksi, onko kyseessä ensimmäinen vai vaiheittainen varmuuskopiointi. Salaus ja pakkaus lisäävät myös aikaa. Nopeuta varmuuskopiointia käyttämällä vahvaa Wi-Fi-yhteyttä, pitämällä laitteesi ladattuna, varmistamalla riittävä tallennustila, minimoimalla laitteen käyttö varmuuskopioinnin aikana ja tekemällä säännölliset varmuuskopiot.
Kuinka poistaa WhatsApp-varmuuskopio Androidista?
WhatsApp-varmuuskopion avaaminen Google Drivessa:
• Käytä sovellusta tai siirry verkkosivustolle
• Siirry sovelluksen valikkoon
• Valitse Varmuuskopiot
• Siirry verkkosivustolla kohtaan Asetukset, sitten Hallinnoi sovelluksia ja etsi WhatsApp
WhatsApp-varmuuskopion poistaminen:
• Etsi WhatsApp-varmuuskopio
• Valitse se ja valitse Poista varmuuskopio
• Vahvista poisto
Tulevien varmuuskopiointien lopettaminen:
• Aseta Varmuuskopioi Google Driveen -asetukseksi Ei koskaan WhatsApp-asetuksissa
Paikallisten varmuuskopioiden poistaminen:
• Siirry WhatsAppiin/tietokantoihin tiedostonhallinnan avulla
• Poista varmuuskopiotiedostot
Menetänkö WhatsApp-keskusteluni, jos vaihdan puhelinta?
Pidä WhatsApp-keskustelut ennallaan uudessa puhelimessasi varmuuskopioimalla ja palauttamalla ne.
• Valitse Androidissa WhatsApp-asetukset > Asetukset > Keskustelut > Keskustelujen varmuuskopiointi > Google Drive ja varmuuskopioi.
• iPhone: valitse Asetukset > WhatsApp > Chat Backup > iCloud.
• WhatsAppia varten asenna sovellus, vahvista puhelinnumerosi ja napauta "Palauta keskusteluhistoria" uudessa puhelimessasi.
• Noudata alustojen välisiä siirtoja WhatsAppin ohjeita käyttämällä sisäänrakennettuja tai kolmannen osapuolen siirtotyökaluja.
Voinko käyttää WhatsAppia kahdessa puhelimessa?
Voit käyttää WhatsAppia kahdella laitteella seuraavasti:
• Käytä WhatsAppia ensisijaisella laitteellasi
• Avaa verkkoselain toisessa laitteessa ja siirry osoitteeseen Web.Whatsapp.com
• Ota työpöytätila käyttöön
• Skannaa QR-koodi ensisijaisen puhelimesi WhatsAppista
• Liity usean laitteen beetaversioon (jos saatavilla)
Johtopäätös
Hyvä varmuuskopiointisuunnitelma voi pitää WhatsApp-tietosi turvassa kaikissa laitteissa ja alustoissa. Tämä artikkeli koskee kaikkea kuinka varmuuskopioida WhatsApp. Sen avulla on helppo palauttaa ja siirtää WhatsApp-tietojasi laitteiden välillä, mikä suojaa arvokkaat keskustelusi ja mediasi.
Oliko tästä apua?
451 Äänet