Valokeila: AI chat, pelejä kuten Retro, sijainnin vaihtaja, Roblox vapautettu
Valokeila: AI chat, pelejä kuten Retro, sijainnin vaihtaja, Roblox vapautettu
Aluksi kaikilla ei ole tietokonetta käytössään. Monet ihmiset kuitenkin etsivät näytön tallenninta, joka on yhteensopiva tietokoneen ja heidän mobiililaitteidensa kanssa. Joten, jos olet yksi etsijistä, älä mene minnekään, koska meillä on sinulle hieno uutinen! Tämä artikkelikatsaus esittelee näytön tallennussovelluksen, joka saattaa täyttää tallennustarpeesi ja ottaa käyttöön DU-tallennin sinulle. Tämä tallenninsovellus on yhteensopiva mobiililaitteidesi kanssa. Siksi et tarvitse tietokonetta käyttääksesi tätä sovellusta. Tarvitset vain minkä tahansa puhelinlaitteen. DU Recorderin avulla voit nauttia monista muokkaustyökaluista ja muista ominaisuuksista. Haluatko tietää lisää? Luemme nyt!

Sisällysluettelo

Katso, mitä TopSevenReviews-tiimi voi tarjota sinulle parhaasta arvostelusta:
Helppokäyttöinen:9.0
Käyttäjäystävällinen:8.5
Ominaisuudet:8.0
Hinta: Vapaa
Alusta: Windows, Mac, iPhone, iPad, Android
DU Recorder on tietokoneellesi asennettava näytön tallennusohjelmisto, jonka tavoitteena on käyttää sitä oppimiseen ja harjoitteluun. Tämän lisäksi DU Recorder on helppokäyttöinen näytöntallennin, jonka avulla voit tallentaa näytön milloin haluat. Tämä tallenninohjelmisto sisältää ominaisuuksia, joita kuka tahansa voi käyttää, erityisesti liikemiehet, opiskelijat ja jopa aloittelijat, jotka rakastavat katsoa opetusohjelmia Internetin kautta. Lisäksi kerro meille lisää tästä artikkelikatsauksesta.
DU Recorder on ilmainen käyttää, mutta siinä on monia ominaisuuksia, joita se tarjoaa sinulle. Katso alla:
◆ Siinä on näytön tallennus.
◆ Se tarjoaa korkealaatuisia videoita.
◆ Siinä on videonmuokkaustyökalut.
◆ Siinä on automaattiset kuvakaappaukset.
◆ Siinä on kuvankäsittely.
◆ Sen avulla voit tallentaa ulkoista ääntä.
◆ Voit lopettaa tallennuksen ravistamalla laitetta.
◆ Voit muuttaa videon nopeutta.
◆ Sen videoresoluutio on jopa 1080p.
DU Recorderilla on puhdas ja yksinkertainen käyttöliittymä. Siinä on väriyhdistelmä, jossa on kevyt tunnelma. Sen käyttöliittymä on helppokäyttöinen; yhdellä napsautuksella voit tallentaa näytön ja paljon muuta. Lisäksi näet vaivattomasti vaihtoehdot, kuten Tallenna näyttö, Tallenna videoita, Asetukset ja paljon muuta.
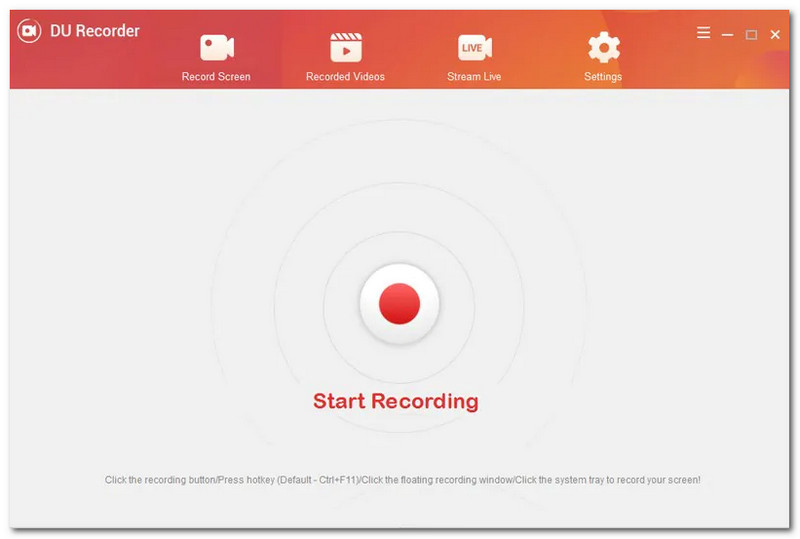
Voit käyttää DU Recorderia Windows- ja Mac-tietokoneissasi. Siitä on hyötyä erityisesti niille käyttäjille, jotka haluavat käyttää tietokonetta työssään. DU Recorderin avulla voit tallentaa koko tietokoneen näytön. Haluan näyttää sinulle esimerkin siitä, kuinka se tehdään. Ensin voit asentaa DU Recorderin tietokoneellesi. Kun olet ladannut ja asentanut ohjelmiston, suorita se tietokoneellesi. Sen jälkeen olet nyt valmis käyttämään sitä.
Joten aloittaaksesi tallennuksen, katso käyttöliittymän keskustaa ja näet punaisen ympyräpainikkeen tai Aloita nauhottaminen. Du Recorderissa on myös kelluva palkki. Voit käyttää sitä myös tallennuksen aloittamiseen. Jos haluat lopettaa tallennuksen, napauta punaista painiketta uudelleen tai Lopeta tallennus.

Mitä tulee DU-tallentimen parametrien asettamiseen, voit muuttaa videosi sijaintia. Voit tehdä sen painamalla asetukset, ja näet Videon sijainti. Valitse sitten Muuttaa ja valitse haluamasi kansio. Lisäksi? Sillä on Videotallennus pikanäppäin, josta näet FPS alkaen 30 fps kohtaan 60 fps. Mitä tulee äänituloon, sinulla on vaihtoehto, kuten vain mikrofoni, vain järjestelmän ääni, ja ei ääntä. Lisäksi sinulla on mahdollisuus näyttää tai piilottaa kelluva ikkuna. Napauta kaikkien muutosten jälkeen Tallentaa.

Vaikka iPhoneissa on sisäänrakennettu näytön tallennus, voit silti käyttää DU Recorderia, ja tämä tallenninohjelmisto on paljon yhteensopivampi mobiililaitteiden kanssa. Esimerkiksi Apple-laitteet, kuten iPhone, iPad ja muut. Jos haluat tallentaa iPhone-laitteellasi, sinun on ladattava DU Recorder Apple Storesta. Siirry sen jälkeen osoitteeseen asetukset iPhonesta ja napsauta Ohjauskeskus.
Napauta sitten Mukauta säätimiä ja lisää näytön tallennus. Avaa sitten Ohjauskeskus ja paina tallennuskuvaketta pitkään, niin pieni laatikkovaihtoehto tulee näkyviin. Valitse sitten DU Recorder Live. Napsauta sen jälkeen Aloita nauhottaminen.
Napauta tallennusprosessin jälkeen yllä olevaa punaista viivaa tai napauta tallennuskuvaketta Ohjauskeskus lopettaaksesi tallennuksen. Näet tallentamasi videon avaamalla Valokuvat iPhonessasi ja näet albumin nimeltä DU Recorder Live. Voit nyt nauttia tallentamasi videon katselusta.
DU Recorderin avulla voit muokata tallennintiedostoa täydellisemmäksi. Sen avulla voit Leikata tallennetun tiedoston ei-toivotun osan ja voit Trimmata osa, jonka haluat säilyttää. Tämän lisäksi voit Lisää teksti tallennettuun videotiedostoosi. Lisäksi voit Lisää taustamusiikkia tallennetulle videotiedostolle, jotta se olisi elävämpää.
Lisäksi? Voit valita tallennetusta videosta osan ja nopeuttaa haluamaasi osaa 1-2 kertaa, voit myös nopeuttaa alaspäin 1 - 0,5. Ei vain sitä, DU Recorderin avulla voit lisätä kehyksiä tallennettuun videotiedostoon ja lisätä hauskoja tarroja ainutlaatuisen tuloksen saamiseksi. Lisäksi voit tehdä paljon enemmän DU Recorderilla. Voit kokeilla sitä nyt.
Kuinka voin piilottaa DU Recorderin kelluvan ikkunan tietokoneellani?
Jos et halua näyttää DU Recorderin kelluvaa ikkunaa, sinun on tehtävä seuraava. Käynnistä ensin DU Recorder -ohjelmisto. Napauta sitten asetukset paneelin oikealla puolella, ja näet kaikki vaihtoehdot. Etsiä Piilota kelluva ikkuna ja valitse JOO. Sen jälkeen et enää näe kelluvaa, ellet muuta asetuksia uudelleen.
Onko DU Recorder turvallinen?
Käyttäjien mukaan DU Recorder on täysin turvallinen käyttää. Tämä tallenninohjelmisto on turvallinen, eikä se vaikuta laitteisiisi, koska se ei varasta mitään tietoja tai henkilökohtaisia tietoja.
Haluan tallentaa käyttämällä PC:ni DU-tallenninta. Haluan kuitenkin poistaa äänen käytöstä. Miten teen sen?
Oletetaan, että et halua lisätä ääntä tallennettuun videoon; sinun on otettava tämä kuva huomioon. Ensin sinun on käynnistettävä DU-tallennin. Siirry sitten kohtaan asetukset. Valitse sen jälkeen Äänitulo, ja näet kaikki vaihtoehdot ja valitset Ei ääntä. Napauta kaikkien muutosten jälkeen Tallentaa.

Ei ole epäilystäkään siitä, että DU Recorder on erinomainen tallennin, koska se on yhteensopiva Windows- ja Mac-tietokoneiden ja jopa mobiililaitteiden kanssa. Kuitenkin, AnyMP4 Screen Recorder on epäilemättä paljon täydellisempi ja luotettavampi, varsinkin tietokoneissasi. Se tarjoaa ilmaisen latauksen, eikä sillä ole rajoituksia sen käytössä. Tämän lisäksi AnyMP4 Screen Recorderissa on laajoja ominaisuuksia tietokoneissa DU Recorderin sijaan. Mitä muuta? Voit myös nauttia pelin nauhoittamisesta, ja hyvä puoli tässä on, että voit jakaa ikimuistoiset voittosi muiden kanssa.
Lisäksi? Toisin kuin DU Recorder, AnyMP4 Screen Recorderissa voit avata uusia, johtavia näytön tallennusominaisuuksia. Hämmästyttävää, totta. Joten jos DU-tallennin ei vastannut tarpeitasi näytön tallentamisen suhteen, suosittelemme AnyMP4 Screen Recorderia. Ei ole epäilystäkään, että se antaa sinulle nopean ja paremman kokemuksen!
Johtopäätös
Yhteenvetona annoimme sinulle osan DU Recorderista. Puhuimme sen järjestelmävaatimuksista. Tämän lisäksi olemme saaneet idean, että voit asentaa DU Recorderin mobiililaitteisiin. Lisäksi? Esittelemme sinulle myös joitakin sen käyttötarkoituksia. Joten jos tämä artikkeliarvostelu auttaa sinua paljon, älä unohda jättää meille kommentti alla. Seuraavaan artikkeliimme asti!
Oliko tästä apua?
358 Äänet
Ikuista jokainen hetki työpöydällä, selaimilla, ohjelmilla ja verkkokameralla.
