Valokeila: AI chat, pelejä kuten Retro, sijainnin vaihtaja, Roblox vapautettu
Valokeila: AI chat, pelejä kuten Retro, sijainnin vaihtaja, Roblox vapautettu
Tehokas näytön tallennusohjelmisto voi olla tärkeä rooli digitaalisessa elämässämme. Se voi olla hyödyllinen apulainen työssämme, opiskelussamme, viestinnässämme ja jopa viihteessämme. Kattavan näytön tallentimen löytäminen voi kuitenkin olla hieman vaikeaa. Tämä voi sisältää useita huomioitavia tekijöitä: jättääkö se vesileiman tallennettuihin videoihin? Voiko se tallentaa web-kameran? Varsinkin Windowsin näytön tallentimien yleinen ongelma: näytön toimintojen tallennus, mutta ei ääntä. Älä huoli, tiimimme on tehnyt kaiken tämän puolestasi. Valitsimme 8 parhaat näytön tallentimet Windowsille ja tarkasteltiin niiden ominaisuuksia, hintoja, etuja ja haittoja. Sillä välin tutkimme myös kunkin käyttäjien kommentteja ja markkinapalautetta tämän arvioinnin päättämiseksi. Uskomme, että löydät suosikkisi lukemisen jälkeen.

| Askeleet | Kuvaus |
| 1. Windows-käyttöjärjestelmän testaus | Valitsimme neljä Windows 11-, Windows 10-, Windows 8- ja Windows 7 -tietokonetta testataksemme kaikkia 8 näytön tallentimia. |
| 2. Tehtäväasetus | Sitten julkaisimme viiden tyyppisiä tallenteita testataksemme jokaista tallenninohjelmistoa, mukaan lukien verkkokokous, verkkoluento, online-video, pelkkä äänen tallennus ja verkkokameranauhoitus. Lisäksi nauhoitusajat ovat 5 min, 30 min ja 1 tunti kumpikin. |
| 3. Tallennusprosessi | Tallennuksen aikana testasimme niitä alusta loppuun mittaamalla tallennuksen helppoutta, tallennuksen vakautta, lisäämällä elementtejä ja viemällä tulostiedostoja. |
| 4. Tulostiedoston tarkistus | Tallennettuja tiedostoja vastaanotettaessa vertailimme niitä lopullisen laadun, kuvan selkeyden, tiedon eheyden, äänen kanssa tai ilman, ja vesileimojen suhteen. |
Hyvän näytön tallentimen tulee täyttää tietyt kriteerit, kuten helppokäyttöisyys, minkä tahansa alueen tai koko näytön tallentaminen, kasvokameran ja mikrofonin tallentaminen ja paljon muuta. Mutta kuka tarvitsee näytön tallentimen, tai mitä se voi tehdä?
1. Pelaajat. Oikea näytöntallennin voi auttaa pelaajia tallentamaan pelinsä myöhempää katselua tai jakamista varten sosiaalisessa mediassa.
2. Opettajat. Videomateriaali tekee kasvokkain tai online-tunneistasi vaikuttavia. Näytön tallennin pystyy tallentamaan näytön ja äänesi samanaikaisesti.
3. Sovelluskehittäjät. Opetusvideo on aina välttämätön osa, kun kehittäjät julkaisevat uuden sovelluksen. Näytön tallennin voi tallentaa kaikki ominaisuudet ja toiminnot.
4. Pienyritys. Pk-yritykset voivat tallentaa tuotteidensa tai palveluidensa käytön näytön tallentimella ja jakaa sen asiakkaille.
5. Vloggaajat. Melkein jokaisella vloggaajalla on näytön tallennin, jonka avulla hän voi tehdä opetusohjelmia, tuottaa pieniä videopostauksia ja paljon muuta.
6. Muut ihmiset, joiden on tallennettava näyttöjä, verkkokameroita, online-videoita jne.

Alusta: Windows 11/10/8/7, Mac OS X 10.10 tai uudempi
Hinta: Kattava Windows-näytön tallennin äänen kanssa. Se tarjoaa laajan valikoiman elementtien lisäystoimintoja, muokkaustyökaluja ja tulostusmuotoja jopa 8K-laatutuella.
Myyntivaltti: $31.20 vuodeksi per tietokone, $55.20 käyttöiän ajaksi jopa 3 tietokonetta kohti
Jos etsit nopeinta ja helpointa näytön tallenninta tietokoneen näytön tallentamiseen ja tallenteen jakamiseen jonkun muun kanssa, tämä on se. Aiseesoft Screen Recorder voit tehdä työn yhdellä napsautuksella. Siksi jopa aloittelijat ja ihmiset, joilla ei ole teknisiä taitoja, voivat hallita sen muutamassa sekunnissa. Edistyneille käyttäjille on tarjolla runsaasti mukautettuja vaihtoehtoja, kuten pikanäppäimet, videon laatu, tulostusmuoto ja paljon muuta, työn yksinkertaistamiseksi ja haluttujen tehosteiden luomiseksi. Kun tallennat näyttöäsi äänen kanssa, voit myös lisätä kasvosi, reaktiot ja äänesi tallenteeseen reaaliajassa verkkokameran ja mikrofonin kautta.
Prosessin aikana voit myös löytää työkaluriviltä hyödyllisiä ominaisuuksia, kuten ottaa kuvakaappauksen tärkeästä hetkestä, lisätä tekstiä, maalausta ja muuta kuvaan tai ohittaa materiaalia. Lyhyesti sanottuna, joustavana näytön tallentimena PC:lle, se voi täyttää jokaisen näytön tallennustarpeen.

Alusta: Windows 10/8.1/Windows Server 2016/2012 R2, macOS Big Sur (11), Catalina (10.15) tai Mojave (10.14)
Hinta: $49.99 kertamaksu kertalisenssistä, $62.48 Snagit + ylläpito $62.48
Myyntivaltti: Se tarjoaa pätevän sisäänrakennetun editorin mukauttaaksesi kuvakaappauksia ja tallennettuja videoita eri toiminnoilla.
Snagit TechSmithin julkaisema näytön tallennussovellus, jonka avulla voit tuottaa lyhyitä tallenteita. Se voi tallentaa toimintasi työpöydälle MP4-tiedostojen äänen kanssa tai muuttaa videon animoiduiksi GIF-kuviksi jaettavaksi sosiaalisessa mediassa.
Kun tallennat näyttöä, voit vaihtaa verkkokameran ja näytön välillä. Se ei kuitenkaan voi tallentaa kasvojasi ja näyttöäsi samanaikaisesti. Onneksi se pystyy tallentamaan sekä äänesi että järjestelmän äänen. Jos pidät all-in-one-projektista, Snagit on hyvä valinta, koska se tarjoaa myös perusvideoeditorin.

Alusta: Windows 10/8.1/8, Mac OS X 10.13 tai uudempi, Linux/Unix
Hinta: Vapaa
Myyntivaltti: Se on ammattitason näytöntallennin, jolla on joitain teknisiä tuntemuksia ja joka sopii parhaiten suoratoistopalveluihin.
OBS, joka tunnetaan myös nimellä Open Broadcaster Software, on avoimen lähdekoodin ilmainen näytöntallennin Windowsille. Se tarjoaa sekä tallennus- että suoratoistokapasiteettia teräväpiirtona, joten monet pelaajat käyttävät sitä suoratoistaakseen pelin Twitchiin tai YouTubeen.
Vaikka se on ilmainen, sinua ei rajoiteta millään tavalla. Se ei lisää vesileimaa tai aikarajaa tallenteisiin. Sinun ei tarvitse katsella mainoksia tai rekisteröityä näytön tallentamiseen. Täysi versio on ladattavissa ilmaiseksi OBS:n viralliselta verkkosivustolta.
Tämä ilmainen näytön tallennin Windowsille käyttää kohtausta ja lähdettä näytön kaappaamiseen. Se tarkoittaa, että voit päättää tallennuslähteet. Tietenkin se tarjoaa useita esiasetettuja kohtauksia koko näytön, ikkunan tai verkkokameran kaappaamiseen.
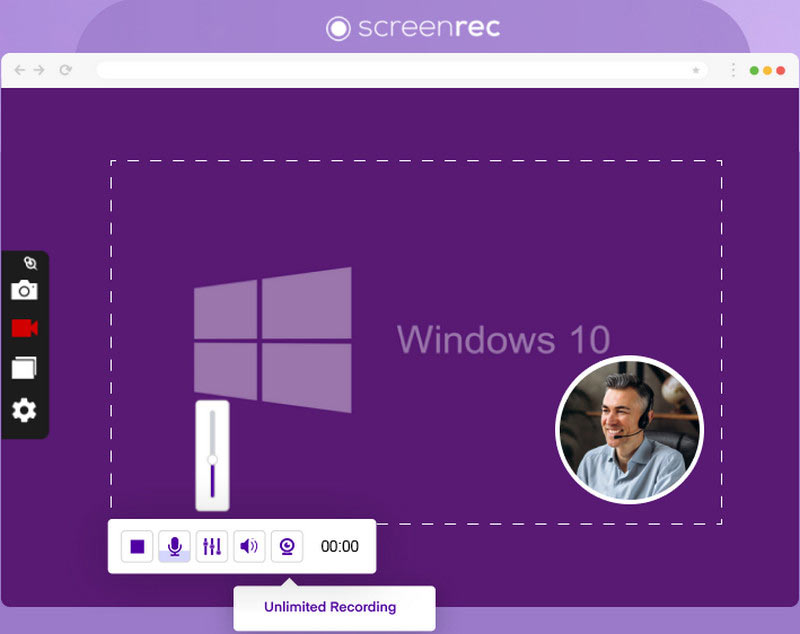
Alusta: Windows 10/8/7/Vista/XP, macOS, Linux
Hinta: Ilmainen kokeilu, 4,99 $ kuukaudessa 50 Gt ja 49 $ kuukaudessa 200 Gt
Myyntivaltti: Sen kohtuullinen tilaussuunnitelma sopii niille, joilla on pieni budjetti. Lisäksi se on yksinkertainen näytön tallennusratkaisu aloittelijoille.
ScreenRec on monipuolinen näytön tallennusohjelmisto, joka tarjoaa valikoiman ominaisuuksia kohtuulliseen hintaan. Se on yhteensopiva Windowsin, macOS:n ja Linuxin kanssa. Käyttäjäystävällisen käyttöliittymän ja intuitiivisten ohjainten ansiosta se on arvokas työkalu sekä ammattilaisille että satunnaisille käyttäjille. Yleensä kaikki tallennetut näyttötoiminnot ladataan pilvitilaan. Sitten voit jakaa nämä tiedostot automaattisesti luotujen linkkien kautta.
Mitä tulee tallennusprosessiin, se tukee tallennusta koko näytöllä tai mukautetuilla alueilla. Mutta sinulla ei ole käytössäsi mitään merkintätyökaluja. ScreenRecissä on myös kuvakaappausominaisuus. Voit tallentaa näytön toimintoja tallennusprosessin aikana tai ei. Se on myös tallennettu pilvitallennustilaan. Jos haluat ladata ne, ScreenRec tukee kuvakaappausten vientiä PNG-muodossa.

Alusta: Windows 10/8/7/Vista, Windows Server 2016/2008
Hinta: $39 yhdelle tietokoneelle ja $59 kahdelle koneelle
Myyntivaltti: Pelaajille Bandicam on hyvä ratkaisu pelien tallentamiseen. Lisäksi se toimii hyvin ulkoisten laitteiden tallentamisessa.
Bandicam on ammattimainen näytöntallennin Windows-käyttäjille pelin, näytön ja videoiden tallentamiseen työpöydälle. Se sisältää kolme tilaa:
Näytön tallennustila. Voit kaapata koko näytön, aktivoidun ikkunan tai tietyn alueen ja tallentaa sen videotiedostona. Näytön tallentimen avulla voit tallentaa tallenteen kuvakaappauskuvina tai animoituina videoina.
Pelin tallennustila. Bandicam on suosittu pelaajien keskuudessa osittain siksi, että se tarjoaa tietyn pelitilan. Kun vaihdat tähän tilaan, voit tallentaa videopelisi jopa 60 FPS:n nopeudella ja peittää reaktiosi pelaamiseen. Se tukee monia 2D/3D-pelejä, mukaan lukien Minecraft, Roblox, World of Warcraft jne.
HDMI-tallennustila. Joskus haluat vain tallentaa korkealaatuisia videoita tietokoneen ulkoisista laitteista, kuten iPhonesta, Xboxista, Play Stationista ja muista. Bandicam voi myös vastata tarpeisiisi.

Alusta: Windows 10 (64 bit)/8.1/7 SP1
Hinta: $249.99 yksittäiselle lisenssille, $299.74 Camtasialle + ylläpito
Myyntivaltti: Camtasia-näytönauhurin lataukseen on sidottu ammattimainen videoeditori. Voit muokata tallennettuja tiedostoja eri tavoin.
Camtasia on yhden luukun näytön tallennin ja videoeditori Windowsille. Siksi voit muokata videotasi aikajanalla tallennuksen jälkeen. Monet pienyritykset käyttävät sitä luodakseen video-opetusohjelmia tuotteille ja videotarinoita markkinointia varten.
Näytön tallennusta varten se pystyy tallentamaan hiiren liikkeet, napsautukset, lisäämään verkkokameran ja paljon muuta. Se tukee useita tallennustuloja, mukaan lukien näyttö, verkkokamera, mikrofoni ja järjestelmän ääni.
Kun tallennus on valmis, video asetetaan suoraan videoeditorin aikajanalle. Täällä voit käyttää huomautuksia useilla työkaluilla. Videonmuokkausohjelma tarjoaa myös runsaasti tehosteita, jotka liittyvät videoon, ääneen, hiireen, siirtymiseen ja animaatioon, mikä tekee tallentamisesta ammattimaista.

Alusta: Windows 10/8/8.1/7/Vista, Mac OS X 10.9 - 10.14
Hinta: $1,65 käyttäjää kohti kuukaudessa
Myyntivaltti: Screen-O-Matic on kätevä, koska siinä on automaattinen varmuuskopiointijärjestelmä kaikille tallennetuille tiedostoille. Samaan aikaan sen sisäänrakennettu editori sopii täydelliseen komentosarjaan.
Screencast-O-Matic tarjoaa sekä ilmaisen verkkosovelluksen että työpöytäohjelman kaikilla ominaisuuksilla. Verkkosovelluksen avulla voit tallentaa näyttöä tai/tai verkkokameraa jopa 15 minuuttia ja tallentaa leikkeen MP4-muodossa. Jos haluat tuottaa pidemmän näytön tallennuksen ilman vesileimaa, sinun on tilattava työpöytäohjelmisto.
Camtasiaan verrattuna tämä Windows-näytön tallennin on kustannustehokkaampi. Sen avulla voit helposti luoda opetusvideoita, koulutusmateriaaleja ja paljon muuta. Näytön tallennuksen jälkeen voit lisätä animaatioita, huomautuksia ja tehosteita tehdäksesi sisällöstäsi houkuttelevampaa ja helpompi seurata samassa ohjelmassa. Toinen hyödyllinen ominaisuus on kumppanisovellukset Androidille ja iOS:lle. Sen avulla voit synkronoida nauhoitteesi matkapuhelimen ja tietokoneen välillä.

Alusta: Web-pohjainen
Hinta: Vapaa
Myyntivaltti: FlexClip on hyvä myös kattavaan videoeditointiin, mutta erikoisempi erilaisten tekoälyominaisuuksien, kuten tekstitusten luomisen, ansiosta.
FlexClip ilmainen online-näytön tallennin on ilmainen online-näytöntallennusverkkosovellus, jonka avulla voit tallentaa näytön sisällön. Se on täysin yhteensopiva kaikkien selainten kanssa ja voit tallentaa koko näytön, ikkunan ja Chrome-välilehden yhdellä napsautuksella. Kun tallennus on päättynyt, se ladataan automaattisesti tietokoneellesi ja tallennetaan WebM-tiedostomuotoon.
| Tuettu Windows-käyttöjärjestelmä | Tallenna videota äänen mukana | Face-cam-tallennus | Nauhoita äänesi | Ota kuvakaappauksia tallennuksen aikana | Videoanalyysi | Videon muokkaustyökalut | Esikatsele tallenteita | Ennätysaika | Ota aikataulut mukaan | Tulostusmuodot |
| Windows 11/10/8/7 | Leikkaa tallennusta, lisää tekstiä, graffiteja, kommentoi ja paljon muuta | Rajoittamaton | GIF, MP4, WMV, MOV, AVI, TS, F4V, M4V, MP3, WMA, AAC, M4A, FLAC, Ogg, Opus, PNG, JPG, JPEG, BMP, GIF, TIFF | |||||||
| Windows 10/8.1/Windows Server 2016/2012 R2 | Kyllä, mutta näyttöä ja kasvokameraa ei voi tallentaa samanaikaisesti | Leikkaa videoleikkeitä | Rajoittamaton | GIF, MP4 | ||||||
| Windows 10/8.1/8 | Rajoittamaton | FLV, MP4 | ||||||||
| Windows 10/8/7/Vista/XP | Rajoittamaton | AVI, Flash | ||||||||
| Windows 10/8/7/Vista | Rajoittamaton | AVI, MP4 | ||||||||
| Windows 10 (64 bit)/8.1/7 SP1 | Rajoittamaton | AVI, WMV, MPEG-1, MP3, WAV, WMA, M4A, BMP, JPG, PNG, GIF, PPT, PPTX | ||||||||
| Windows 10/8/8.1/7/Vista | Saatavilla vain maksullisessa versiossa | Saatavilla vain maksullisessa versiossa | Jopa 15 minuuttia ilmaiseksi ja rajoittamaton maksullinen versio | AVI, FLV, MP4 | ||||||
| Web-pohjainen | Saatavilla vain maksullisessa versiossa | Rajoittamaton | WebM |
Kuinka tallennan näyttöni Windowsissa?
Windows-käyttöjärjestelmässä voit käynnistää tallennuspaneelin työpöydälläsi painamalla Windows-näppäin + Alt + R -pikanäppäinyhdistelmää. Tallennettu tiedosto tallennetaan Galleriaan.
Kuinka nauhoittaa näyttöä Chromessa?
Pidä Shift + Ctrl + Näytä ikkunat yhdessä ja odota, että valikko tulee näkyviin ikkunan alareunaan. Valitse sitten Screen Record. Se tukee koko näytön tallennusta.
Miksi Windows Alt + R ei toimi?
Tämä voi johtua monista syistä. Esimerkiksi yksi yleisimmistä syistä on, että käyttämäsi sovellus ei tue tätä pikanäppäinyhdistelmää.
Johtopäätös
Nyt sinun pitäisi oppia top 8 parhaat näytön tallennussovellukset Windowsille 10/8/7/Vista/XP tai aikaisempi. Jotkut heistä voivat käyttää kaikkia ominaisuuksia ilmaiseksi, kuten OBS ja Camstudio. Jotkut tarjoavat ilmaisen version tietyillä rajoituksilla, kuten Screencast-O-Matic. Toiset ovat ammattimaisia näytön tallennusohjelmistoja. Voit valita sopivimman uudelleenkoodausohjelmiston näytön tallentamiseen. Jos sinulla on parempia ehdotuksia, kirjoita arvostelun alle.
Oliko tästä apua?
136 Äänet