Onko sinulla video, jonka laatu ei ole aivan lyöty? Työskenteletpä elokuvaprojektissa, valmistelet sisältöä sosiaaliseen mediaan tai parannat esitystä, videon laadulla on ratkaiseva rooli työsi erottumisessa. Oikeilla työkaluilla ja tekniikoilla voit parantaa videosi laatua ja tehdä siitä terävämmän, selkeämmän ja ammattimaisemman. Tässä oppaassa jaamme neljä tapaa parantaa videon laatua tekoälypohjaisissa ohjelmistoissa. Kaivataan lisää ja löydetään sinulle paras tapa.
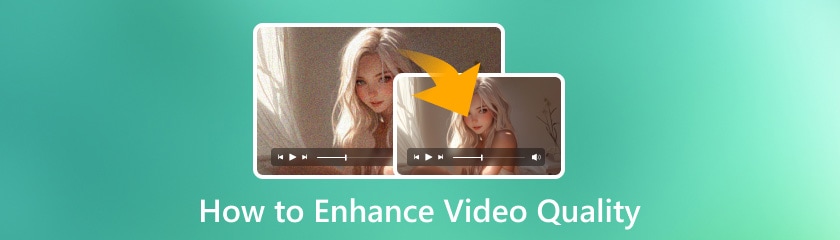
Aiseesoft Filmai on huippuluokan AI-videotehostin, joka on suunniteltu viemään videosi uudelle tasolle. Kehittyneiden algoritmien avulla Filmai analysoi ja parantaa automaattisesti videosi laatua säätämällä resoluutiota, poistamalla kohinaa ja parantamalla värejä. Olitpa aloittelija tai kokenut ammattilainen, Filmai tarjoaa käyttäjäystävällisen käyttöliittymän ja tehokkaita ominaisuuksia, jotka tekevät videon parantamisesta helppoa.
Aloita lataamalla Filmai-ohjelmisto viralliselta verkkosivustolta. Kun ohjelma on asennettu, käynnistä se.
Napsauta tai vedä lisätäksesi video, jota haluat parantaa. Filmai tukee erilaisia videoformaatteja, joten sinun ei tarvitse huolehtia yhteensopivuudesta.
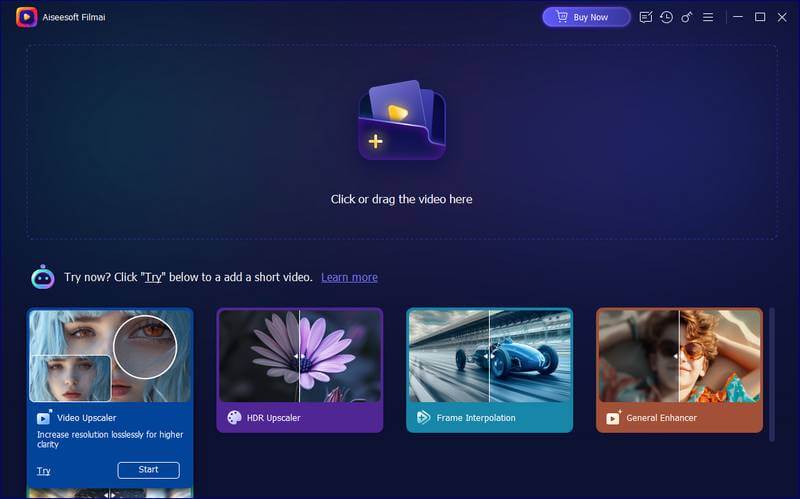
Filmai tarjoaa useita parannusmalleja, kuten Video Upscaler, HDR Upscaler ja paljon muuta. Tässä valitsemme Videon skaalausja sitten Käytä.
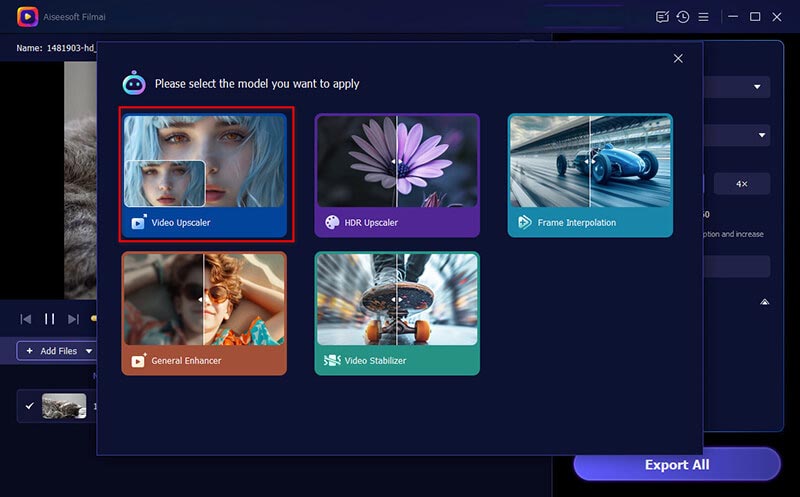
Nyt olemme tulossa parannuskäyttöliittymään. Tässä olisi parasta, jos valitsisit AL-mallityypin Real Worldista tai Animesta ja korkeamman resoluution ajat 1x, 2x tai 4x.
Joten jos syöttämäsi video on 1080p, se voidaan skaalata 4K- tai 8K-tarkkuuteen täällä.
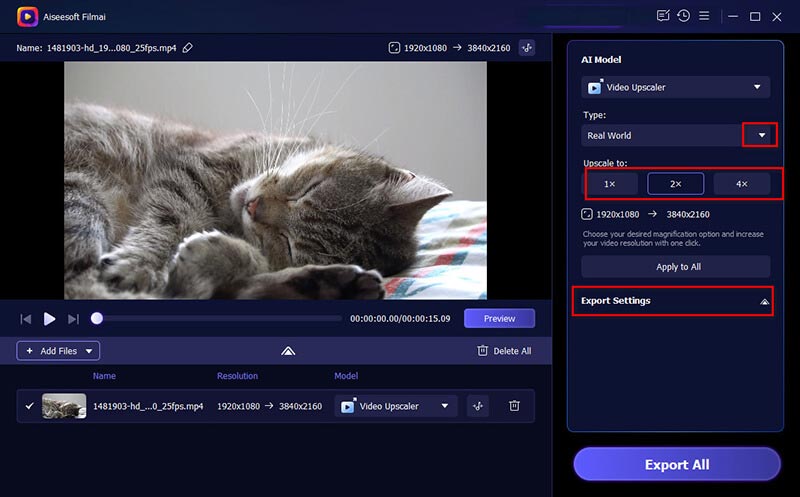
Älä myöskään unohda valita muodon, äänen jne. vientiasetuksia.
Ennen kuin viimeistelet prosessin, käytä esikatselutoimintoa nähdäksesi, miltä videosi näyttää. Tee tarvittavat säädöt.
Kun olet tyytyväinen, napsauta Vie kaikki ja anna Filmain tehdä taikuuttaan. Paranneltu video voidaan tallentaa haluamassasi muodossa.
Filmain käyttäminen on kuin ammattimainen videoeditori käden ulottuvilla. Kokemukseni mukaan voit valita tai mykistää ääniraidan ennen videotiedoston parantamista. Sen vientiasetusten avulla voit säätää videon kuvanopeutta, kooderia, bittinopeutta ja paljon muuta, mikä auttaa parantamaan videon laatua.
Kentällä käytetään yleisesti ammattimaisia videoeditointiohjelmistoja, kuten Adobe Premiere Pro. Vahvista ominaisuuksistaan tunnettu Premiere Pro antaa sinun parantaa videon laatua tarkasti. Työskenteletpä sitten elokuvan tai YouTube-videon parissa, Premiere Pro tarjoaa sinulle työkalut, joiden avulla saat videoistasi näyttämään parhaimmiltasi.
Tuo videosi Premiere Prohon ja vedä se aikajanalle.
Siirry kohtaan Tehosteet paneeli ja etsi Terävöittää, Värin korjaus, ja Melun vähentäminen. Vedä nämä tehosteet videoleikkeeseen.
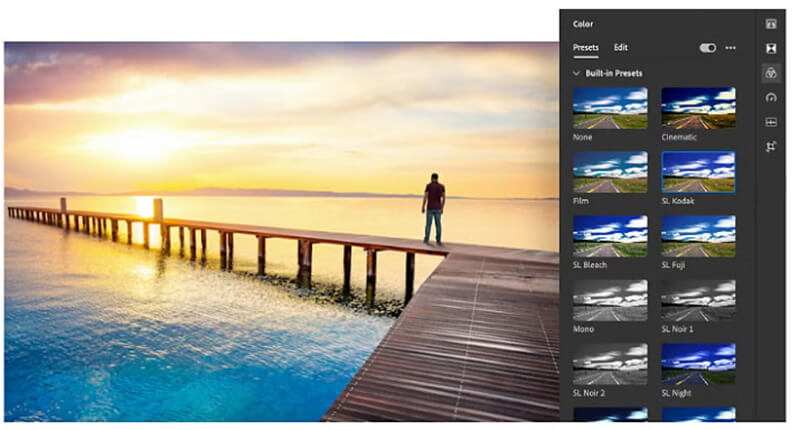
Tee tarvittavat säädöt kunkin tehosteen asetuksiin kohdassa Tehosteen säätimet paneeli. Paranna videotasi esimerkiksi lisäämällä terävyyttä tai säätämällä väritasapainoa.
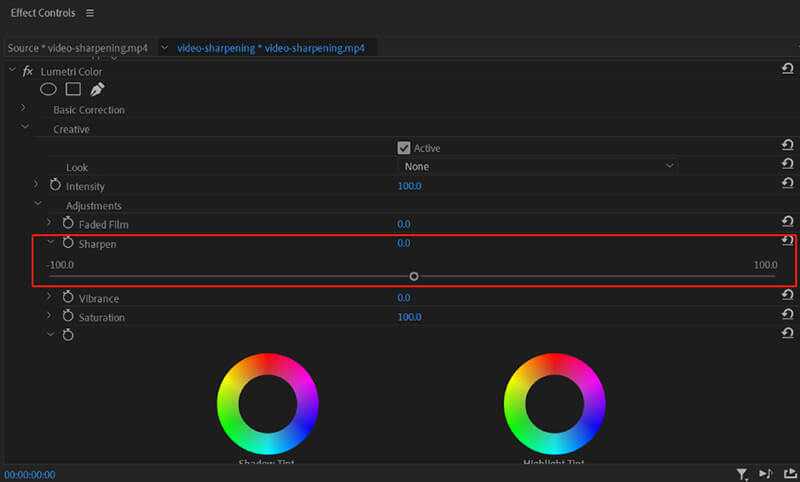
Kun olet tyytyväinen säätöihin, renderöi video nähdäksesi skaalatun videon lopullisen tuloksen. Vie sitten parannettu video haluamaasi muotoon.
Premiere Pro tarjoaa vertaansa vailla olevan hallinnan videon parantamiseen parantamalla videon laatua, jolloin voit hienosäätää videosi kaikkia puolia. Kokemukseni mukaan Lumetri Color -tehosteen käyttö voi parantaa merkittävästi värien eloisuutta, jolloin videostasi tulee visuaalisesti houkuttelevampi ja laadukkaampi.
Vihje: Varaa aikaa säätöihin, sillä pienetkin muutokset voivat vaikuttaa merkittävästi lopputulokseen.
CapCut on online-videoeditori ja tehostimen, joka tarjoaa yksinkertaisen ja tehokkaan tavan muuntaa video HD-laatuiseksi verkossa. Se on TikTokin virallinen suosittelema videoeditori. Muokkaatko videota sosiaaliseen mediaan tai henkilökohtaiseen projektiin, CapCut tarjoaa valikoiman muokkaustyökaluja, jotka ovat käytettävissä suoraan selaimesta. Lisäksi tämä videon skaalaaja tarjoaa tehokkaita parannusominaisuuksia maksutta.
Jos sinulla ei vielä ole tiliä, siirry CapCut-verkkosivustolle ja luo tili. Napsauta Uusi Video, ja Lataa napsauttamalla -painiketta lisätäksesi videon, jonka haluat parantaa online-alustalle.
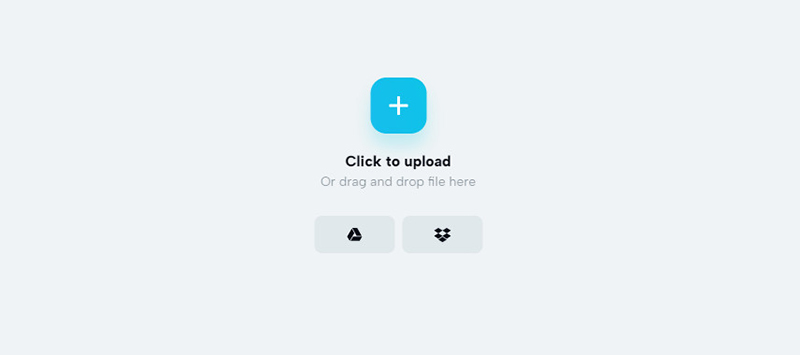
Vedä ja pudota videosi aikajanalle ja napsauta Viedä -painiketta oikeassa yläkulmassa. Sitten sinun on napsautettava ladata ja navigoi kohtaan Resoluutio vaihtoehto valita 1080p.
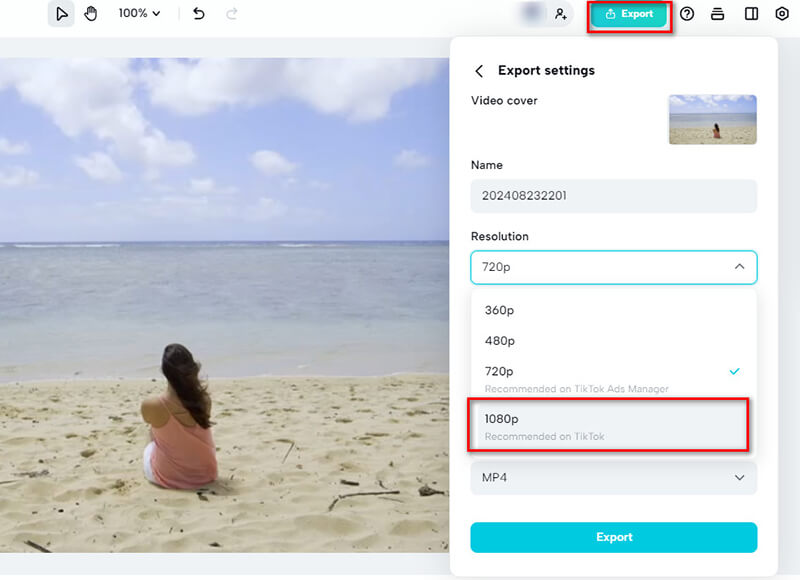
Nyt voit tallentaa parannetun videon laitteellesi 1080p-korkeana resoluutiona.
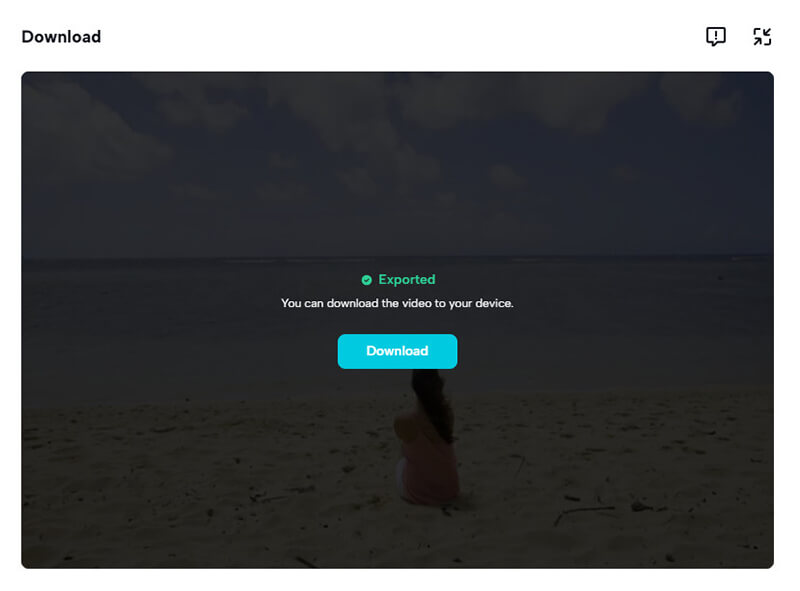
CapCut on ihanteellinen nopeaan ja helppoon videon parantamiseen, varsinkin jos sinun on työskenneltävä tien päällä. Tämä työkalu on mielestäni erityisen hyödyllinen 1080p-videoiden tekemiseen erilaisilla tehosteilla. Koska CapCut on online-työkalu, varmista, että Internet-yhteytesi on vakaa, jotta voit välttää keskeytykset muokkauksessa. Lisäksi CapCutissa on työpöytä- ja mobiiliversio, ja voit ladata sen parantaaksesi videon laatua ilman Internetiä.
InShot on mobiilisovellus, joka on suunniteltu videoeditointiin tien päällä. Se on täydellinen kaikille, jotka haluavat parantaa videon laatua suoraan älypuhelimestaan. Intuitiivisen käyttöliittymän ja tehokkaiden ominaisuuksiensa ansiosta InShot voi toimia a 4K videomuunnin nostaa videon resoluutiota jopa 4K matkapuhelimessa.
Lataa ja asenna InShot. Se on saatavilla sekä iOS:lle että Androidille; lataa InShot sovelluskaupasta. Avaa sovellus ja tuo video, jota haluat parantaa.
Käytä InShotin rataskuvaketta päästäksesi Videoasetukset osio. Siirry sitten kohtaan Videon resoluutio -välilehti ja valitse resoluutio, jonka haluat asettaa InShotissa: 720p tai 1080p, tai edes 4K.
Nyt olet parantanut videosi laatua jopa 1080p/4K.
Kun olet tyytyväinen parannuksiin, voit lähettää elokuvan suoraan sosiaaliseen mediaan tai tallentaa sen laitteellesi.
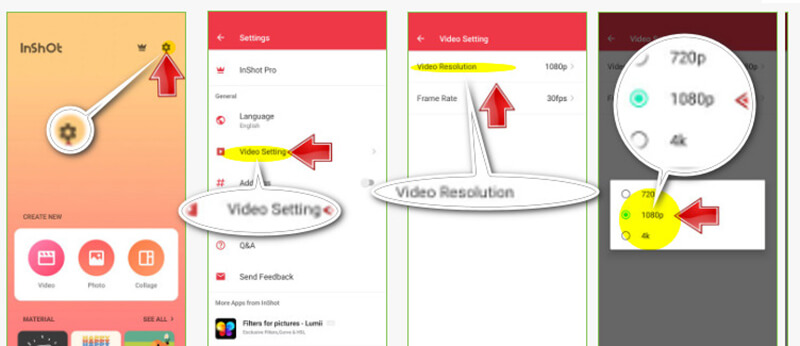
InShot on hengenpelastaja nopeaan editointiin ja heikkolaatuisten videoiden korjaamiseen, varsinkin kun olet liikkeellä. Olen huomannut sen kirkkaus- ja kontrastiasetukset erityisen tehokkaina saamaan videoista terävämpiä ja selkeämpiä.
Mitä eroa on resoluutiolla ja bittinopeudella?
Resoluutio mittaa, kuinka monta pikseliä videokehyksessä on, ja sillä on keskeinen rooli videon selkeyden ja yksityiskohtien määrittelyssä. Bittinopeus puolestaan on videossa sekunnissa käsiteltävän datan määrä, joka vaikuttaa videon yleiseen laatuun ja tiedostokokoon.
Onko olemassa ilmaista videon tehostajaa?
Kyllä, saatavilla on useita ilmaisia videon tehostajia, kuten CapCut ja InShot. Nämä työkalut tarjoavat perusparannusominaisuuksia ilman kustannuksia, joten ne ovat kaikkien saatavilla.
Voinko parantaa vanhaa videon laatua?
Täysin! Voit käyttää työkaluja, kuten Filmai tai Premiere Pro, parantaaksesi vanhojen videoiden laatua nostamalla resoluutiota, vähentämällä kohinaa ja parantamalla väritasapainoa.
Johtopäätös
Videon laadun parantamisen ei tarvitse olla pelottava tehtävä. Oikeilla työkaluilla ja tekniikoilla voit helposti muuttaa videosi korkealaatuisiksi mestariteoksiksi. Valitsetpa sitten tehokkaan tekoälytehostimen, kuten Filmai, ammattimaisen editointiohjelmiston, kuten Premiere Pron, tai käteviä mobiili- ja verkkotyökaluja, kuten InShot ja CapCut, tärkeintä on kokeilla ja löytää tarpeisiisi parhaiten sopiva. Joten mene eteenpäin ja aloita videoidesi parantaminen jo tänään!
Oliko tästä apua?
428 Äänet