¡Hola! ¿Necesita un dispositivo de captura de pantalla? ¿Necesita algo que tenga un precio razonable? Puede que te sorprenda. El popular reproductor multimedia VLC, que probablemente ya tengas, tiene una grabadora de pantalla incorporada. ¿Es, sin embargo, la mejor decisión para usted? Nos adentraremos más en Pantalla de grabación VLC características de este tutorial. Sopesaremos sus ventajas y desventajas para ayudarle a elegir si es adecuado para usted. Y en caso de que VLC no sea lo suficientemente bueno, le presentaremos Aiseesoft Screen Recorder, que es un excelente sustituto. ¡Veamos si VLC es la mejor aplicación gratuita de grabación de pantalla!
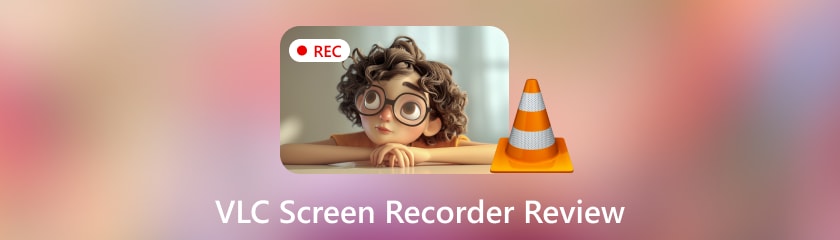
Siempre puedes usar VLC para grabar videos, pero ¿sabías que también cuenta con una grabadora de pantalla incorporada? Es una alternativa tentadora porque es de fácil acceso, gratuita y puede ser todo lo que necesitas. Pero examinemos objetivamente la pantalla de grabación de VLC y las funciones de sonido antes de comenzar. Le ayudaremos a decidir si esta es la mejor herramienta para usted. Lo haremos evaluando su rendimiento, variedad, servicio al cliente, facilidad de uso y confiabilidad.
Puntuación general: 3,6
Facilidad de uso: 3/5
Las herramientas de grabación de pantalla especializadas tienen interfaces más amigables. En comparación con ellos, la interfaz de VLC puede intimidar a los principiantes. Algunos pueden sentirse frustrados por la dependencia de los menús y los controles de grabación poco claros.
Rendimiento: 4/5
VLC graba vídeos de forma fiable y sin fallos. Sin embargo, puede utilizar más recursos que las simples herramientas de captura de pantalla. Es para capturas de pantalla complejas o sistemas exigentes.
Flexibilidad: 3/5
En cuanto a la configuración de captura (pantalla completa o área personalizada) y formatos de salida (AVI, MP4, MKV, etc.), VLC ofrece cierta flexibilidad. No se conecta a otras aplicaciones, como herramientas de programación o edición. Podría ser más personalizable para la configuración de grabación.
Versatilidad: 3/5
VLC sólo puede realizar capturas de pantalla simples. No es adecuado para requisitos complejos. Carece de herramientas de edición, anotaciones, integración de cámara web y programación.
Fiabilidad: 5/5
VLC es una aplicación confiable que existe desde hace algún tiempo. Las capturas de pantalla son generalmente confiables y rara vez están corruptas o contienen errores.
El grabador de pantalla de VLC es una opción gratuita respetable para capturas de pantalla simples. Puede realizar la tarea si todo lo que necesita hacer es capturar la pantalla o el audio del sistema sin más funciones. Sin embargo, necesitarás gastar dinero en un software de grabación de pantalla especializado. Tiene una interfaz más fácil de usar, funciones avanzadas y capacidades de edición.
¡Puedes hacer más con un reproductor multimedia VLC que solo ver videos! Contiene una función secreta que le permite grabar la actividad de su pantalla y grabar audio VLC. Más allá de un simple grabador de pantalla, ¡VLC es más! Casi todos los archivos de vídeo o audio se pueden reproducir en este reproductor multimedia gratuito y de código abierto. Incluso puede transmitir medios desde Internet y reproducir DVD.
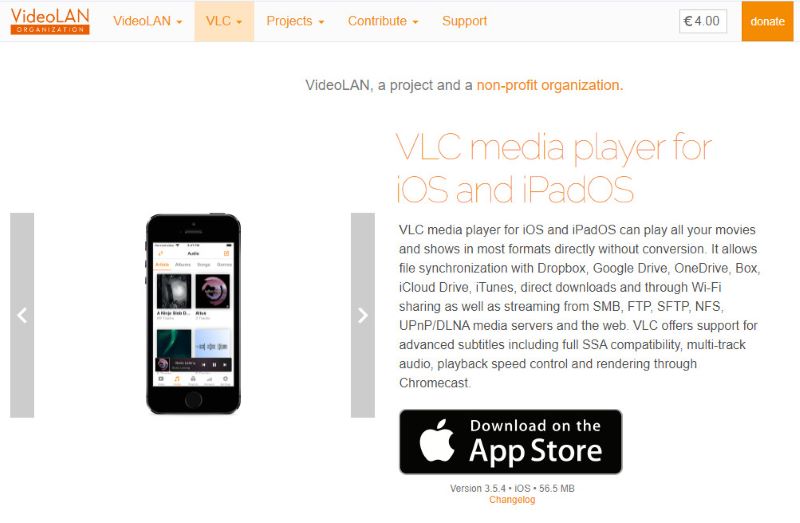
Precio: Libre de uso
Plataforma: VLC funciona desde Windows XP SP3 hasta Windows 11. También funciona en Linux, Mac OS X, Unix, iOS (iOS 9.0 o posterior) y Android. Para Android, funciona en la versión 2.2, plataforma 8 o posterior, para versiones anteriores y en la versión 4.2, plataforma 14 o posterior, para la versión actual.
Principales características:
◆ Tome una fotografía de toda la pantalla y podrá grabar un área determinada de la misma.
◆ Grabe los sonidos de su computadora y grabe el sonido directamente desde su micrófono, lo cual es excelente para la narración.
◆ Exporte sus grabaciones en múltiples formatos, incluidos AVI, MP4, MKV y más.
◆ Cambie la velocidad de bits, la velocidad de fotogramas y los códecs de vídeo.
Interfaz:
◆ Fortalezas: Tiene muchas fortalezas. Estos incluyen una amplia gama de configuraciones para reproducción, filtros y subtítulos. Estas características lo hacen altamente configurable.
◆ Debilidades: Debido a la gran cantidad de funciones y menús que se ofrecen en un estilo no minimalista, puede ser demasiado para los nuevos usuarios.
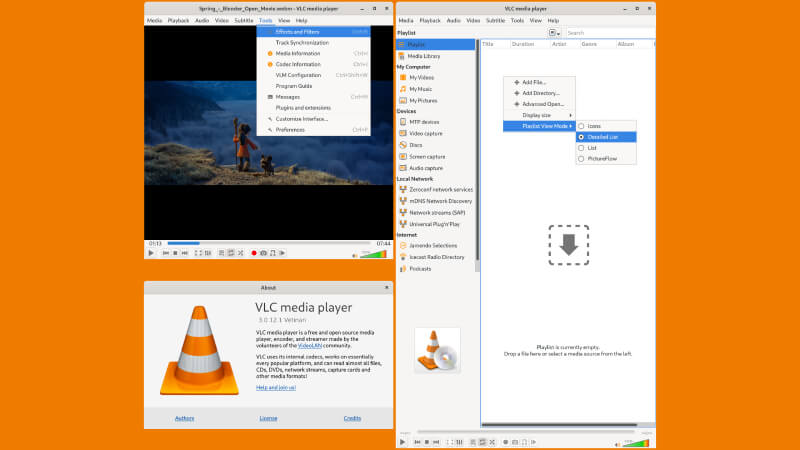
Reproducción multimedia:
◆ Puntos fuertes: El formato es extraordinariamente compatible. Permite reproducir una amplia gama de códecs de audio y vídeo sin software adicional.
◆ Debilidades: En comparación con reproductores multimedia más básicos, es posible que la interfaz deba ser más fácil de usar para la reproducción básica.
Transmisión:
◆ Puntos fuertes: VLC le permite disfrutar de información más allá de sus archivos locales.
◆ Debilidades: Menos control sobre los parámetros de transmisión que con aplicaciones diseñadas específicamente para transmisión.
Personalización:
◆ Puntos fuertes: VLC tiene muchas herramientas de personalización. Puede usarlos para controlar los subtítulos y modificar la configuración de reproducción. También puedes usarlos para cambiar los filtros de audio y video. Le permite realizar una configuración personalizada.
◆ Debilidades: La amplia gama de opciones puede resultar abrumadora para los nuevos usuarios.
Reproducción de disco:
◆ Fortalezas: Reproductor de multimedia VLC puede manejar eficientemente CD y DVD de audio. Incluso puede reproducir discos Blu-ray con una configuración adicional.
◆ Debilidades: La navegación por el menú del disco puede no ser tan intuitiva como la del software de reproducción de DVD especializado.
Conversión de medios:
◆ Puntos fuertes: Proporciona una solución práctica para las incompatibilidades.
◆ Debilidades: en comparación con los convertidores de archivos especializados, las capacidades de conversión son más básicas.
Grabación de pantalla:
◆ Puntos fuertes: una solución de grabación de pantalla sencilla, de fácil acceso y gratuita
◆ Debilidades: cuando se trata de grabación de pantalla, es posible que la interfaz no sea tan fácil de usar como el software dedicado.
¿Cómo se encuentra el botón de grabación VLC y la carpeta VLC?
Busque un ícono de círculo rojo en la barra de control en la parte inferior de la interfaz del reproductor para ubicar el botón de grabación en VLC Media Player. Su sistema operativo determinará dónde se almacena la carpeta VLC que contiene las grabaciones. En Windows, las grabaciones suelen estar ubicadas en la carpeta Vídeos del directorio de usuarios. Generalmente, las grabaciones en macOS se guardan en la carpeta Películas.
¿Cómo se graba la grabación de pantalla VLC con ventanas de audio?
Abra el reproductor multimedia VLC. Vaya a Medios, luego busque el Dispositivo de captura abierto. Establezca el modo de captura en Escritorio. Ajusta la velocidad de fotogramas. Haga clic en Convertir. Elija formato de video y códec. Seleccione la carpeta de destino. Introduzca el nombre del archivo. Empezar a grabar. Detén la grabación cuando termines.
¿Dónde se guardan las grabaciones VLC?
Generalmente, las grabaciones VLC se almacenan en las carpetas Películas o Vídeos en macOS y Windows, respectivamente. Si es necesario, tiene la opción de configurar la grabación en un lugar nuevo.
¿Por qué VLC no graba?
1. Verifique que el códec, la configuración de audio, la configuración y los permisos sean correctos.
2. Verifique que esté ejecutando la versión más reciente de VLC.
3. Cierre otras aplicaciones: finalice el software que consume muchos recursos.
4. Solucionar problemas: si el problema continúa, brinde más información.
Con el potente Aiseesoft Screen Recorder, cualquier comportamiento en la pantalla de su computadora se puede grabar claramente. Puede grabar rápidamente toda la pantalla o sólo una parte de ella. Puede grabar audio desde el micrófono o el sonido del sistema. Incluso puedes programar grabaciones con Aiseesoft Screen Recorder. Tanto a los usuarios principiantes como a los experimentados les resultará fácil de usar gracias a su sencilla interfaz de usuario. Aiseesoft Screen Recorder es diferente de grabar la cámara web VLC. Tiene funciones sólo para grabación de pantalla. Aiseesoft Screen Recorder es ideal para individuos. Quieren un grabador de pantalla confiable y con muchas funciones. También ofrece una experiencia de grabación más fluida y eficiente.
Principales características
◆ Capture cualquier parte de su pantalla.
◆ Realice grabaciones de vídeo claras y de alta definición con imágenes y audio distintos.
◆ Puede grabar audio de muchas fuentes a la vez.
◆ Utilice la herramienta de programación para planificar los trabajos de grabación con anticipación.
◆ Agregue instantáneamente texto, flechas, formas y otras anotaciones a sus grabaciones.
◆ Utilice teclas de acceso rápido programables para gestionar el proceso de grabación de forma eficaz.
◆ interfaz fácil de usar
Conclusión
A pesar de que grabar vídeo VLC y audio y satisface las necesidades básicas, necesita una funcionalidad más sofisticada. Tiene muchas características. Estos incluyen grabación programada, herramientas de anotación y opciones de personalización. Grabador de pantalla Aiseesoft es la mejor opción para quienes desean una grabación de pantalla profesional.
encuentras esto de ayuda?
477 Votos