Puedes ser mucho más productivo y divertirte más si sabes cómo reflejar Android a la PC. En esta guía se cubrirán tres formas de lograr una duplicación impecable: duplicación con una conexión USB, duplicación utilizando el programa Aiseesoft Phone Mirror y duplicación sin la necesidad de aplicaciones adicionales. Debido a que cada método tiene sus propias ventajas y puede usarse en una variedad de escenarios, puede elegir el que mejor se adapte a sus necesidades. Ahora, exploremos los pasos detallados de cada enfoque para aprovechar plenamente los beneficios de duplicar su dispositivo Android en su computadora con Windows.
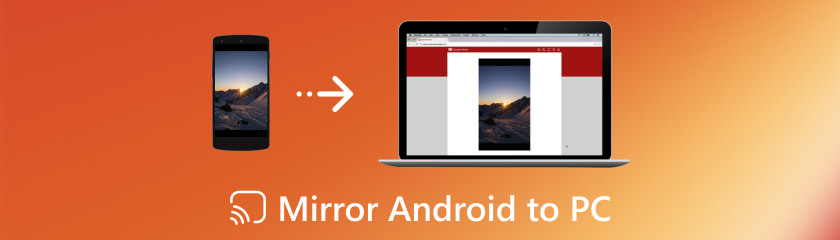
Con el software llamado Aiseesoft Phone Mirror, puedes duplicar Android de forma inalámbrica y gratuita en una PC. Puede resultar útil para proyectos como crear lecciones, presentar o simplemente ver información móvil en una pantalla más grande. Ya sea que esté usando su dispositivo Android para juegos, presentaciones o simplemente para consumir contenido multimedia en una pantalla más grande, reflejar de forma inalámbrica su pantalla en su PC puede cambiar completamente la forma en que interactúa con él. Para hacer esto, Aiseesoft Phone Mirror proporciona una solución sencilla que le permite reflejar su teléfono Android en su PC sin los inconvenientes de cables o instalaciones complejas. Este tutorial cubrirá cómo utilizar el la mejor aplicación para duplicar pantalla para Android a PC. También examinaremos en detalle sus características más destacadas, enfatizando las cualidades que lo convierten en una opción excepcional para los requisitos de duplicación de pantalla. Comencemos y descubramos lo fácil y conveniente que puede ser duplicar su teléfono Android en su PC de forma inalámbrica.
Características clave
◆ Permite que su teléfono Android y su PC se conecten sin necesidad de limpieza.
◆ Emparejamiento sencillo con teléfono y PC mediante código QR o PIN.
◆ Adecuado para una amplia gama de dispositivos Android.
◆ Duplicación de teléfonos Android en múltiples dispositivos en la computadora.
◆ Fácil de usar
Puede hacer clic en el botón de descarga de arriba para dirigirse al sitio web. Para habilitar el uso de Phone Mirror en todas sus funciones, haga clic en el botón Registrar este producto y proporcione su dirección de correo electrónico y código de registro en su Windows 10.
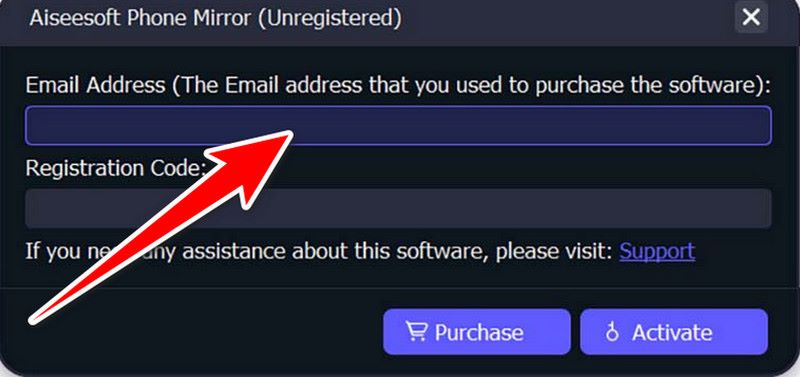
Seleccione Android Mirror en su teléfono Android.
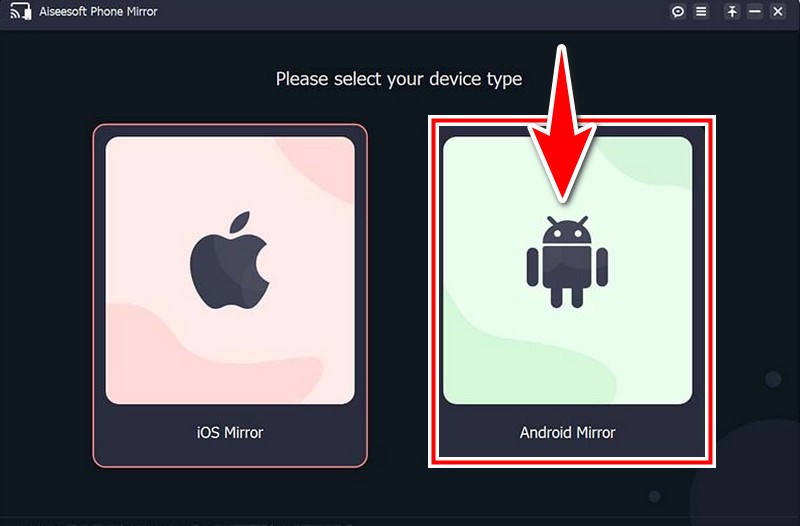
Ofrece conexiones USB y Wi-Fi como dos opciones para conectar su teléfono Android a Windows 10. Debe descargar e instalar FoneLab Mirror en su teléfono Android antes de conectarse. Además, puede acceder al sitio web oficial de FoneLab Mirror para su descarga e instalación abriendo el navegador de su dispositivo y escaneando el código QR a la izquierda.

Cuando inicie FoneLab Mirror en su dispositivo Android, aparecerá la pantalla WiFi. Para encontrar la computadora, toque Detectar en la aplicación FoneLab Mirror.
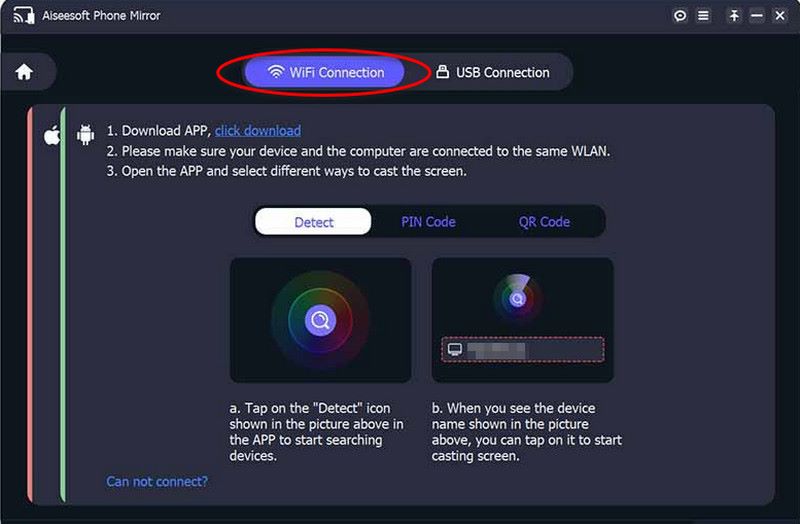
Por fin, la duplicación del teléfono se iniciará por sí sola. Se explica cómo reflejar Android en una PC con Windows 10.
Reflejar la pantalla de Android en PC a través de USB ofrece un método confiable y sencillo para acceder al contenido de su móvil en una pantalla más grande sin la necesidad de una conexión a Internet. Con Windows 7 y 8, el proceso se simplifica, lo que permite una integración perfecta y una productividad mejorada. En esta guía, exploraremos el procedimiento paso a paso sobre cómo duplicar Android en Windows 8 y duplicar la pantalla de Android en una PC con Windows 7 mediante una conexión USB. Este método garantiza una conexión estable y segura, lo que lo hace ideal para tareas como presentaciones, intercambio de contenido y prueba de aplicaciones. Juntos, emprendamos esta aventura para utilizar USB al máximo.
Navegue hasta Configuración. Después de deslizar hacia abajo, seleccione Acerca del teléfono o Acerca del dispositivo. Para activar las Opciones de desarrollador, busque la entrada Versión de compilación o Número de compilación, luego manténgala presionada siete veces.
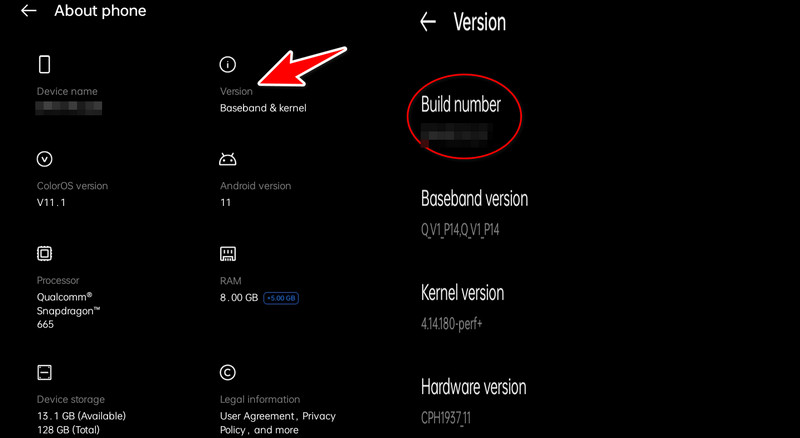
Localice Opciones de desarrollador y seleccione Depuración USB. Para vincular su teléfono Android a Windows 7 u 8, use un cable USB.
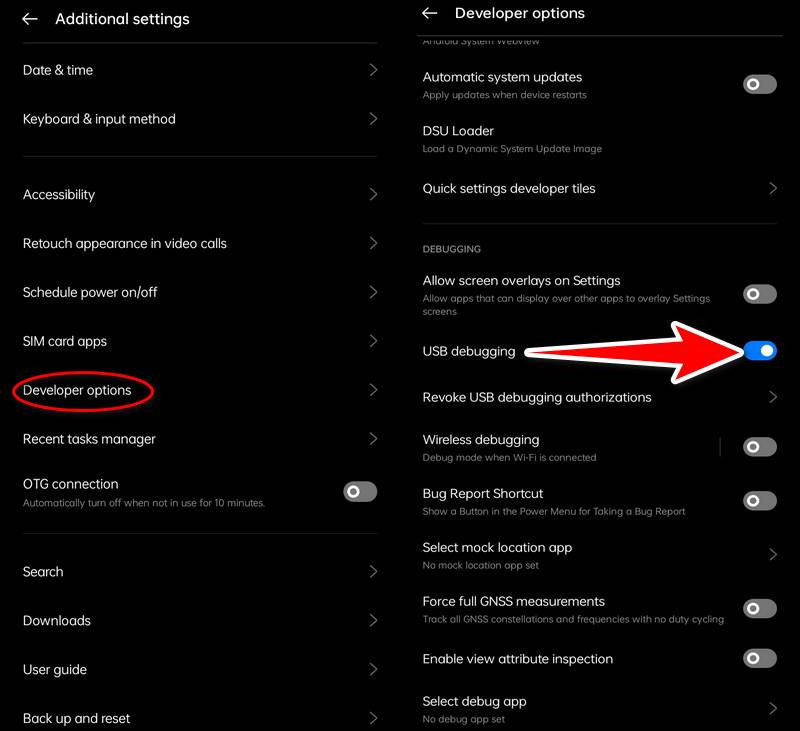
Presione la tecla de Windows, escriba Conectar y elija la aplicación Conectar de la lista de aplicaciones recomendadas. Navegue a Configuración en la aplicación Connect. Elija Disponible en todas partes o Disponible en todas partes en redes seguras en Proyectar en esta PC
Navegue hasta Configuración, luego vaya a Dispositivos conectados USB, luego seleccione el USB para transferencia de archivos (MTP). En su dispositivo Android, puede encontrar opciones de duplicación de pantalla en Configuración. Seleccione Dispositivos conectados o Conexión y uso compartido. Luego, encuentra el elenco. En otros dispositivos, es posible que necesites acceder a la configuración de duplicación de pantalla directamente desde el menú de Configuración rápida o en la configuración de Pantalla.
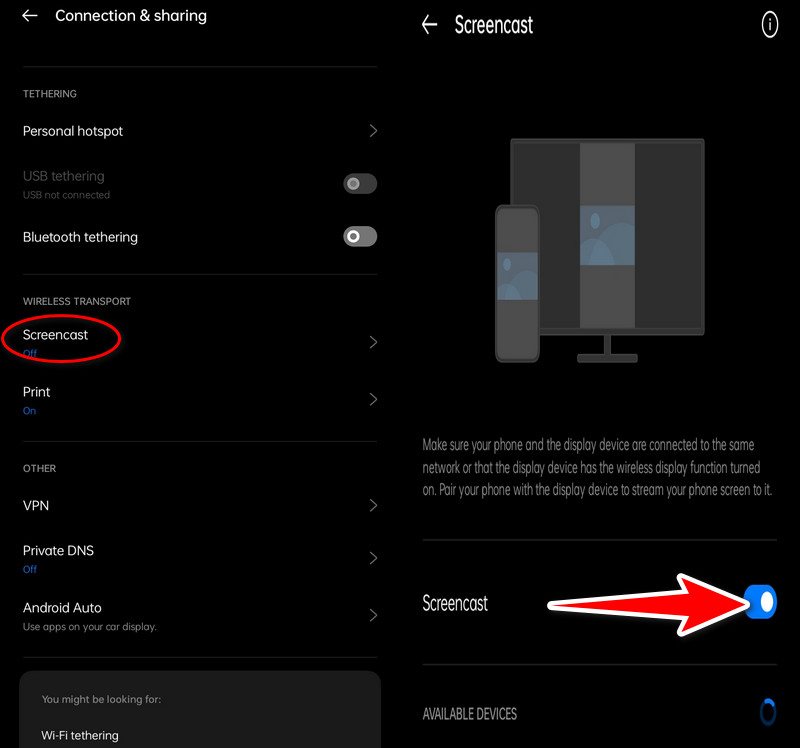
Su Windows 7 y 8 deberían aparecer como un dispositivo que puede usarse para duplicar la pantalla. En Windows 7 y 8, puede haber una notificación pidiéndole que apruebe la conexión. Para confirmar, haga clic en Sí o Permitir.
La pantalla de su teléfono Android ahora debería reflejarse a través de USB en su PC.
Puede acceder fácilmente al contenido de su móvil en una pantalla más grande para realizar presentaciones y disfrutarlo, o trabajar en cómo reflejar Android en una PC con Windows 10. Utiliza las funciones integradas de Windows 10 y Android para una fácil integración y usabilidad. En este tutorial, veremos cómo duplicar un teléfono Android en una computadora portátil con Windows 10 sin necesidad de ningún software adicional. Puede proyectar fácilmente la pantalla de su Android en su PC, lo que también le permitirá utilizar plenamente la colaboración y la participación entre dispositivos. Ahora, exploremos los pasos detallados para lograr esta función de duplicación wifi sin instalar ningún software adicional.
Verifica que tu PC con Windows 10 y tu móvil Android estén vinculados a la misma red WiFi. En una computadora portátil con Windows 10, seleccione la opción Configuración en el menú Inicio. Sistema de Acceso y Display. Después de deslizar hacia abajo, seleccione Conectarse a una pantalla inalámbrica.
Con un teléfono inteligente Android, puede deslizar el dedo hacia abajo desde la parte superior de la pantalla para ver el menú de Configuración rápida. Busque una configuración llamada Cast, Wireless Display o Smart View. También puede encontrarlo en Configuración, Dispositivos conectados y seleccionar Transmitir.
Elija su computadora con Windows 10 de la lista de dispositivos disponibles. Debería aparecer un mensaje solicitando su permiso para establecer la conexión en su dispositivo Android. Presione Sí o Permitir.
La pantalla de su computadora con Windows 10 ahora debería reflejarse en su teléfono Android. Estas instrucciones le permitirán duplicar la transmisión de Android a Windows 10 sin necesidad de cables USB o software adicionales, lo que le permitirá acceder fácilmente a su material móvil en una pantalla más grande.
¿Cómo reflejar una pantalla de Android rota en una PC sin depuración USB?
Duplicar la pantalla rota de Android a la PC se vuelve difícil si la pantalla del dispositivo está rota y la depuración USB no está habilitada. Sin embargo, emplear aplicaciones de terceros como Screen Stream, buscar reparaciones de hardware (como una salida HDMI), ponerse en contacto con empresas de reparación o utilizar aplicaciones de control remoto previamente instaladas son opciones viables. Si es necesario, piense en otros métodos para acceder a los datos de su dispositivo, ya que estas opciones pueden ser tan efectivas o compatibles con algunos dispositivos.
¿Es posible duplicar mi teléfono Android en una Mac en lugar de una PC?
Hay formas de duplicar en Mac, aunque los métodos enumerados anteriormente se centran principalmente en Windows 10. Al igual que Windows, las Mac pueden duplicar dispositivos Android compatibles usando programas como Aiseesoft Phone Mirror o Reproductor de Quicktime (basado en la versión para Mac).
¿Cuál es la mejor aplicación para reflejar un teléfono Android en una PC?
Conecte su teléfono Android y su PC con varios programas comerciales y gratuitos. Phone Mirror de Aiseesoft (pago), pero con capacidades y funciones avanzadas, es el mejor para recomendar.
Conclusión
Aiseesoft Phone Mirror proporciona un método inalámbrico sin complicaciones duplicación de pantalla de Android a PC. Como alternativa, utilizar una conexión USB ofrece una forma confiable de ver información móvil directamente en pantallas más grandes que son perfectas para compartir y realizar presentaciones. Además, aprovechar la funcionalidad incorporada para reflejar Android en una PC sin necesidad de ningún software facilita el proceso y garantiza la compatibilidad con las PC con Windows 10. A través de la duplicación de la pantalla de Android en las PC, estos métodos, que pueden realizarse de forma inalámbrica o mediante USB, ofrecen formas efectivas de mejorar el trabajo y el placer.
encuentras esto de ayuda?
530 Votos