La herramienta de reuniones Cisco WebEx se está volviendo famosa por su plataforma que brinda una gran experiencia con reuniones en línea, ya sea por motivos comerciales o académicos. Por eso muchos usuarios preguntan cómo grabar en pantalla reuniones de WebEx para guardar reuniones importantes para garantizar que se anote cada detalle y no se pierda.
Si es el administrador de la reunión, puede grabar la sesión utilizando la capacidad de grabación integrada de WebEx. Sin embargo, si es participante, debe utilizar un programa de grabación externo. Afortunadamente, hay varios grabadores de pantalla disponibles. Para ayudarle a navegar, hemos creado una tabla con algunas de las opciones más convenientes.
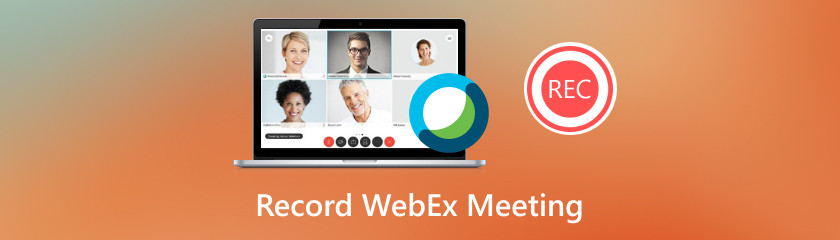
Deberíamos comenzar este artículo brindándole la mejor herramienta que podemos usar para grabar en pantalla la reunión que tiene con WebEx Meeting. En este método conoceremos Grabador de pantalla Aiseesoft con su increíble capacidad de grabar. Con esta herramienta, ahora podemos guardar cada momento de la reunión de WebEx con resoluciones de alta calidad, sin limitaciones y con increíbles herramientas de mejora.
Aisesoft Screen Recorder es una de las herramientas líderes hoy en día en la que confían grandes usuarios cuando se trata de grabar sus reuniones en línea. Una gran ventaja de esta herramienta es la compatibilidad con resoluciones más altas como 4K, sin salidas de marcas de agua y con la capacidad de grabar con el mouse. Todo esto es sólo una descripción general de la herramienta y podemos disfrutar más de ella. Consulte este sencillo procedimiento para ver su capacidad de grabar. Síguelos a continuación para obtener más información.
Es hora de obtener e instalar Aiseesoft Screen Recorder en su computadora. Puedes descargarlo gratis a través de su sitio web oficial.
Ahora, una vez que haya instalado la herramienta en su computadora, ábrala en su computadora y acceda a sus funciones principales. Desde allí, haga clic en el Grabadora de vídeo botón. De lo contrario, puede hacer clic en la función para Grabador de Windows y haga clic directamente en la reunión de WebEx.
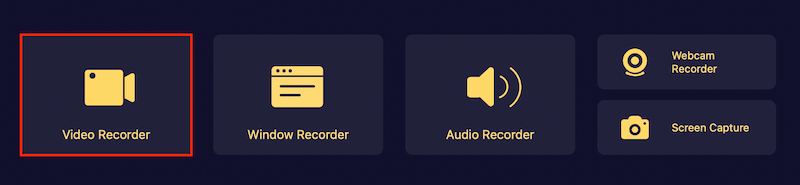
Desde allí, puede elegir el modo de grabación entre Completo y Personalizado.

A medida que avanzamos, asista a una reunión en WebEx Meeting y ahora haremos clic en el Registro para comenzar a capturar su reunión.
Ahora, permita que se lleve a cabo la reunión. Luego, una vez que esté listo para comenzar, presione el botón Detener botón y Ahorrar la salida en su carpeta preferida.

Ese es Aiseesoft Screen Recorder con su increíble rendimiento siempre que desee grabar una reunión. De hecho, la herramienta ofrece la mejor calidad que necesitamos para documentar y guardar una reunión. Seguramente se deben guardar detalles importantes y Aiseesoft Screen Recorder puede ayudarlo a administrarlos con facilidad.
Si usa iOS, puede grabar una sesión de WebEx como participante tan rápido como lo hace en una PC. Un Cisco WebEx en nuestro iOS le permitirá grabar la pantalla de la reunión incluso si solo es un participante. Si está interesado en esto, siga las instrucciones que se detallan a continuación.
Descargue la aplicación de reuniones Cisco WebEx en su dispositivo iOS. Obtenga Cisco WebEx ahora para poder utilizarlo en su reunión en línea.
Luego, después de eso, debemos abrir la aplicación e iniciar un WebEx reunión. Ahora, debemos proceder a la aplicación. Ajustes y configurarlo como desees.
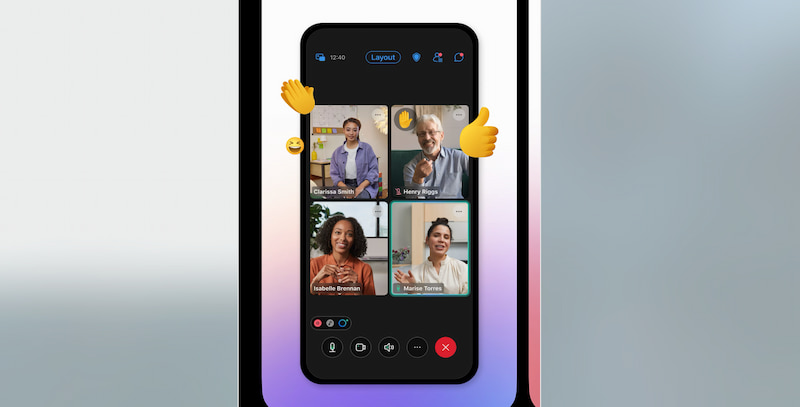
Finalmente debemos hacer clic en Registro y la reunión se grabará automáticamente. Cuando se cierre la sesión, se guardará localmente como un FRM archivo.
Ahí tienes; El botón de grabación de la aplicación es muy fácil de notar. Es por eso que con un solo clic podrás grabar la reunión sin complicaciones. Sin embargo, debemos recordar que esto será posible si el Administrador nos lo permite. Con este método, el permiso es imprescindible. Además, puede utilizar un tercero grabadora de iPhone para capturar la reunión.
Por el contrario, es una herramienta basada en web. Cisco WebEx incluye una capacidad de grabación incorporada que le permite capturar reuniones de WebEx. Sin embargo, solo permite que el anfitrión, el anfitrión alternativo o el presentador graben la reunión usando esta aplicación. Consulte los pasos a continuación y sígalos correctamente para asegurarse de que está haciendo lo correcto.
Asista a una reunión de WebEx utilizando su navegador web. Luego, cuando esté listo, haga clic en el Registro para comenzar la grabación.
Para almacenar sus grabaciones, seleccione un destino y haga clic en el botón Guardar. Puedes guardarlo localmente o en la nube.
A Grabadora Aparecerá una ventana emergente. Le permite iniciar y detener la grabación según sea necesario.

La herramienta basada en web para reuniones WebEx también es similar a la aplicación que utilizamos en los teléfonos móviles. También ofrece una grabadora incorporada que podemos utilizar para capturar el momento de su reunión. Eso significa que este método es adecuado para personas que no desean instalar una aplicación para asistir y grabar una reunión en sus dispositivos.
Además, puede utilizar el tercero grabadoras en línea para grabar reuniones de WebEx sin permiso del administrador.
¿Está permitido grabar reuniones de WebEx?
Las reuniones de WebEx se pueden grabar legalmente, pero es importante tener en cuenta la privacidad y el consentimiento. Antes de grabar una reunión, es mejor notificar a todos los participantes y solicitar su aprobación, especialmente en jurisdicciones donde grabar discusiones sin autorización es ilegal por ley.
¿Cómo puedo garantizar la calidad de las reuniones de WebEx grabadas?
Para garantizar la calidad de las reuniones de WebEx grabadas, utilice una conexión a Internet confiable, micrófonos y cámaras de alta calidad y reduzca el ruido de fondo durante la conferencia. Verifique la configuración de grabación y las combinaciones de audio/vídeo con regularidad para garantizar los mejores resultados posibles.
¿Puedo compartir grabaciones de reuniones de WebEx con otras personas?
Sí, puede compartir reuniones de WebEx grabadas con otras personas dándoles los permisos necesarios o distribuyendo el archivo de grabación directamente. WebEx le permite compartir grabaciones mediante enlaces, correo electrónico o descargando el archivo y distribuyéndolo manualmente.
¿Existe un límite para grabar reuniones de WebEx?
Dependiendo de su paquete de membresía de WebEx, es posible que tenga limitaciones en la cantidad de horas que puede grabar o en la cantidad de espacio de almacenamiento disponible para las grabaciones. Además, la configuración de grabación puede estar gobernada por los permisos del anfitrión y el cumplimiento de los estándares.
¿Durante cuánto tiempo están disponibles las grabaciones de WebEx?
Las grabaciones de WebEx solo están disponibles si su plan de suscripción y su configuración de almacenamiento lo permiten. La mayoría de las grabaciones se almacenan durante un período de tiempo determinado antes de destruirse automáticamente. Es fundamental verificar la configuración de su cuenta o comunicarse con su administrador de WebEx para obtener información específica.
¿Durante cuánto tiempo están disponibles las grabaciones de WebEx?
Las grabaciones de WebEx solo están disponibles si su plan de suscripción y su configuración de almacenamiento lo permiten. La mayoría de las grabaciones se almacenan durante un período de tiempo determinado antes de destruirse automáticamente. Es fundamental verificar la configuración de su cuenta o comunicarse con su administrador de WebEx para obtener información específica.
Conclusión
Ahí lo tienes, los métodos que podemos seguir para grabar las reuniones que estamos realizando en WebEx Meeting. El proceso es posible con la ayuda de su grabador incorporado y con la ayuda de una gran herramienta llamada Aiseesoft Screen Recorder. Podemos ver que esta herramienta está llena de posibilidades en la grabación. Desde sus funciones de edición, calidad y tiempo de ejecución sin limitaciones. No es de extrañar que sea la mejor herramienta y método que necesita para grabar su reunión al instante.
encuentras esto de ayuda?
412 Votos