Duplicar iPhone a iPad es una función útil que facilita la vida de las personas al proyectar la pantalla de un iPhone en un iPad. Con la facilidad de compartir contenido, presentaciones o videos en una pantalla más grande, esta función promueve una experiencia más atractiva y flexible. La duplicación ofrece comodidad y versatilidad en diversos contextos, incluidos los negocios y el juego. Utilice capacidades integradas como AirPlay o aplicaciones de terceros creadas especialmente para duplicar la pantalla de iPhone a iPad. Para comenzar a transmitir, simplemente conecte ambos dispositivos a la misma red inalámbrica, lo que solo requiere unos pocos toques. Su técnica simple mejora la eficiencia, facilita la comunicación y cambia la forma en que las personas usan sus dispositivos. También crea una interfaz perfecta entre el iPhone y el iPad para una experiencia digital enriquecida.
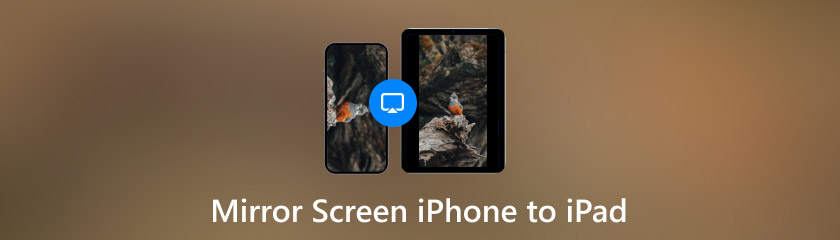
En cuanto a la duplicación de pantalla Wi-Fi de iPhone a iPad, las opciones son prácticamente ilimitadas. Sin cables ni ningún otro hardware, comparte fácilmente imágenes de tu viaje más reciente o transmite tus películas favoritas para una relajante noche de cine. Su información se verá mejor en una pantalla más grande cuando utilice la duplicación de Wi-Fi, lo que promoverá una comunicación fluida. Existen numerosas formas de reflejar la pantalla de un iPhone en un iPad, pero esta función es la más conveniente. Apple creó AirPlay, una tecnología inalámbrica que permite a los usuarios transmitir imágenes, vídeos y audio de un dispositivo Apple a otro. Con AirPlay, puedes compartir contenido sin esfuerzo entre tu iPhone, iPad, Mac o Apple TV. Permite una conexión perfecta y fácil de usar, lo que requiere que los dispositivos estén en la misma red Wi-Fi. Puede reflejar la pantalla de su dispositivo, reproducir música en parlantes compatibles o transmitir videos a una pantalla más grande. Con solo unos pocos toques, AirPlay ofrece un método simple para compartir y disfrutar contenido multimedia en dispositivos Apple, mejorando la experiencia del usuario. Así es como reflejar la pantalla del iPhone al iPad más fácilmente.
Asegúrese de que su iPhone y iPad estén conectados a la misma red Wi-Fi.
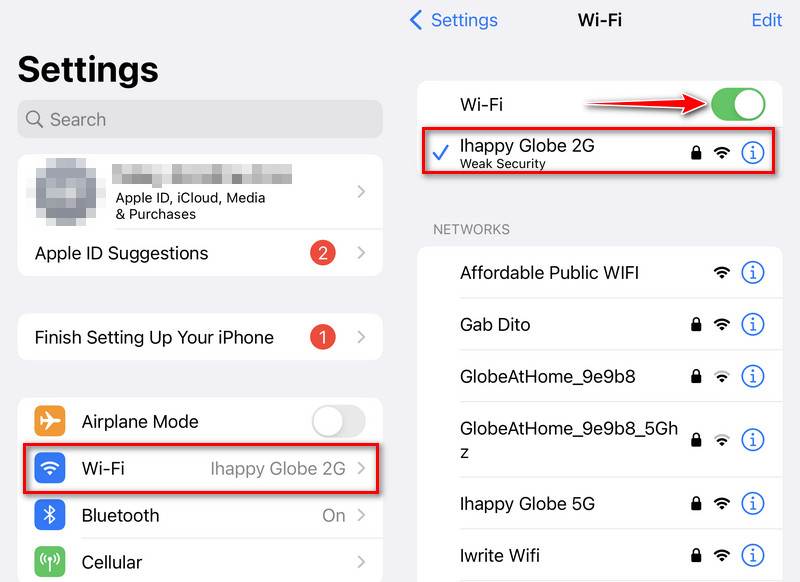
Desliza hacia arriba en tu dispositivo para abrir el centro de control. Toque el ícono Screen Mirroring o AirPlay para habilitar la función.
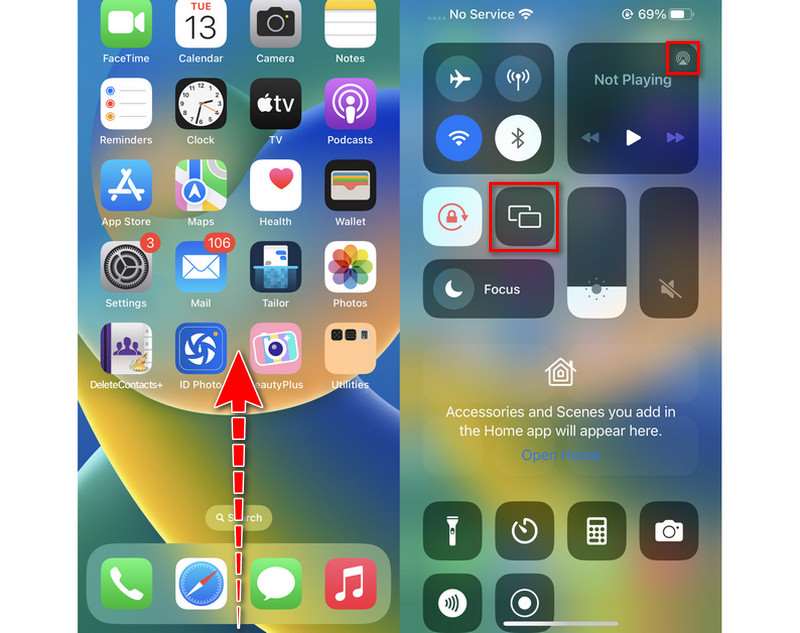
Se enumerarán los dispositivos AirPlay disponibles. Elija su iPad de la lista. Mueva el interruptor para habilitar la duplicación. La pantalla de tu iPhone debería reflejarse en la del iPad.
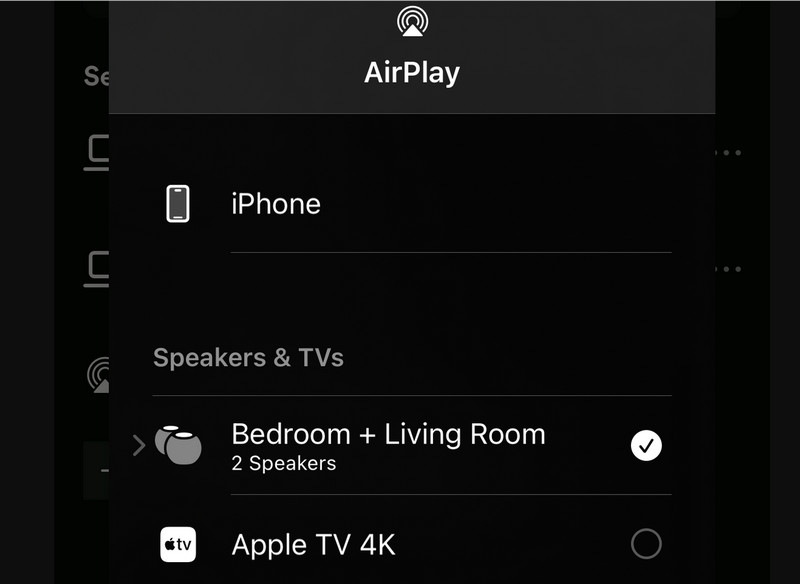
La duplicación de pantalla de iPhone a iPad sin Wi-Fi es un escenario único que puede resultar útil cuando una red Wi-Fi no está disponible o no es deseable. Si bien los métodos tradicionales como AirPlay dependen de una conexión Wi-Fi, existen soluciones alternativas para quienes buscan conectividad directa. Este enfoque podría implicar Bluetooth o una conexión de cable físico entre los dispositivos. Las posibilidades son infinitas: compartir imágenes y películas o incluso trabajar juntos en proyectos sin necesidad de métodos de comunicación convencionales. Buscaremos formas creativas de superar estas limitaciones para que pueda aprovechar todas las funciones de su iPhone y iPad, incluso cuando no esté en línea o necesite ayuda para conectarse. Emprendamos esta aventura para aprender cómo hacer que la duplicación de pantalla funcione perfectamente en cualquier situación.
Explorar la duplicación de iPhone a iPad sin Wi-Fi abre posibilidades para los usuarios en diversas configuraciones, brindando flexibilidad en conectividad a Internet limitada. Si bien las técnicas convencionales para duplicar la pantalla entre dispositivos Apple se basan en conexiones Wi-Fi, veremos opciones creativas que eliminan esta restricción. Veremos varias formas de hacer que la duplicación de pantalla sea fácil y conveniente, desde usar programas y accesorios de terceros hasta explotar las posibilidades de conectividad de igual a igual. En estos pasos, exploraremos métodos alternativos como Reparto de AirDroid, que analiza cómo los usuarios pueden lograr la duplicación de pantalla entre su iPhone y iPad incluso cuando una red Wi-Fi es inaccesible.
Se puede acceder al Centro de control deslizándose hacia abajo desde la esquina superior derecha de la pantalla de su iPad. Es posible que veas un código en la pantalla de tu iPhone y se te solicite que lo ingreses en tu iPad. Para establecer la conexión, introduzca el código.
Tu iPad reflejará la pantalla de tu iPhone una vez que estés conectado. Ahora puede utilizar aplicaciones y navegar normalmente por la interfaz del iPhone. Normalmente uso AirDroid Cast y funciona sin Wi-Fi. Seleccione la opción Recibir Screen Cast en su iPad. Se mostrará el Código Cast o Código QR.
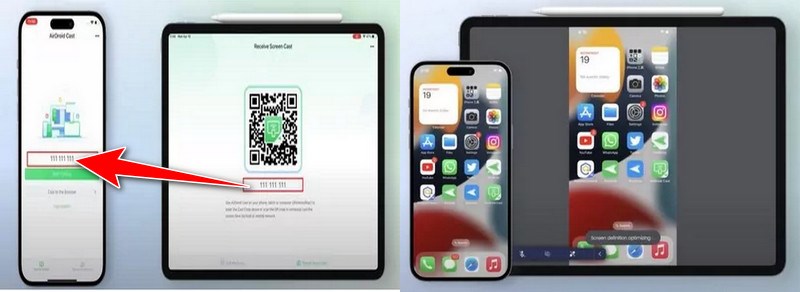
En su iPad, haga clic en Permitir para aceptar la solicitud de transmisión entrante. Eso es todo. La pantalla de tu iPhone se reflejará en un iPad. Siguiendo estos pasos, puedes duplicar tu iPhone en iPad sin Wi-Fi, lo que permite compartir la pantalla sin problemas entre tus dispositivos Apple.
¿Cómo duplicar iPhone en iPad usando Bluetooth? No es un método estándar ni comúnmente admitido por Apple. Sin embargo, si está explorando opciones alternativas, es importante tener en cuenta que la duplicación de pantalla en los dispositivos Apple se logra principalmente a través de tecnologías como AirPlay a través de Wi-Fi. Sin embargo, con la ayuda de una aplicación de terceros, esta es la opción recomendada para reflejar su iPhone en iPad de manera efectiva y eficiente. Espejo de teléfono Aiseesoft es perfecto para duplicar impecablemente la pantalla del iPad y del iPhone. Con la innovadora tecnología de Aiseesoft, compartir la pantalla de tu iPhone y iPad es muy sencillo, abriendo un mundo de posibilidades de productividad, disfrute y trabajo en equipo. Con Aiseesoft Phone Mirror, puedes despedirte de las limitaciones y descubrir el poder de la conectividad como nunca antes.
Principales características:
◆ Permite duplicar la pantalla de iPhone a Macbook de forma perfecta.
◆ El software de su Mac que garantiza que la pantalla de su iPhone se muestre en alta resolución puede permitirle ver imágenes nítidas y claras.
◆ Ofrece varias opciones programables, como resolución de pantalla y velocidad de fotogramas, para que pueda adaptar la experiencia reflejada a sus preferencias.
◆ El diseño fácil de usar del programa facilita su configuración y uso, incluso para aquellos que necesitan tener conocimientos de tecnología.
Descargue la aplicación Aiseesoft Phone Mirror para su iPad y iPhone visitando el sitio web de Aiseesoft. Simplemente haga clic en el botón de descarga o en el enlace de arriba.
En su iPad y iPhone, abra la aplicación Aiseesoft Phone Mirror. Seleccione la opción Duplicación de pantalla del teléfono.
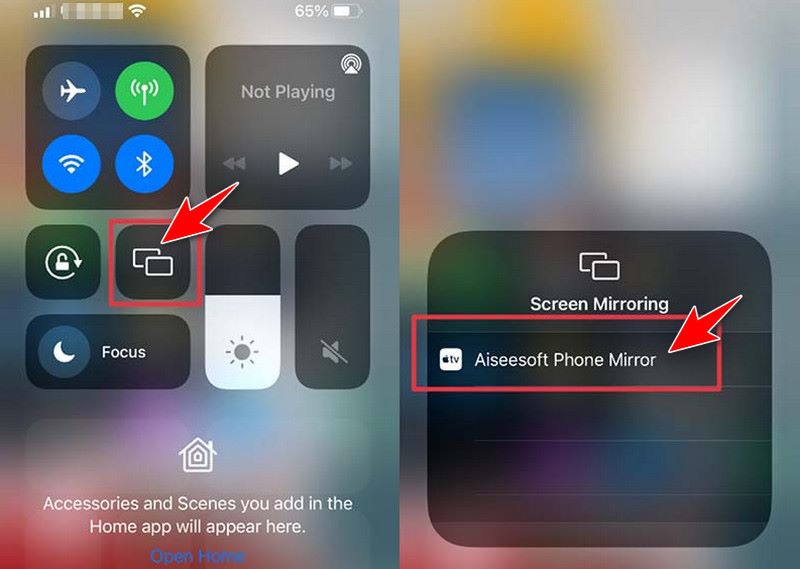
Ahora puedes interactuar con la pantalla de tu iPhone directamente desde tu iPad. Navega por aplicaciones, ve contenido y realiza acciones como lo harías en tu iPhone. Con Aiseesoft Phone Mirror, puede duplicar sin esfuerzo su iPhone o iPad para permitir compartir la pantalla sin problemas y aumentar la productividad en todos sus dispositivos Apple.
La duplicación de pantalla de iPhone a iPad mediante cables proporciona un método directo y confiable para compartir contenido sin problemas entre los dos dispositivos. Esta conexión por cable garantiza una transmisión de audio y vídeo estable y rápida, ideal para una red Wi-Fi no disponible o poco fiable. Este método ofrece una solución alternativa para quienes prefieren o requieren una conexión física, brindando versatilidad en diversos entornos como presentaciones, demostraciones o intercambio informal de contenido. Aquí está el programa que puedes conectar a través de USB. ApowerMirror tiene una función de duplicación extremadamente alta y puede admitir una resolución de vídeo de hasta 2K. Puede utilizar un cable USB para reflejar su pantalla. Este programa te permite reflejar la pantalla de tu iPhone en un iPad mediante USB. Estos son los pasos a seguir.
Inicie ApowerMirror y elija un cable USB como medio. Siga las instrucciones que aparecen en su pantalla.
Comience a duplicar y ver sus programas favoritos después de elegir ambos dispositivos.
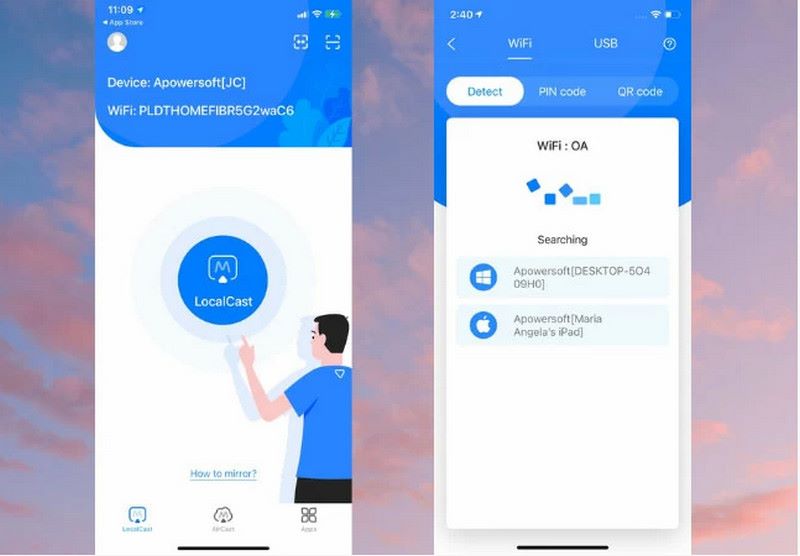
¿Puedo reflejar mi iPhone en mi iPad mediante Bluetooth?
Los dispositivos iOS no admiten pantalla cruzada ni duplicación Bluetooth entre un iPhone y un iPad. La solución simple al problema es utilizar una de las otras soluciones cubiertas en el artículo, como software de terceros o Apple AirPlay, para hacerlo posible.
¿Cómo arreglar que AirPlay no funcione?
Si no puede utilizar AirPlay de iPhone a iPad, asegúrese de que el modelo de su dispositivo sea compatible con AirPlay. Para utilizar AirPlay, restablezca la configuración de Wi-Fi y confirme que haya una conexión a Internet estable.
¿Puedes duplicar la pantalla de iPhone a iPad con cables?
Es imposible reflejar la pantalla de un iPhone en un iPad. Si bien AirPlay permite proyectar un iPhone/iPad en un Apple TV, necesitarás una aplicación de terceros adicional que actúe como mediador si deseas reflejar la pantalla del iPhone en un iPad. Otra forma es utilizar aplicaciones de terceros para reflejar su iPhone en su iPad.
Conclusión
En conclusión, ya sea a través de la experiencia inalámbrica perfecta de AirPlay o la confiabilidad de las conexiones por cable, duplicación de pantalla de iPhone a iPad abre las puertas a una mejor colaboración, entretenimiento y productividad. Aproveche la comodidad de AirPlay para compartir de forma inalámbrica sin esfuerzo u opte por cables cuando un enlace directo y estable sea esencial. Ambos métodos satisfacen diversas necesidades y ofrecen flexibilidad para diversos escenarios. Fomente la exploración de estas soluciones según sus preferencias y requisitos, liberando todo el potencial de sus dispositivos Apple para una experiencia digital enriquecida.
encuentras esto de ayuda?
485 Votos