¿Las presentaciones en su tableta o teléfono Samsung parecen limitadas? Su guía es la clave para habilitar el potencial de pantalla grande de su dispositivo Samsung. ¡Le mostraremos cómo duplicar de forma inalámbrica, sencilla y sin cables su teléfono o tableta en cualquier televisor! Puedes reflejar tu Teléfono Samsung a TV para aumentar su productividad y presentaciones. Puedes hacerlo de forma gratuita utilizando tres métodos: una conexión Wi-Fi con una aplicación de terceros, un cable HDMI y un USB. Olvídese de los costosos adaptadores o las configuraciones difíciles, ¡y le enseñaremos cómo hacerlo!
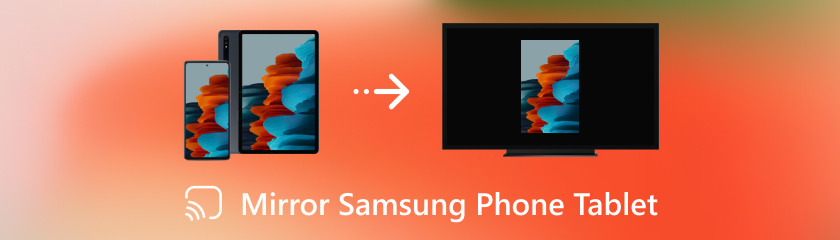
¿La pantalla de tu teléfono Samsung se siente limitada? ¡Estamos conscientes de ti! Con este método, puedes proyectar la pantalla completa de tu teléfono Samsung en tu televisor Roku de forma inalámbrica y sin el uso de cables. ¡Sí, no habrá otro lío! Estableceremos una conexión fluida utilizando la potencia de su red Wi-Fi actual. Disfrute de su teléfono Samsung en una pantalla grande y aprenda estos pasos sobre cómo reflejar su teléfono Samsung en Roku TV usando estos métodos.
Cuando vinculas de forma inalámbrica tu teléfono Samsung a tu televisor usando Smart View, puedes reflejar instantáneamente la pantalla de tu teléfono y transmitir contenido de video directamente a tu televisor. Con la ayuda de esta práctica función, podrás disfrutar de tus aplicaciones, imágenes, vídeos y más favoritos en una pantalla grande sin la molestia de los cables. Simplemente siga estos sencillos pasos después de asegurarse de que su teléfono y televisor estén conectados a la misma red Wi-Fi.
Verifique que el televisor Roku y el teléfono Samsung estén vinculados a la misma red inalámbrica. Navegue a Configuración, luego vaya a Sistema y haga clic en la opción Screen Mirroring en su Roku TV. Elija el modo Screen Mirroring y configúrelo para Permitir siempre o Preguntar, según sus preferencias.
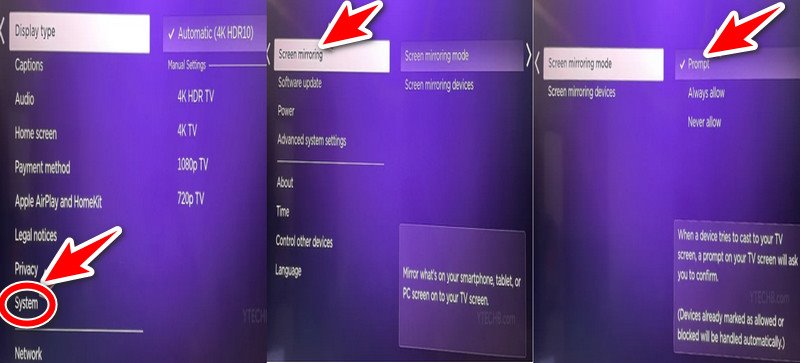
En su teléfono Samsung, deslícese hacia abajo para abrir el menú de Configuración rápida. Vea qué modelo de teléfono Samsung es compatible con Smart View Screen Mirroring y luego seleccione Iniciar ahora.
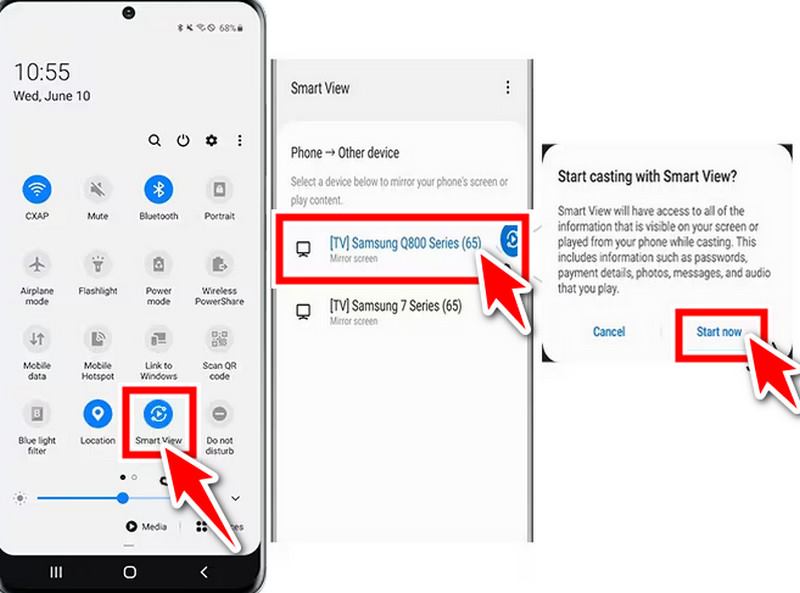
Cuando habilita la duplicación de pantalla en su teléfono Samsung, comenzará a buscar dispositivos y elegirá su televisor Roku de la lista de dispositivos que aparece.
La pantalla de su teléfono Samsung debería comenzar a reflejar el televisor cuando haya elegido su televisor Roku.
Simplemente desactive la duplicación de pantalla en su teléfono Samsung o elija Desconectar en la configuración de duplicación de pantalla en el televisor Roku para finalizar la duplicación de pantalla.
Con el dispositivo Chromecast, puedes transmitir medios desde tu teléfono, tableta o computadora a la pantalla de tu televisor. Simplemente se conecta al puerto HDMI de su televisor. Con esta sencilla solución, podrás disfrutar fácilmente de tu entretenimiento favorito en una pantalla más grande y eliminar la necesidad de cables.
Conecte el cable de alimentación USB a una toma de corriente e inserte el dispositivo Chromecast en un puerto HDMI disponible en su televisor. Desde Google Play Store, descargue y configure la aplicación Google Home en su teléfono inteligente Samsung.
Inicie la aplicación Google Home e inicie sesión con sus credenciales de Google.
Para agregar un nuevo dispositivo, toque el símbolo +. Vaya a Configurar dispositivo y seleccione Configurar nuevos dispositivos en su hogar. La aplicación buscará dispositivos Chromecast que estén vinculados a su red inalámbrica automáticamente. Para iniciar el procedimiento de configuración, toque el dispositivo Chromecast cuando aparezca.
Cuando desees transmitir medios o una aplicación desde tu teléfono Samsung a tu televisor, ábrelo y toca el ícono Transmitir. Cuando elija su dispositivo Chromecast de la lista de dispositivos disponibles, el video comenzará a transmitirse en su televisor.
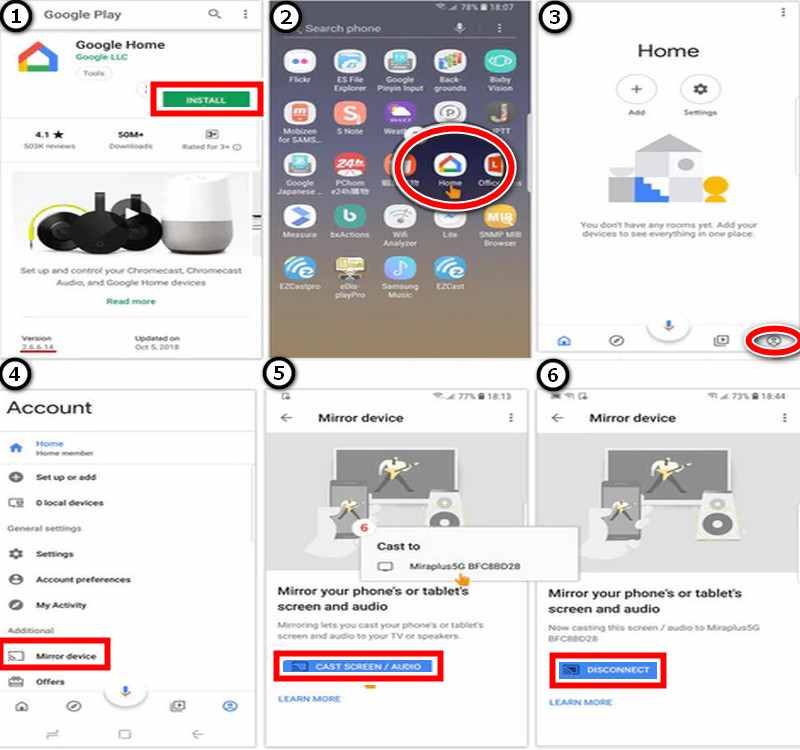
Este tutorial revela cómo maximizar la experiencia de visualización en una pantalla grande con un cable HDMI básico en la duplicación de pantalla del Samsung Galaxy. Le mostraremos cómo duplicar un teléfono Samsung en un televisor LG, eliminando la necesidad de instalaciones costosas o descargas de software difíciles. Con la ayuda de esta guía, podrás aprovechar al máximo tu teléfono Samsung Galaxy.
Identifique el tipo de puerto que hay en su teléfono Samsung Galaxy. Asegúrese de que haya un puerto HDMI disponible en su televisor LG.
Elija el cable o adaptador adecuado según el puerto de su teléfono. Conecte un extremo del cable o adaptador al puerto de su teléfono Samsung Galaxy y conecte el otro extremo del cable o adaptador a un puerto HDMI de su televisor LG que esté abierto.
Para cambiar a la fuente de entrada HDMI que coincida con el puerto HDMI al que está conectado su teléfono, use el control remoto del televisor LG. Puede tener la etiqueta HDMI 1 o HDMI 2.
Después de conectarse, el televisor LG debería reflejar la pantalla de su teléfono Samsung Galaxy.
Algunos podrían recomendar el uso de un cable USB como solución, pero la verdad es que generalmente no es posible reflejar su teléfono Samsung directamente en un televisor usando un cable USB normal. Sus opciones serán examinadas en esta guía. Exploraremos las razones por las cuales un cable USB normal no funciona y brindaremos diferentes enfoques que utilizan conexiones USB para brindarle la experiencia de pantalla grande que desea. Prepárese para descubrir todo el potencial de cómo reflejar la pantalla del teléfono Samsung en el televisor, ¡incluso si implica algo más que un simple cable USB!
Asegúrese de que su teléfono Samsung admita salida MHL o USB-C a HDMI. Obtenga un convertidor de USB-C a HDMI o MHL que funcione con el modelo de su teléfono Samsung. Necesitará un adaptador de USB-C a HDMI si su teléfono tiene un puerto USB-C.
Conecte un extremo del cable o adaptador al conector de carga USB-C o Micro USB de su teléfono Samsung. Conecte el extremo HDMI del adaptador o cable a un puerto de TV que esté abierto en el dispositivo.
Para cambiar a la fuente de entrada HDMI que coincida con el puerto al que está conectado su teléfono a HDMI 1, HDMI 2 usa el control remoto del televisor.
Después de conectar y ajustar la configuración, el televisor debería replicar la pantalla de su teléfono Samsung. Ahora puedes ver información en la pantalla de televisión más grande y usar la interfaz de tu teléfono.
¿Cómo utilizo Samsung Smart View para duplicar la pantalla y qué es?
Samsung Smart View es una función integrada en los dispositivos Samsung. Es el la mejor aplicación para duplicar pantalla diseñado para permitirle reflejar la pantalla de su tableta o teléfono en un televisor compatible. Para utilizar Smart View, primero asegúrese de que su tableta o teléfono Samsung y su televisor estén conectados a la misma red inalámbrica. A continuación, inicie la aplicación Smart View o vaya a la configuración de su dispositivo para habilitar la duplicación de pantalla.
¿Puedo usar un cable para reflejar mi tableta o teléfono Samsung en un televisor?
Si su teléfono o tableta Samsung admite salida USB-C a HDMI o MHL (enlace móvil de alta definición), puede refleja tu dispositivo Android en un televisor mediante un cable. Para conectar tu dispositivo a la conexión HDMI del televisor, necesitarás un adaptador o cable adecuado.
¿Cuál es el método inalámbrico para reflejar mi tableta o teléfono Samsung en un televisor?
Con el uso de Miracast, DLNA, Google Cast (Chromecast) y Samsung Smart View, puedes reflejar de forma inalámbrica tu teléfono o tableta Samsung en un televisor. Después de asegurarte de que ambos dispositivos estén vinculados a la misma red WiFi, sigue las instrucciones proporcionadas por tu dispositivo en particular para reflejar tu pantalla de forma inalámbrica.
¿Está integrado en mi dispositivo Samsung o necesito una aplicación independiente para reflejarlo en un televisor?
Las capacidades de duplicación de pantalla, como Smart View, que le permite reflejar la pantalla de su dispositivo en un televisor sin necesidad de una aplicación adicional, se incluyen comúnmente en los dispositivos Samsung. Sin embargo, si desea funciones adicionales o compatibilidad con televisores que no son Samsung, puede utilizar aplicaciones de terceros.
Si mi dispositivo Samsung tiene un bloqueo de pantalla o PIN activado, ¿aún es posible reflejarlo en un televisor?
Si tu móvil Samsung tiene un bloqueo de pantalla o un PIN activado, normalmente aún puedes reflejarlo en un televisor. Sin embargo, es posible que deba desbloquear su dispositivo antes de iniciar el procedimiento de duplicación de pantalla.
Conclusión
Disfrutar del material en una pantalla más grande es más fácil y este artículo habla sobre cómo duplicar un teléfono Samsung en un televisor Samsung o cualquier Smart TV. Si ambos dispositivos están en la misma red Wi-Fi, puedes conectarte de forma inalámbrica a través de Samsung Smart View o Google Cast (Chromecast). Como alternativa, puedes utilizar cables HDMI o convertidores de salida MHL o USB-C a HDMI. Estas técnicas le brindan más opciones de visualización. Puede reflejar la pantalla de su dispositivo para aplicaciones específicas o para todo el contenido.
encuentras esto de ayuda?
482 Votos