¿Alguna vez has deseado que la pantalla de tu iPhone pudiera aparecer sin problemas en el monitor de tu PC? Bueno, ¡te espera un placer! Duplicar iPhone a PC es más que un truco tecnológico. Es una mejora de la vida diaria. Imagínese exhibir fotografías o colaborar en proyectos, su serie favorita, sin esfuerzo, en una pantalla más grande. Gracias a la magia de la duplicación de pantalla. En este artículo, somos sus guías turísticos digitales y desentrañamos el arte de la duplicación de iPhone a PC. Lo guiaremos a través de los métodos, explorando diversas soluciones como AirPlay y otras aplicaciones fáciles de usar. Lo cubrimos con información paso a paso. Prepárate para un viaje al mundo de la conectividad perfecta, donde tu iPhone y tu PC unen fuerzas para hacer tu vida digital aún más extraordinaria. ¡Vamos a sumergirnos!

Iniciar el proceso de duplicar el iPhone en la PC sin software es similar a descubrir una función oculta que mejora sus comunicaciones digitales. Con este método, exploramos lo fácil que es usar funciones integradas, en particular AirPlay, para vincular cómo duplicar el iPhone a la PC. Nada complicado de configurar o descargar, solo el poder de la conectividad inalámbrica. Imagínese poder mostrar fácilmente la pantalla de un iPhone en una PC para proyectos grupales, presentaciones interesantes o simplemente consumir su material favorito en una pantalla más grande. Le sirve como manual para utilizar este método de duplicación sin complicaciones. Lo guiaremos a través de procedimientos simples para que pueda utilizar sus dispositivos completamente sin descargar software adicional.
Asegúrese de que su iPhone y iPad estén conectados a la misma red Wi-Fi.
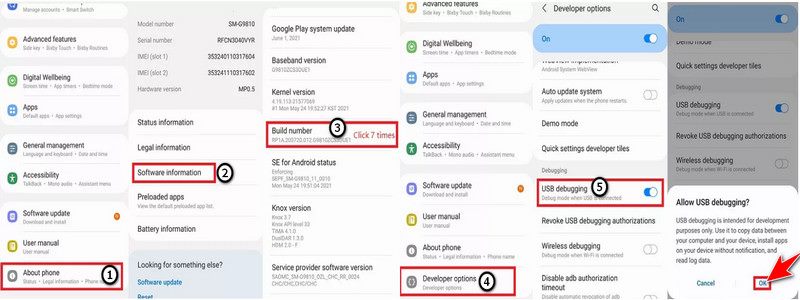
Desliza hacia arriba en tu dispositivo para abrir el centro de control. Toque Screen Mirroring o AirPlay para habilitar la función.
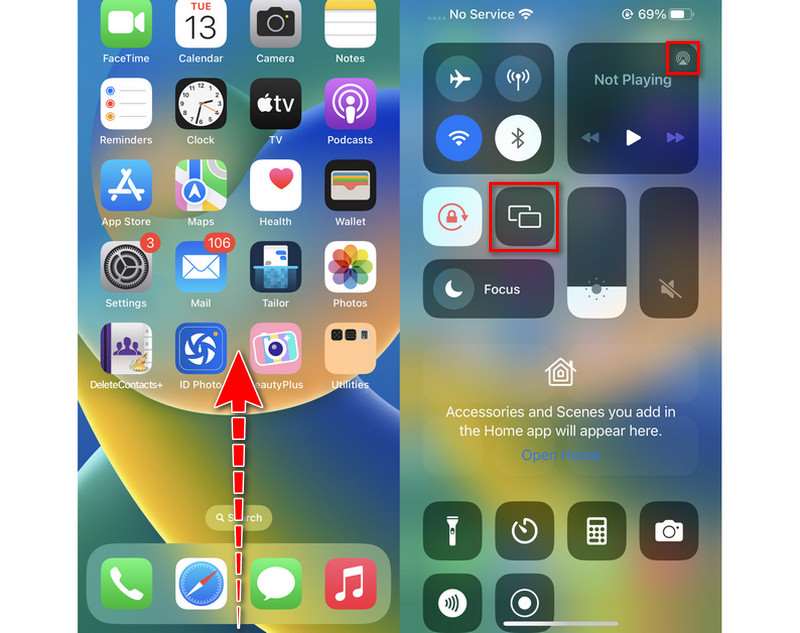
Aparecerá una lista de dispositivos AirPlay compatibles. Elija su iPad de la lista. Mueva el interruptor para habilitar la duplicación. La pantalla de tu iPhone debería reflejarse en la del iPad.
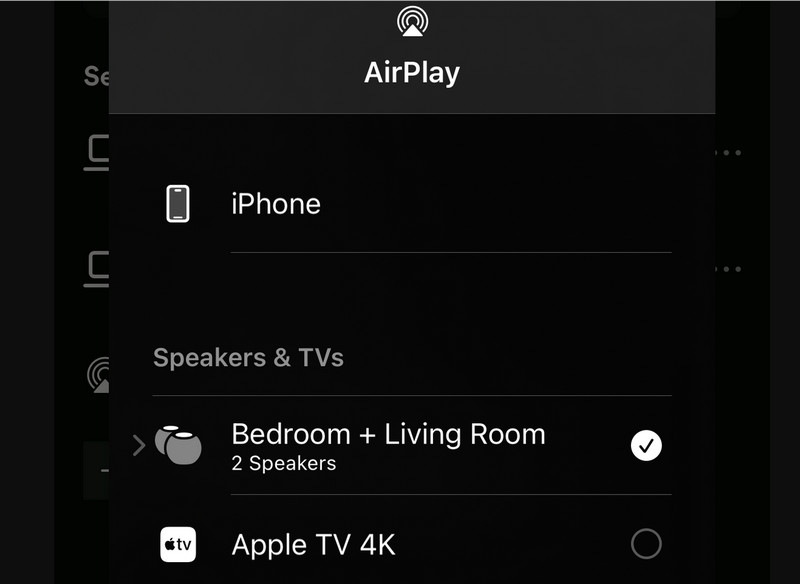
Entramos en el mundo de la duplicación fluida de la pantalla de iPhone a PC utilizando la innovadora Espejo de teléfono Aiseesoft solicitud. Con esta sólida solución, puede compartir sin problemas cómo duplicar un iPhone en una computadora portátil/computadora para disfrutar de experiencias multimedia atractivas. Abre todo un nuevo conjunto de posibilidades. A medida que exploramos el estimulante mundo de la duplicación de iPad/iPhone a PC vía USB, abriremos nuevas puertas para compartir contenido y maximizar el potencial de sus dispositivos. Lo guiaremos a través del proceso paso a paso para configurar Screencast de iPhone a PC a través de USB o de iPad a PC con Aiseesoft Phone Mirror. Su software fácil de usar garantiza una experiencia de duplicación fluida y eficiente sin los dolores de cabeza de las configuraciones tradicionales. ¡Juntos, emprendamos este viaje para aprender cómo Aiseesoft Phone Mirror puede transformar sus intentos de duplicar la pantalla!
Principales características
◆ Puede reflejar fácilmente la pantalla de su iPhone o iPad en su PC para poder trabajar juntos en proyectos, compartir presentaciones y ver contenido multimedia en una pantalla más grande.
◆ A través de USB, puede reflejar su iPhone o iPad en su PC, ofreciendo una conexión confiable y estable para una duplicación continua de la pantalla.
◆ Proporciona una excelente duplicación de pantalla, imágenes claras y reproducción fluida, lo que garantiza una experiencia visual atractiva para negocios y placer.
◆ Adecuado para una amplia gama de dispositivos iOS, como iPads y iPhones, garantiza a los usuarios una amplia accesibilidad.
Descargue esta herramienta de duplicación de teléfono y conecte su iPhone o iPad a la computadora.
Inicie el software en su iPad y iPhone. Elija el menú espejo de iOS, luego la opción Duplicar vía USB.
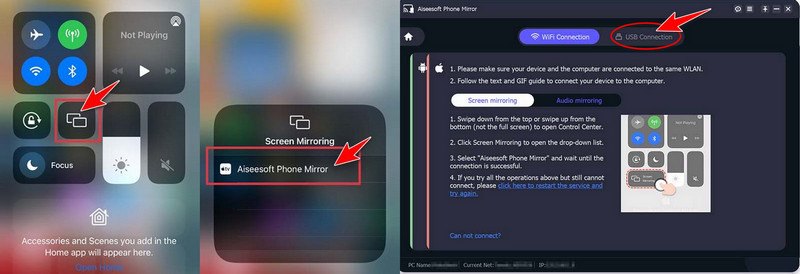
Ahora puedes usar tu iPad para interactuar directamente con la pantalla de tu computadora portátil/PC. Puede duplicar fácilmente su iPhone en una computadora portátil con Aiseesoft Phone Mirror para compartir la pantalla sin problemas y aumentar la productividad en todos sus dispositivos Apple.
Duplicar su iPhone en una PC a través de Bluetooth es una forma simple pero revolucionaria de eliminar el desorden. Una conexión simple que hace que la pantalla de su iPhone sea visible en su PC reemplaza configuraciones complicadas y conexiones enredadas. iMyFone MirrorTo es un software popular entre las personas que quieren su duplicación de pantalla de iPhone a una computadora. Hacer que compartir pantalla sea simple y sin complicaciones. Es cómo transmitir iPhone a PC lo que le permitirá enviar mensajes de texto, recibir mensajes y transmitir películas. Permita que la duplicación inalámbrica sea suya y conjunta. Puedes transformar la forma en que interactúas con tus dispositivos electrónicos. Prepárese para experimentar una conexión que es a la vez simple y fluida.
En su PC, descargue e inicie el software. Seleccione sus dispositivos y use un cable USB para conectar su teléfono iOS a la PC. A continuación, elija Transferir archivos para continuar con una conexión USB.
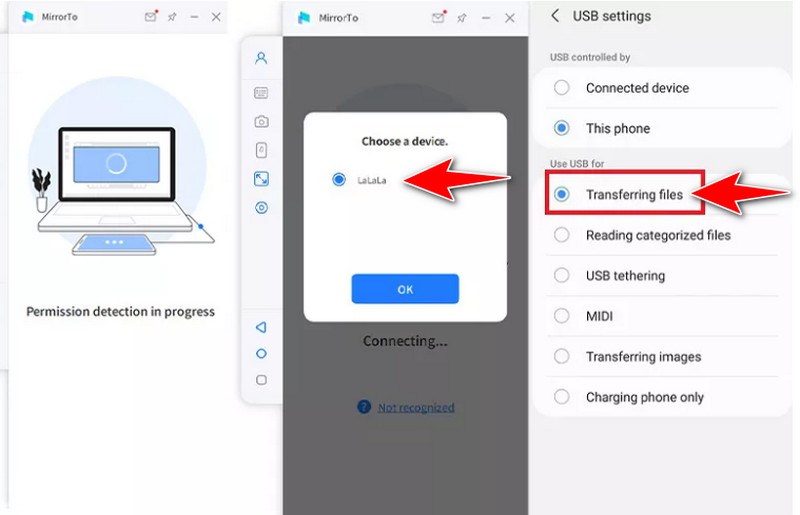
Acceda a la información del software yendo a Configuración y luego a Acerca del teléfono. A continuación, seleccione la opción Desarrollador siete veces, haciendo clic en el número de compilación. Cuando haya un cable USB conectado, active la depuración USB para su dispositivo iOS.
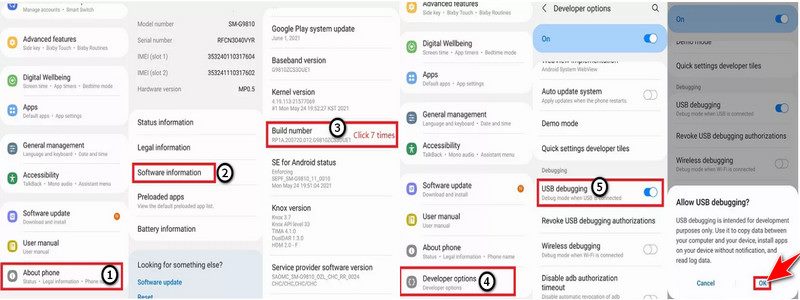
Permita que MirrorTo muestre contenido en la parte superior de la página. Seleccione Activar. Tu iPhone comenzará a descargar la aplicación iMyFone MirrorTo inmediatamente. La pantalla de su iPhone ahora se refleja correctamente en la PC.
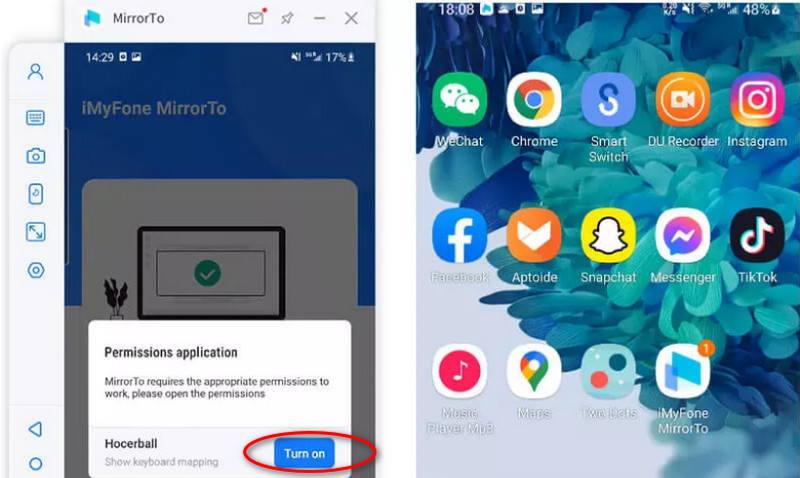
Prepárate para usar la magia de servidor aéreo y aplicación de duplicación de pantalla Wi-Fi gratuita para iPhone a PC ¡Juego de conectividad de Windows 10! Hace posible que los dispositivos iOS y las computadoras con Windows reflejen las pantallas sin problemas, lo cual es ideal para colaboraciones y simplemente disfrutar de contenido multimedia en una pantalla más grande. Desde iPhones y iPads, los usuarios pueden replicar y transmitir material a una variedad de sistemas, incluidos Windows y macOS. Hace posible una duplicación de pantalla impecable a través de Wi-Fi, lo que mejora la productividad y el placer visual. En este artículo, lo guiaremos paso a paso a través del proceso de utilización de AirServer para configurar una duplicación de pantalla Wi-Fi para iPhone en una PC con Windows 10. ¡Abróchese el cinturón y emprendamos este fascinante viaje de creación y conexión sobre cómo reflejar el iPhone en Windows 10!
Visite el sitio web de AirServer y descargue el software AirServer para Windows. Verifique que la PC con Windows 10 y el iPhone estén vinculados a la misma red inalámbrica. Abra la aplicación AirServer en su computadora con Windows 10. El icono de AirServer debería estar visible en la bandeja del sistema.
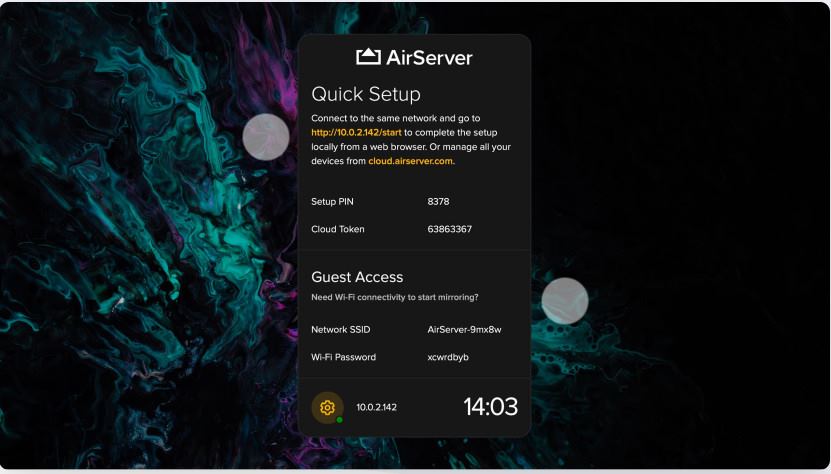
Después de activar la duplicación de pantalla, elija su computadora con Windows 10 de la lista de dispositivos conectados.
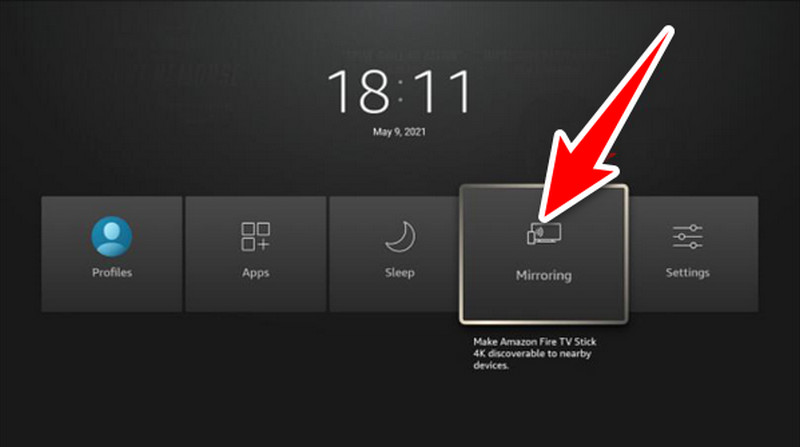
Usando AirServer, su PC con Windows 10 reflejará la pantalla de su iPhone una vez que esté conectado. El contenido de su iPhone ahora se puede ver e interactuar en la pantalla de su PC.
Aquí está la guía comparativa, donde examinaremos y evaluaremos varias técnicas sobre cómo reflejar la pantalla de un iPhone en una computadora portátil, con tantas alternativas a su disposición, incluidas soluciones de software, aplicaciones de terceros y funciones integradas. Es esencial sopesar los beneficios y los inconvenientes de cada uno. Para ayudarlo a elegir la mejor opción para sus necesidades, analizaremos a fondo aspectos, incluido el rendimiento, la compatibilidad, la facilidad de configuración y las funciones adicionales. ¡Ahora, comencemos y aprendamos cómo reflejar la pantalla de iPhones en PC usando el mejor método posible!
| Salida en antena | Espejo de teléfono Aiseesoft | iMyFone MirrorTo | servidor aéreo |
| Proporciona un rendimiento receptivo con baja latencia, especialmente para duplicar en Apple TV u otros dispositivos compatibles con AirPlay. | Proporciona un rendimiento confiable y opciones de resolución y calidad de pantalla ajustables. Admite conexiones USB y Wi-Fi, dando al usuario libertad según sus preferencias. | Proporciona un rendimiento respetable de duplicación inalámbrica, aunque ocasionalmente pueden producirse retrasos o latencia según las circunstancias de la red. | Proporciona una excelente duplicación con ajustes ajustables para obtener los mejores resultados. Permite la duplicación simultánea de numerosos dispositivos, lo que ofrece flexibilidad para una variedad de escenarios de uso. |
| Compatible con dispositivos iOS y dispositivos compatibles con AirPlay. | Compatible con una gran selección de computadoras con Windows 10 y dispositivos iOS. | Compatible con algunos dispositivos iOS y computadoras con Windows. | Compatible con computadoras con Windows 10, dispositivos iOS y muchas plataformas. |
| Generalmente fácil de usar; disponible en dispositivos iOS a través del Centro de control. | Procedimiento de configuración simple y una interfaz de usuario fácil de usar. | Ofrece una interfaz de usuario fácil de usar con un procedimiento de configuración sencillo. Proporciona funciones adicionales para mayor comodidad, como la capacidad de grabar y tomar capturas de pantalla. | Procedimiento de configuración simple y interfaz de usuario intuitiva. Proporciona funciones adicionales para mejorar el funcionamiento, como compatibilidad con múltiples dispositivos y duplicación de audio. |
| Gratis para usar | De uso gratuito, pero se puede adquirir pagando una tarifa, con la opción de compra única o suscripción. | De uso gratuito, pero se puede adquirir pagando una tarifa, con la opción de compra única o suscripción. | De uso gratuito, pero se puede adquirir pagando una tarifa, con la opción de compra única o suscripción. |
Cada enfoque tiene ventajas y desventajas en cuanto a costo, simplicidad de uso, compatibilidad y rendimiento. Para elegir qué método es mejor para transmitir la pantalla de un iPhone a una computadora portátil con Windows 10, considere sus necesidades y preferencias particulares.
¿Cómo duplicar el iPhone en una computadora portátil con Windows 10?
Puede utilizar software de terceros como AirServer o herramientas integradas como QuickTime Player para reflejar la pantalla del iPhone en la PC. Conecte su iPhone a QuickTime Player a través de USB, luego elíjalo como fuente de la cámara QuickTime. Instale el software AirServer en su computadora portátil, vincule los dos dispositivos a la misma red WiFi y luego seleccione su computadora a través de AirPlay en su iPhone. Hace posible que su computadora portátil con Windows 10 refleje la pantalla de su iPhone.
¿Existe una función incorporada para transmitir iPhones a PC con Windows 10?
No, Windows no viene con una función que le permita reflejar la pantalla de un iPhone. Aún así, puedes lograr que la pantalla se refleje con software de terceros como Aiseesoft o AirServer.
¿La duplicación de la pantalla de un iPhone en una computadora portátil podría provocar pérdida de datos o problemas de privacidad?
Hay muy pocas posibilidades de pérdida de datos o problemas de privacidad cuando se utiliza software confiable y se siguen los procedimientos de seguridad recomendados. Pero cuando se trata de software, es crucial atenerse a fuentes confiables y abstenerse de revelar información privada durante la duplicación.
Conclusión
Hay varias ventajas al duplicación de pantalla de iPhone a PC, tanto por placer como por productividad. ¡Hay varias maneras de hacerlo! Puede utilizar funciones integradas como Airplay, instalar software para conectarse a través de USB (como Aiseesoft Phone Mirror) o conectarse a través de Bluetooth o Wi-Fi. Cada técnica posee ventajas y desventajas únicas en cuanto a eficiencia, idoneidad, facilidad de uso y costo. Para seleccionar la estrategia que mejor se adapte a sus necesidades, los usuarios deben considerar estos factores. La duplicación ofrece un método sencillo para compartir contenido entre dispositivos y mejora la experiencia del usuario en muchas plataformas.
encuentras esto de ayuda?
482 Votos