Imagínese dando una presentación. Podrías tener una lluvia de ideas en vivo con tus compañeros de trabajo. O una reunión directa de Webex donde puede mostrar el software. ¡Este potencial colaborativo se desbloquea al compartir la pantalla de Webex! Esta larga guía tiene toda la información y algunos trucos ocultos que debes dominar. cómo compartir pantalla en Webex. Lo guiaremos paso a paso por el proceso para comenzar a compartir en PC y dispositivos móviles. Nos aseguraremos de que todo vaya rápido. También examinará cómo las opciones flexibles para compartir le permiten personalizar su experiencia. ¡Pero no nos detenemos ahí! Proporcionaremos algunos consejos menos conocidos para mejorar el uso compartido de pantalla en Webex. Serás un experto en compartir pantalla de Webex. ¡Estarás listo para convertir tus reuniones virtuales en sesiones efectivas y cooperativas! Ahora que tiene su dispositivo, únase a su reunión de Webex y prepárese para aprovechar todo el potencial de compartir pantalla.
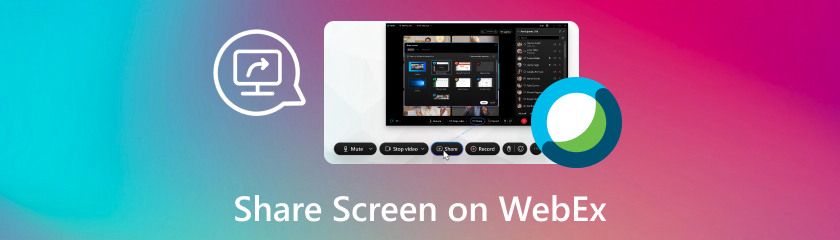
Puede resultar difícil cambiar entre la pantalla de su computadora y su teléfono durante una reunión de Webex. ¡Pero no te preocupes! Al aprender a compartir la pantalla en Webex en su teléfono directamente durante una reunión, Webex eleva la colaboración móvil a nuevos niveles. Este tutorial analiza dos formas eficientes de usar su teléfono para compartir su pantalla en Webex: el método en la aplicación y Aiseesoft Phone Mirror. Este tutorial le brindará la experiencia para seleccionar la forma que mejor se adapte a su dispositivo y sus necesidades examinando cada uno de ellos. Proporcionaremos orientación detallada para cada técnica, garantizando un encuentro de uso compartido de pantalla fluido y productivo para sus sesiones de Webex. ¡Prepárese para mejorar su colaboración móvil compartiendo la pantalla de su teléfono con confianza!
Con la capacidad integrada de compartir pantalla de Webex, puede compartir la pantalla completa de su teléfono con todos los participantes de la reunión. Este tutorial le ayudará a aprovechar al máximo la aplicación para compartir pantalla Webex integrada en su teléfono. Lo guiaremos a través de los sencillos pasos sobre cómo compartir la pantalla en Webex iPad o iPhone para comenzar a compartir y que su próxima reunión de Webex se desarrolle sin problemas y de manera cooperativa. ¡Prepárate para aprovechar el poder de la colaboración móvil y dejar de hacer malabarismos con las pantallas!
En su iPad/iPhone, inicie la aplicación Webex Meetings. Asistir u organizar una reunión.
Presione el ícono Compartir contenido ubicado en la parte inferior de la pantalla una vez que haya ingresado a la conferencia. En la lista de opciones, elija Compartir pantalla. Recibirás una solicitud para aprobar la captura de pantalla. Para activarlo, siga las instrucciones en pantalla.
Una vez que la grabación de pantalla esté habilitada, regrese a la aplicación Webex y seleccione Iniciar transmisión. Seleccione el programa o ventana que desea compartir o su pantalla completa.
Otros asistentes a la reunión ahora podrán ver su pantalla. Para finalizar el uso compartido de la pantalla, haga clic en el botón Dejar de compartir en la aplicación Webex. Fácil, ¿verdad? Ahora sabe cómo compartir la pantalla de un iPhone en Webex.
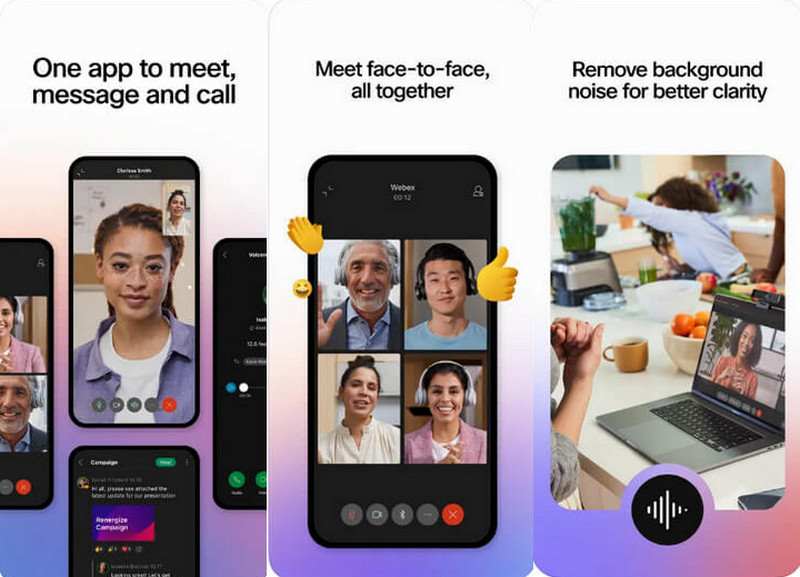
¿Le molesta que su iPhone tenga pocas opciones para compartir pantalla durante las reuniones de Webex? Espejo de teléfono Aiseesoft proporciona una respuesta! Puede compartir fácilmente la pantalla de su teléfono a través de Webex reflejándola directamente en su Mac. Cualquier contenido de su teléfono se puede ver, demostrar o presentar con Aiseesoft Phone Mirror. Con la ayuda de este tutorial, aprenderá cómo compartir pantallas en WebEx.
Características clave
◆ Reflexión entre plataformas
◆ Varias técnicas de duplicación
◆ captura de pantalla
◆ Posibilidad de tomar capturas de pantalla
Instale e inicie Aiseesoft Phone Mirror en su iPhone y PC. Conecte su iPhone a su PC a través de Aiseesoft Phone Mirror. Una vez conectado, la pantalla de su iPhone reflejará la de su PC.
Abra la aplicación WebEx Meetings en su iPhone e inicie una reunión. Haga clic en el botón Compartir contenido. Luego seleccione Compartir pantalla.
Seleccione la opción para enviar su pantalla completa. La pantalla de su iPhone se refleja a través de Aiseesoft Phone Mirror.
¿Podemos compartir la pantalla en Webex? Durante sus reuniones de Mac Webex, ¿le gustaría mostrar presentaciones, trabajar juntos en documentos o probar algún software? ¡No hay ningún otro lugar donde buscar! Con solo unos pocos clics, sabrá cómo compartir una pantalla en Webex Mac, lo que le permite compartir fácilmente una sola ventana o toda la pantalla. Seleccione lo que desea mostrar, comience a compartir la pantalla y observe cómo todos en la conferencia ven la pantalla de su Mac en tiempo real, ¡lo cual es ideal para la participación y la colaboración! Con la ayuda de estos procedimientos, podrá comparte la pantalla de tu Mac con la facilidad de Webex.
Con la aplicación Webex Meetings o el sitio web de Webex en su PC, puede unirse o iniciar una reunión. Seleccione la opción Compartir. Normalmente aparece como un cuadrado con la frase Compartir o una flecha apuntando hacia arriba.
Verás un menú emergente con varias opciones para compartir. Puede compartir una pestaña del navegador, una ventana de aplicación en particular o toda la pantalla.
Una vez que haya decidido qué compartir, haga clic en la opción Compartir o Compartir pantalla. Los demás asistentes a la reunión ahora podrán ver su pantalla.
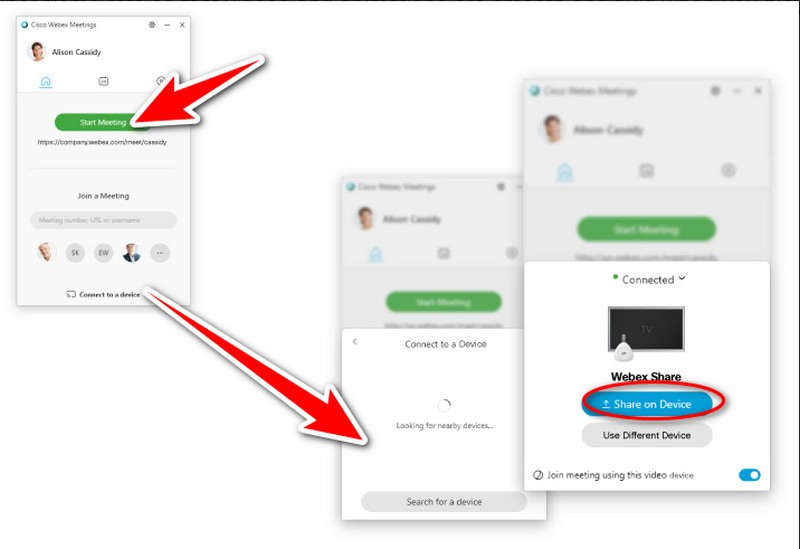
¿Tiene problemas para mostrar su pantalla en una reunión de Webex? Cuando la pantalla compartida no funciona correctamente y quieres mostrar algo, puede resultar molesto. Examinemos las posibles causas de esto, así como las posibles soluciones. Las siguientes son algunas causas posibles de sus problemas para compartir pantalla en Webex:
◆ Permisos: Es posible que su computadora no haya autorizado a Webex a grabar su pantalla. Esto es muy típico en Mac.
◆ Configuración de la reunión: Es posible que el administrador de la reunión de Webex en la que se encuentra haya impuesto limitaciones para compartir pantalla.
◆ Tipo de sesión: Es posible que la pantalla compartida no esté habilitada de forma predeterminada para el tipo particular de reunión de Webex que haya programado.
◆ Problemas con el navegador o la aplicación: Las versiones anteriores de la aplicación Webex o las extensiones del navegador pueden provocar problemas para compartir la pantalla. Para ver si resuelve el problema, intente utilizar un nuevo navegador o actualizar la aplicación Webex.
◆ Conexión de red: Es posible que no sea posible compartir la pantalla debido a una mala conexión a Internet o a la configuración del firewall. Asegúrese de que su firewall y su conexión de red no impidan Webex verificando esta configuración.
◆ Configuración de dispositivo: Verifique que haya elegido la pantalla o el programa adecuado para compartir y que la configuración de su dispositivo permita compartir la pantalla.
◆ Requisitos del sistema: asegúrese de que su dispositivo cumpla con las especificaciones mínimas necesarias para compartir pantallas mediante Webex. Si su dispositivo no cumple con los requisitos previos, es posible que compartir pantalla no funcione según lo previsto.
Soluciones
◆ Problemas con el permiso: Para grabar su pantalla en una Mac, Webex necesita su permiso. Para dar acceso a Webex Meetings y Webex macscreenrec.png, vaya a Configuración del sistema > Privacidad y seguridad > Grabación de pantalla. Verifica que tengas la autorización adecuada antes de compartir tu pantalla. Si está en una reunión, solicite permiso al anfitrión para compartir.
◆ Restricciones de colaboración: Los administradores del sitio de Webex pueden restringir el uso compartido de pantalla para reuniones específicas. Si este es el caso, comuníquese con el administrador del sitio de Webex.
◆ Tipo de sesión: Es posible que la pantalla compartida esté bloqueada de forma predeterminada, según el tipo de reunión que esté utilizando. Vea si funciona e intente programar una reunión con un tipo de sesión diferente.
◆ Aplicación versus pantalla compartida: Si desea compartir una ventana de programa, utilice Compartir aplicación. Esto es mejor que Compartir pantalla, que comparte todo tu escritorio.
◆ Transmisión de contenido: No se recomienda compartir streaming multimedia directamente usando la pantalla compartida. Al compartir videos, considere utilizar las opciones Compartir archivo o Compartir contenido.
◆ Reiniciar WebEx: En ocasiones, reiniciar la aplicación Webex puede solucionar problemas breves.
◆ Actualizar WebEx: Verifique que la aplicación Webex sea la versión más reciente que está utilizando. Los problemas con versiones desactualizadas pueden impedir que el uso compartido de pantalla funcione correctamente.
◆ Comprueba tu conexión de red: Acérquese al enrutador o cambie a una conexión por cable. Esto asegurará una conexión a Internet constante.
◆ Deshabilitar VPN o firewall: Para saber si su VPN o firewall impiden que se comparta la pantalla, considere desactivarlos por un momento.
◆ Ajustar la configuración: Comprueba que has elegido la pantalla o el programa correcto para compartir. Además, asegúrese de que compartir pantalla esté activado en la configuración de su dispositivo.
◆ Ya sea que esté utilizando Webex en un navegador web o no, verifique si el problema persiste. De lo contrario, pruebe con un nuevo navegador o dispositivo.
¿Alguien puede compartir su pantalla en Webex?
Claro, todos pueden compartir su pantalla en la mayoría de las reuniones de Webex, pero hay un problema: el uso compartido de pantalla está limitado a un usuario a la vez. Hay dos casos en los que este no es el caso:
Controles de host: Si es necesario, el anfitrión de la reunión puede impedir que alguien comparta su pantalla.
Capacidades de colaboración: Webex permite que numerosos participantes contribuyan visualmente a través de capacidades como la pizarra, aunque solo un usuario puede compartir su pantalla completa.
¿Puedes compartir tu pantalla en Webex si no eres el anfitrión?
No, no sin el consentimiento del anfitrión. Si bien la mayoría de los usuarios pueden compartir contenido, el uso compartido de pantalla suele estar controlado por el host.
¿No puedes compartir tu pantalla? ¿Por qué?
¿Permisos de Mac? Para permitir la grabación de pantalla de Webex, marque las opciones.
¿Cumpliendo limitaciones? El anfitrión puede restringir el uso compartido de la pantalla; si es necesario, póngase en contacto.
¿Modo de compartir incorrecto? En lugar de usar Compartir pantalla para compartir su escritorio completo, use Compartir aplicación para programas particulares.
¿Distribuir medios de streaming? Utilice Compartir archivo o Compartir contenido en su lugar.
Conclusión
abordamos cómo compartir su pantalla en Webex en PC y móvil. Los problemas con el uso compartido de pantalla de Webex en una computadora de escritorio o en un dispositivo móvil pueden deberse a problemas de red, software antiguo y permisos. Los usuarios deben actualizar el software. Deberían tener una conexión a Internet estable. Deberían verificar los permisos y cambiar la configuración para solucionarlos. Si los problemas continúan, se recomienda ponerse en contacto con el soporte de Webex para obtener más ayuda.
encuentras esto de ayuda?
466 Votos