¿Quieres ver el contenido de tu teléfono en tu gran televisor Samsung? Si es así, ¡esta guía es para ti! Te mostraremos Cómo compartir pantalla en un televisor Samsung usando tu iPhone o teléfono Android. Puedes hacerlo compartiendo la pantalla con una función integrada y otros métodos que funcionan con el televisor Samsung. ¡Te permite transmitir películas, juegos, fotos y otro contenido desde tu teléfono al televisor Samsung grande! A veces, las cosas pueden no sincronizarse perfectamente, pero no te preocupes, te mostraremos cómo solucionarlo también. ¡Así que prepárate para ver tu teléfono en tu televisor grande!

Aprenderás a conectar tu iPhone a tu televisor Samsung sin cables complicados ni conocimientos técnicos de una forma más sencilla. También te mostraremos exactamente cómo compartir la pantalla en un televisor Samsung usando tu iPhone. Así que, si tienes un televisor Samsung pero no sabes cómo conectarlo a tu iPhone, no te preocupes. Veamos cómo conectar un iPhone a un televisor Samsung usando Airplay2, Chromecast, HDMI
Usa el control remoto de tu TV para ir a Configuración y activar Apple AirPlay2. Para usar el control remoto de tu TV Samsung, simplemente mantén presionado el botón Inicio en tu TV Samsung.
Para abrir el Centro de control, desplácese hacia abajo desde la esquina superior derecha del iPhone. En la pantalla, toque el botón Duplicación de pantalla (dos rectángulos superpuestos). Se le presentará una lista de dispositivos. Para encontrar su televisor Samsung, toque su nombre.
Si ves un código en la pantalla de tu televisor, escríbelo en la pantalla de tu teléfono para conectarte. Una vez que hayas terminado, la pantalla de tu iPhone debería estar conectada a la pantalla de tu televisor Samsung.
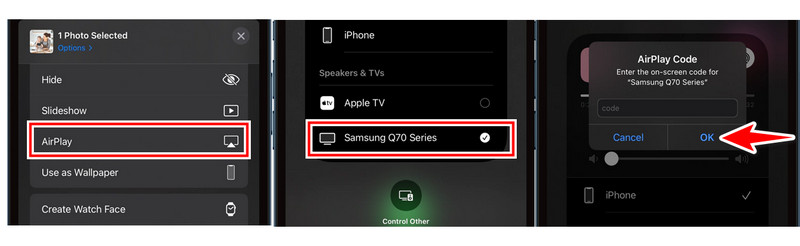
Un Chromecast funciona como un traductor, lo que permite que tu iPhone hable el mismo idioma que tu televisor Samsung. Esto significa que puedes ver películas, juegos, presentaciones y fotos en tu televisor Samsung, reflejando la pantalla de tu iPhone. Veamos cómo compartir la pantalla en un televisor Samsung usando Chromecast en tu iPhone.
En tu iPhone, ve a la App Store y busca una aplicación que sea compatible con Chromecast, como Google Home.
Una vez que hayas descargado la aplicación, ábrela en tu iPhone y ve a la sección Chromecast. Una vez allí, sigue las instrucciones específicas de la aplicación para conectar tu Chromecast a tu dispositivo. Es posible que tengas que seleccionar tu dispositivo de la lista o ingresar un código.
Descarga e instala Google Home en tu iPhone. Abre la aplicación e inicia sesión con tu cuenta de Google.
Pulsa Dispositivos y, a continuación, haz clic en +Agregar en Google Home. Selecciona Nuevo dispositivo y Hogar y, a continuación, haz clic en Siguiente.
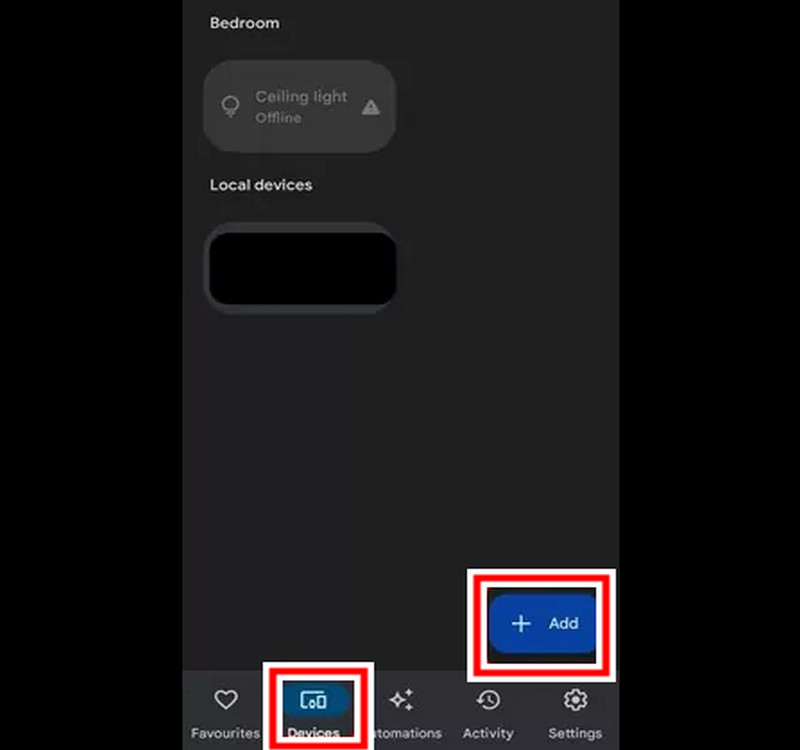
Luego, espera mientras la aplicación localiza tu Chromecast. Por último, selecciona tu televisor de la lista. Después de conectarte, regresa a la pantalla de inicio de la aplicación. Selecciona Dispositivos. Mantén presionado el televisor. Elige Transmitir en el menú.
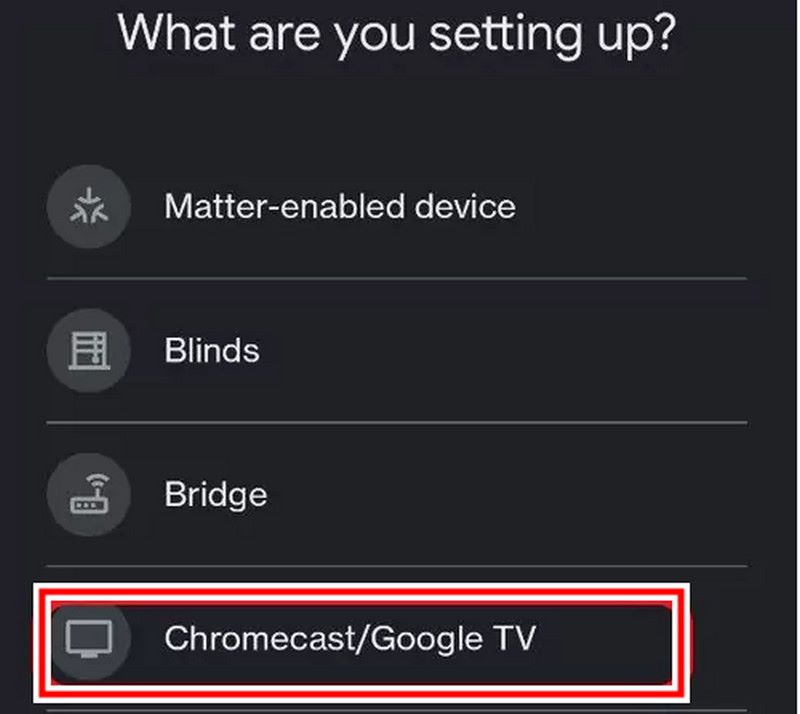
Esta opción con cable es una buena alternativa si tu televisor Samsung no es compatible con AirPlay. A continuación, te indicamos los pasos para compartir la pantalla en un televisor Samsung.
Para cargar el iPhone, conecta el conector Lightning del adaptador al puerto de carga del iPhone. Busca el puerto HDMI del adaptador y, a continuación, conecta un extremo del cable HDMI.
Para usar tu iPhone con tu televisor Samsung, simplemente conecta el cable HDMI del otro extremo de tu teléfono a uno de los puertos HDMI de tu televisor Samsung. Con el control remoto del televisor Samsung, navega hasta la configuración de fuente de tu televisor Samsung. Normalmente encontrarás la configuración de fuente en Fuente o Entrada en la barra de menú. Selecciona el puerto HDMI al que acabas de conectar tu iPhone.
La pantalla de tu iPhone ahora debería estar conectada a tu televisor Samsung.
¿Buscas formas de compartir la pantalla de tu televisor Samsung desde tu teléfono Android? Si es así, ¡has llegado al lugar correcto! Hay dos formas principales de transmitir películas y juegos desde tu teléfono Android a un televisor Samsung: Smart View y un televisor AirBeam de terceros. En este artículo, analizaremos ambas para ayudarte a aprovechar al máximo tu experiencia de transmisión de Android a un televisor Samsung.
Con Smart View, puedes compartir fácilmente la pantalla de tu televisor Samsung con tu dispositivo Android en tu televisor Samsung. Smart View es una función integrada en la mayoría de los teléfonos inteligentes y tabletas Samsung que te permite disfrutar de contenido cinematográfico en la pantalla grande solo en tus teléfonos Android. Smart View actúa como una conexión inalámbrica entre tu teléfono Android y tu televisor Samsung. No tienes que preocuparte por cables enredados ni configuraciones complicadas. Todo lo que necesitas hacer es seguir unos sencillos pasos. Veamos más de cerca cómo compartir la pantalla en un televisor Samsung.
Abre el panel de notificaciones deslizando el dedo hacia abajo desde la parte superior de la pantalla de tu Android. El ícono Smart View debería estar en la parte inferior de la pantalla, similar a un teléfono que parece una pantalla de TV. Desliza el dedo hacia abajo nuevamente para ver cómo se expande el panel de notificaciones. Es posible que algunos dispositivos requieran deslizar el dedo hacia abajo dos veces o tocar Expandir para ver todos los íconos de notificaciones.
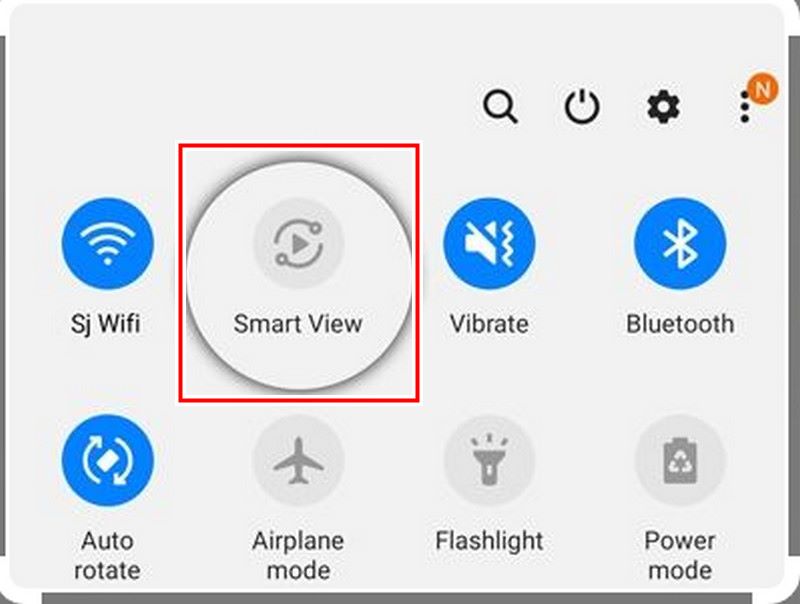
Haz clic en el icono Smart View. Tu teléfono Android buscará la lista de dispositivos disponibles. Pulsa el nombre de tu televisor Samsung en la lista.
Dependiendo de su televisor, es posible que necesite habilitar la conexión en su televisor.
Una vez habilitada la conexión, la pantalla de tu dispositivo Android debería mostrarse en tu televisor Samsung.
AirBeamTV te permite ver una amplia gama de formatos multimedia directamente en la pantalla de tu televisor Samsung. Puedes ver películas, programas de televisión, videos musicales, fotos, páginas web y más en tu televisor Samsung, todo controlado por tu teléfono Android. Las opciones de transmisión son mucho más variadas. También tiene un rendimiento fluido con muy poco retraso, lo que lo hace perfecto para cargar contenido rápidamente o presentar presentaciones. Si quieres tener más control sobre la experiencia de transmisión desde tu Android al televisor Samsung, elige esta opción. En la siguiente sección, examinaremos los pasos para compartir la pantalla en el televisor Samsung. ¡Comencemos!
Abre la aplicación AirBeam TV en tu dispositivo Android. La aplicación buscará automáticamente los dispositivos de transmisión disponibles.
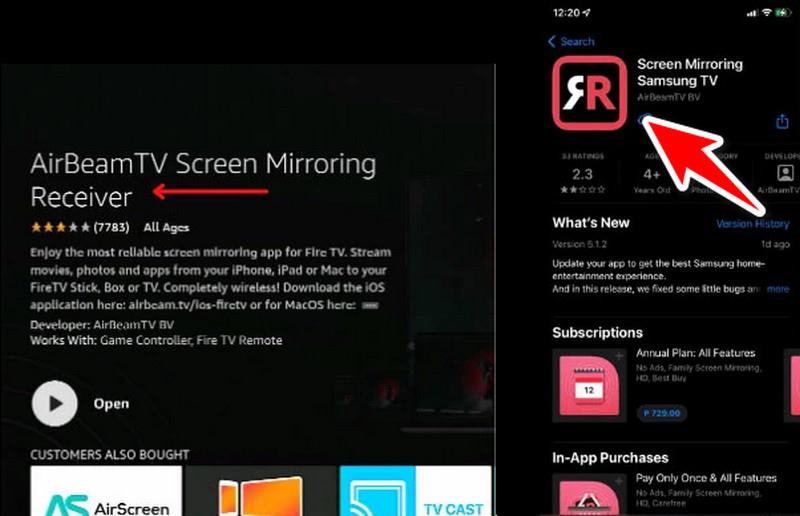
Para conectarte a tu televisor Samsung, haz clic en su nombre. Según el modelo de tu televisor, es posible que debas habilitar la conexión en la pantalla del televisor.
Una vez que esté conectado, su contenido debería comenzar a reproducirse en su televisor Samsung.
También puedes controlar la reproducción (pulsar, pausar, rebobinar, etc.) directamente desde tu aplicación AirBeamTV para Android.
Existen varias razones por las que la duplicación de pantalla de tu televisor Samsung puede no funcionar. Estos son algunos de los problemas más comunes y cómo solucionarlos:
◆ Problemas de compatibilidad: tenga en cuenta que no todos los productos son compatibles con la duplicación de pantalla del televisor Samsung.
◆ Red: para reflejar la pantalla de tu televisor Samsung, tanto tu teléfono como tu tableta (o computadora portátil) deben estar conectados a una conexión Wi-Fi. Si tu conexión Wi-Fi necesita ser más fuerte, podría deberse a que tus dispositivos están demasiado cerca del enrutador.
◆ Configuración: asegúrese de verificar la configuración de duplicación de pantalla en su televisor Samsung.
◆ Bluetooth: aunque no afecta directamente a la duplicación, Bluetooth a veces puede interrumpir la conexión.
◆ Software: Las actualizaciones de software pueden causar problemas con su televisor Samsung o su dispositivo de duplicación.
¿Cómo puedo dejar de compartir pantalla en mi televisor Samsung?
Para desactivar la duplicación de pantalla desde un televisor Samsung, ve al menú de configuración de tu dispositivo en el menú General. Luego, haz clic en Red. A continuación, haz clic en Duplicación de pantalla. Por último, haz clic en Smart View y desactívalo.
¿Cómo comparto mi televisor Samsung con mi iPhone y iPad?
Asegúrate de que tu televisor Samsung sea compatible con AirPlay. Si es más nuevo, es probable que sea compatible con AirPlay. Abre el Centro de control en tu iPhone y iPad. Puedes hacerlo deslizando el dedo hacia abajo en la esquina superior derecha del Centro de control desde el iPhone X o posterior o deslizando el dedo hacia arriba en la esquina inferior derecha de la pantalla desde el iPhone 8 o anterior. Pulsa Duplicación de pantalla en el Centro de control. Elige tu dispositivo de TV Samsung de la lista a continuación.
¿Cómo comparto mi pantalla de Android con la pantalla de mi TV Samsung?
Paso 1. A comparte tu pantalla de Android con su televisor Samsung, desplácese hasta Configuración rápida en la parte superior del dispositivo Android.
Paso 2En Configuración rápida, seleccione una de las opciones, como Vista inteligente, Duplicación de pantalla o Transmitir.
Paso 3. Selecciona el televisor Samsung con el que quieres compartir tu dispositivo Android.
Etapa 4Ahora, la pantalla de tu dispositivo Android se reflejará en la pantalla del televisor Samsung.
Conclusión
Hay diferentes maneras de Compartir pantalla en un televisor Samsung desde un iPhone o dispositivo Android. Los usuarios de iPhone usan AirPlay si su TV lo admite. Los usuarios de Android usan la duplicación de pantalla o las opciones de transmisión como Smart View o Cast para compartir el contenido de su dispositivo móvil en la pantalla de su TV Samsung. Estos métodos mejoran su experiencia de visualización al permitirle compartir el contenido de su dispositivo móvil en una pantalla de TV Samsung más grande.
encuentras esto de ayuda?
481 Votos