Los iPhone de Apple tienen características que te ayudarán con tareas personales y profesionales. La función de duplicación de pantalla es una de estas funciones que puede ayudarlo en su vida profesional. Le permite reflejar la pantalla de su iPhone en la pantalla grande de su televisor o monitor de computadora. El propósito principal de estas funciones es brindarle una experiencia más inmersiva de ver sus imágenes con calidad total.
Además, la función está integrada directamente en el sistema operativo iOS, por lo que no necesita instalar aplicaciones para que funcione en sus dispositivos. Sin embargo, también hay aplicaciones recomendadas que podemos introducir en un mercado digital, como la App Store para duplicar dispositivos específicos. Siempre que los requisitos estándar estén disponibles, la función funcionará de inmediato en sus dispositivos basados en iOS. Este artículo examinará cómo duplicar la pantalla de su iPhone en otros dispositivos. Sin más discusión, aquí están las guías sobre cómo usar la duplicación de pantalla en iPhone a diferentes dispositivos (Mac, PC y TV).
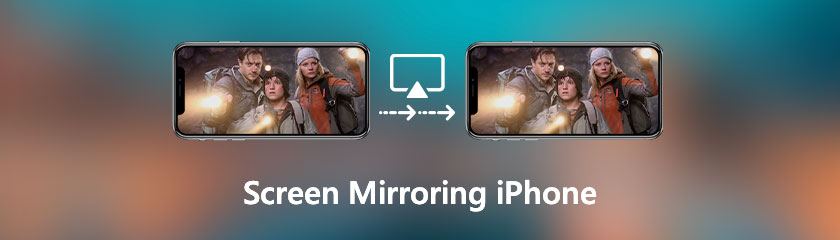
Cuando duplica la pantalla de su dispositivo en otro para una pantalla más grande o para compartir, está duplicando la pantalla. Es ver el contenido de la pantalla de un dispositivo en otro dispositivo. Los usuarios suelen utilizarlo para ver el contenido de sus pequeños teléfonos inteligentes en una pantalla grande, como una computadora o una pantalla de televisión. Otros, especialmente los profesionales, se utilizan para una gran presentación visual.
Además, normalmente se utiliza una red WiFi para establecer la conexión de Duplicación de pantalla. Debe conectar ambos dispositivos a la misma red antes de continuar. Luego puede ver la pantalla pequeña de su teléfono inteligente en su televisor grande o en la pantalla de su computadora. Todo lo que se hace en el teléfono inteligente se muestra instantáneamente en la pantalla grande.
La duplicación de pantalla ha ganado popularidad en los últimos años a medida que más personas han comenzado a usar varios dispositivos simultáneamente. Puede ser un medio para ver películas o programas de televisión en una pantalla más grande, jugar juegos en línea con otras personas, hacer presentaciones o demostraciones y realizar otras tareas.
Salida en antena le permite transferir archivos directamente entre su iPhone y Mac. Se requiere una aplicación de destinatario para duplicar la pantalla del iPhone en Mac. Para demostrar el procedimiento, usaremos Reflector 4.
Primero, conecte su iPhone y Mac a la misma red Wi-Fi que no está conectada a Internet. Además, instale y ejecute el Reflector aplicación en tu Mac.
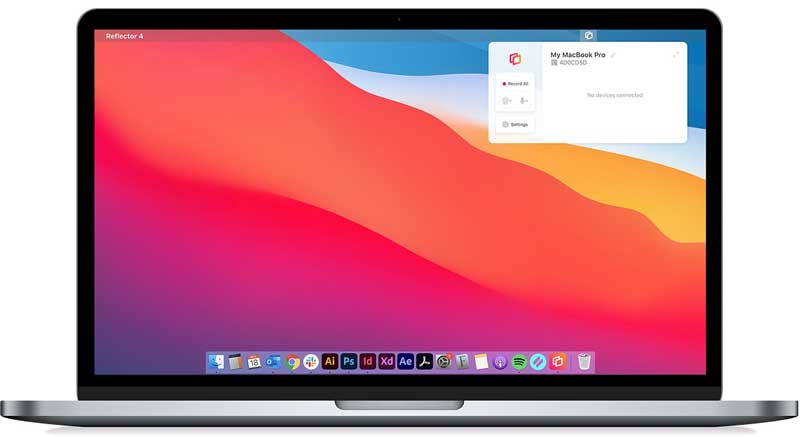
Abre el Centro de control en tu iPhone. Luego, desliza hacia arriba desde la parte inferior de la pantalla de iOS en un iPhone 8 o anterior. Por otro lado, desliza hacia abajo desde la esquina superior derecha de cualquier pantalla en un iPhone X o posterior.
Después de eso, toca el ícono Screen Mirroring para ver una lista de Salida en antena-dispositivos compatibles cerca de su iPhone. A continuación, seleccione su Mac de la lista.
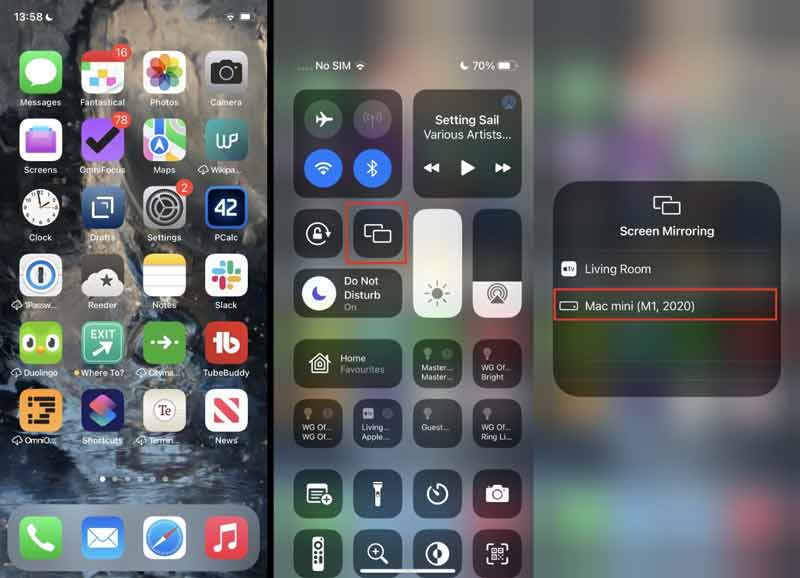
Finalmente, en el cuarto paso, aparecerá la pantalla del iPhone en tu MacBook.
Cuando necesite duplicar la pantalla del iPhone en varios dispositivos, especialmente una PC con Windows, Espejo de teléfono Aiseesoft es el programa para compartir pantalla más estable. No solo refleja fácilmente la pantalla del iPhone en Windows 10, sino que también le permite grabar la pantalla. También puedes transmitir la pantalla de tu teléfono sin perder calidad. Es compatible con la mayoría de los sistemas operativos iOS, incluido iOS 18. Veamos cómo funciona.
En su computadora con Windows, descargue e instale Espejo de teléfono Aiseesoft.
Luego, en su computadora, ejecute el programa. Cuando comenzamos a transmitir la pantalla de su iPhone a la PC, debe seleccionar el Duplicar iOS botón. Recuerda, primero debes conectar tu iPhone y computadora a la misma red WiFi.
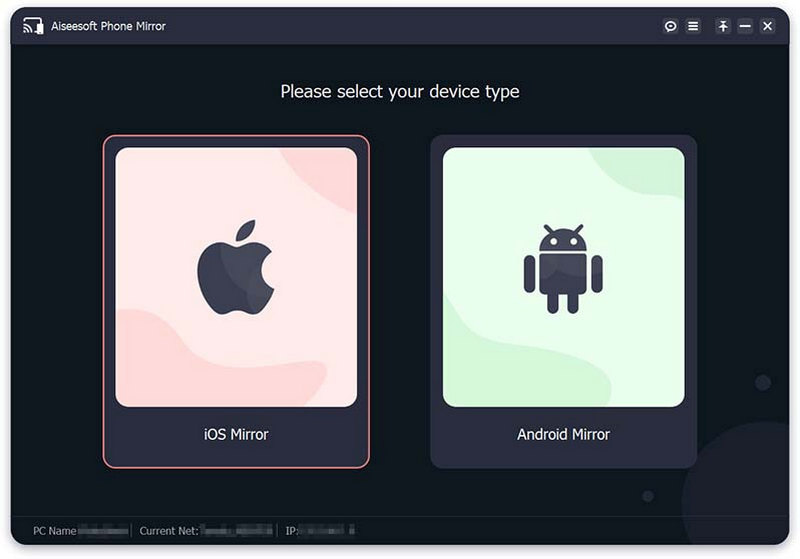
Después de eso, vamos a acceder a la Centro de control deslizando hacia abajo desde la parte superior de su iPhone. Seleccione Espejo de teléfono Aiseesoft de la lista desplegable después de tocar el Duplicar pantalla icono.
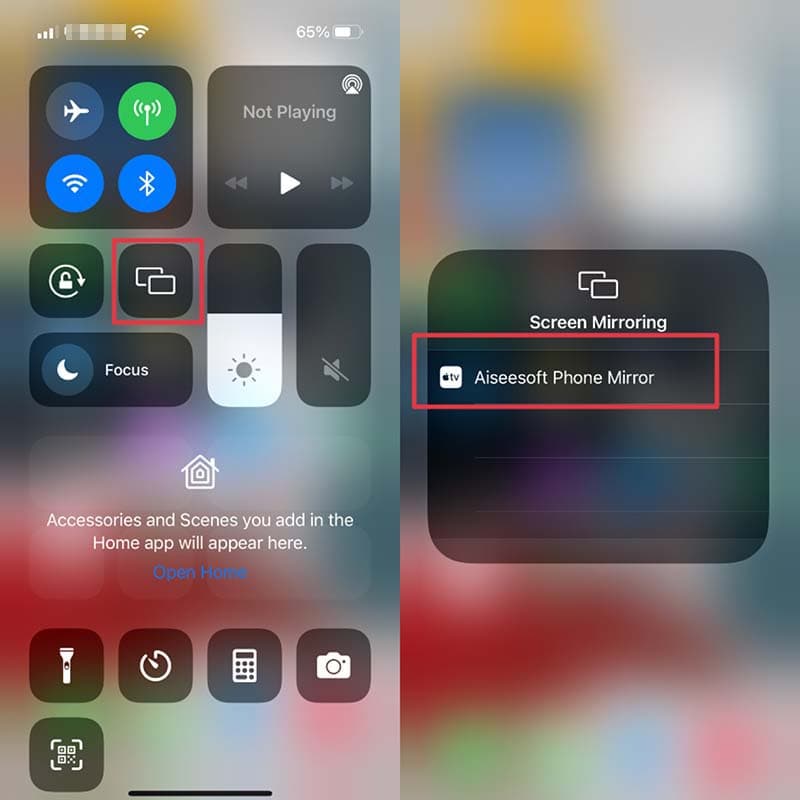
Después de conectar los dispositivos, puede reflejar la pantalla del iPhone en su computadora.
Puede transmitir video y audio de forma inalámbrica desde su iPhone a un iPad usando AirPlay. Es posible si ambos dispositivos están conectados a la misma red WiFi. Cualquier pantalla se puede duplicar desde su iPhone al iPad. Recuerde, debe estar conectado a WiFi para usar AirPlay para transmitir programas desde plataformas de transmisión a su iPad a través de un teléfono inteligente iOS. Alternativamente, si el contenido que desea AirPlay ya existe en el almacenamiento local de su dispositivo iOS, puede usar AirPlay. Veamos cómo hacerlo.
Al comenzar el proceso, conectaremos el iPad y el iPhone a la misma red WiFi. Al ir a tu Ajuste ver el Wifi entre las opciones. Desde allí, seleccione la web que está utilizando.
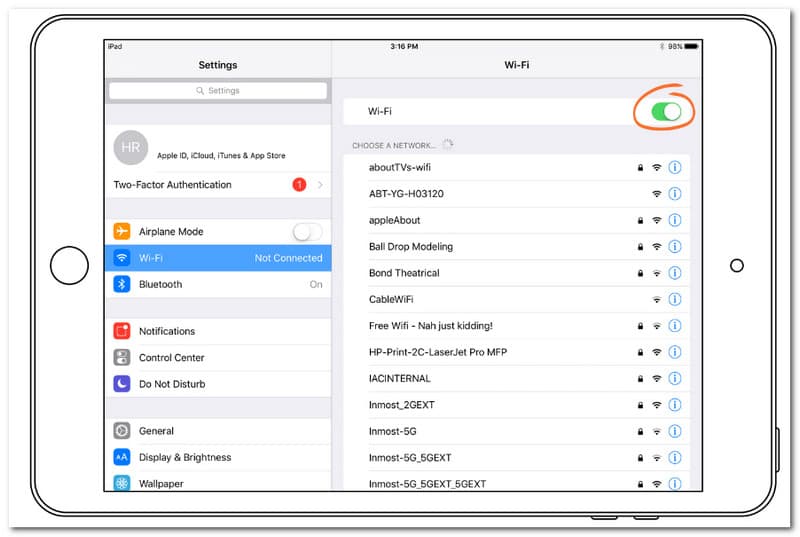
Ahora, deslice hacia arriba para acceder a la Panel de control. Otra versión de iOS es deslizar hacia abajo para hacerlo. Ahora, golpea el Salida en antena icono.
Seleccione los dispositivos Apple que desea conectar de la lista que aparece.
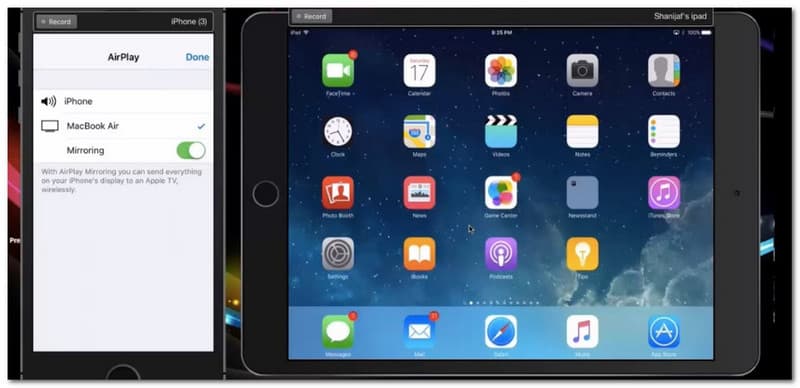
Suponga que tiene un Apple TV compatible con televisores inteligentes como Samsung TV, LG TV y más. Use la función Screen Mirror en su iPhone si desea reflejar la pantalla de su dispositivo más pequeño como un iOS en su pantalla de TV más grande. Primero, asegúrese de que su dispositivo y su televisor estén conectados a la misma red WiFi, luego proceda de la siguiente manera. Por favor vea cada detalle para el éxito del proceso.
En tu iOS, necesitamos acceder a la Centro de control. Por favor, deslice hacia arriba desde la parte inferior de su pantalla si su dispositivo tiene un Hogar o hacia abajo desde la parte superior derecha si su dispositivo tiene identificación facial.
Desde el último paso, veremos diferentes opciones donde podemos seleccionar Duplicar pantalla. Por favor, púlselo mientras procedemos.
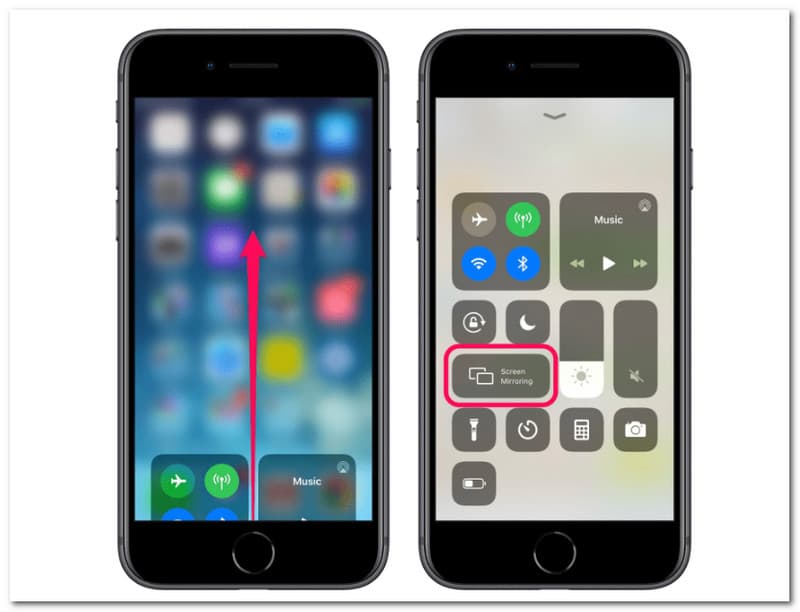
Escoge tu Televisión inteligente del menú desplegable.
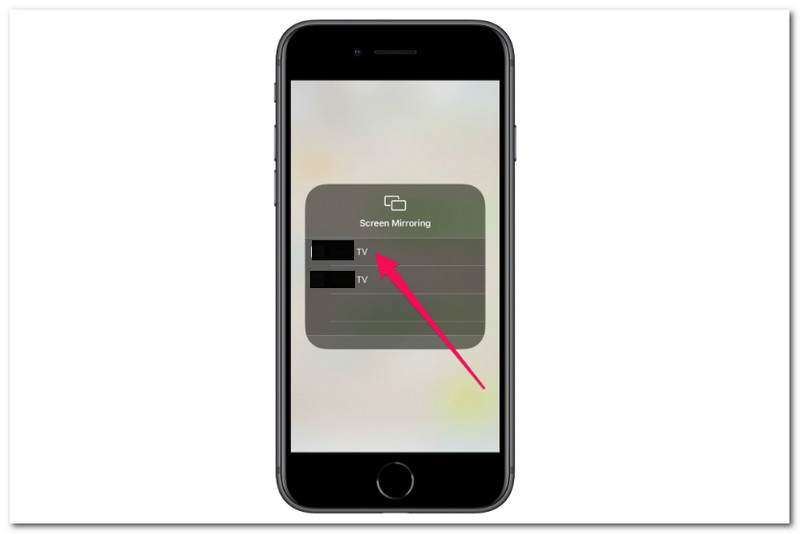
Si está conectando el dispositivo y el televisor por primera vez, se le pedirá que ingrese un código que existe en la pantalla de su televisor en su dispositivo. Cuando esté listo para desconectarse del televisor, repita los pasos 1 y 2, luego haga clic en Detener duplicación en la parte inferior de la lista.
Si su dispositivo es un Apple TV, entonces tenemos una forma particular de reflejar su iPhone en su Apple TV rápidamente. La duplicación no es necesaria si desea transmitir contenido de video o audio desde una aplicación de iPhone a un Apple TV. Seleccionar AirPlay dentro de la aplicación logra lo mismo mientras usa menos batería. También te permite usar tu iPhone para otros fines mientras el video se reproduce en el Apple TV. Estos son los pasos que puede seguir.
En su dispositivo iPhone, ejecute la aplicación de Apple TV. Luego, busque el video o el audio que desea reproducir en la aplicación Apple TV.
A partir de ahí, tenemos que seleccionar el Salida en antena icono. Para una fácil búsqueda, el ícono ensambla una pantalla con un triángulo debajo. Golpéelo amablemente para continuar con el tercer paso.
Ahora, abre el Centro de control de tu iPhone. Puede deslizar hacia arriba si tiene un iPhone 7 y anterior o deslizar hacia abajo si su iPhone tiene ocho años o más. Es hora de elegir tu Apple TV del menú desplegable. Mostrará una opción. Después de elegir su dispositivo, espere hasta que ahora pueda ver la pantalla de su iPhone en la pantalla de Apple TV.
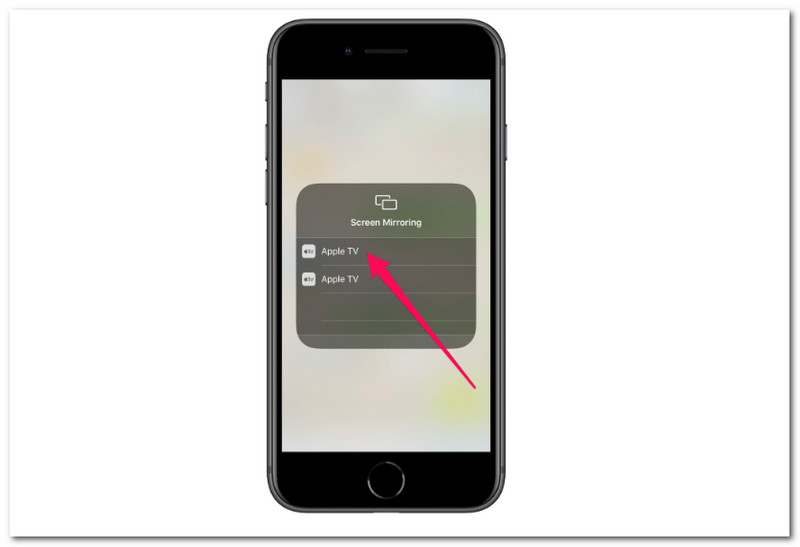
¿Cómo activar la duplicación de pantalla en iPhone?
La duplicación de pantalla se puede habilitar de varias maneras, por lo tanto, si desea habilitar la función de duplicación de pantalla en dispositivos Apple que ejecutan iOS 7 y versiones posteriores. Estos son los pasos que debe seguir para hacerlo. Comencemos por ir a la Ajustes icono de su dispositivo móvil. Desde la opción mostrada, acceda al icono de Salida en antena y encienda Screen Mirroring usando el botón de alternar. Por otra parte, Duplicar pantalla generalmente está habilitado en Androide dispositivos presionando el botón Hogar botón y seleccionando el Emitir icono, que es un cuadrado con tres círculos.
¿Qué hacer si la duplicación de pantalla del iPhone no funciona?
Si la duplicación de pantalla de su iPhone no funciona y desea solucionarlo. Siga las sencillas instrucciones para respirar un suspiro de alivio. Primero, examine la conexión Wi-Fi. Si no funciona correctamente o muestra una relación limitada, reinicie el Wifi enrutador Luego, asegúrese de que ambos dispositivos estén ejecutando el software más reciente. Este proceso se puede realizar yendo a Ajustes encontrar General. Dirígete a Actualización de software.
Lo siguiente que podemos hacer si la duplicación de pantalla de su iPhone no funciona es conectar los dispositivos transmisor y receptor a la misma red Wi-Fi. Luego, acerque los dos dispositivos. Compruebe que el cortafuegos no esté impidiendo la duplicación de pantalla. Por último, la duplicación de pantalla debe estar habilitada en su TV o PC. Otra fuente, como el cable HDMI, causará problemas. Asegúrese de arreglarlos correctamente.
¿Existe una aplicación de duplicación de pantalla gratuita para iPhone y Android?
Reparto de AirDroid es una de las aplicaciones gratuitas de duplicación de pantalla que también funciona como una solución de control. Es a la vez beneficioso y fácil de usar. Use su PC para obtener el control completo de todos estos dispositivos portátiles o transmita pantallas de Android e iOS en una pantalla más grande. Mirroring360, por otro lado, es una aplicación de espejo de pantalla gratuita que permite a los profesores duplicar de forma inalámbrica la pantalla de teléfonos inteligentes como un iPad o iPhone en un panel de visualización frontal en un salón de clases o área de reunión.
Conclusión
En conclusión, las guías anteriores demuestran que la duplicación de pantalla del iPhone a otros dispositivos es posible al instante. También podemos ver qué tan extenso es el soporte de esta función para diferentes dispositivos como Mac, PV y TV. Ahora podemos tener una excelente visualización del itinerario y la tarea siguiendo estas instrucciones correctamente para que no exista un problema. Si necesita más ayuda con sus dispositivos, visite nuestro sitio web. Tenemos más información beneficiosa para usted.
encuentras esto de ayuda?
347 Votos