¿Alguna vez has querido usar tu iPhone para mostrar imágenes, jugar o ver películas en una pantalla de televisión enorme? Puedes lograr esto sin la caja adicional de Apple TV, ¡lo creas o no! Ya sea que tenga un Vizio confiable, un LG elegante, un Samsung elegante u otro fabricante de televisores inteligentes, finalmente puede experimentar la alegría de una pantalla grande en su hogar explorando de forma cableada e inalámbrica. Este artículo te mostrará cómo reflejar el iPhone en la TV sin Apple TV en un par de sencillos pasos. ¡Ahora, pongámonos manos a la obra y deshagámonos de la pequeña pantalla!

Aunque Apple TV es una opción muy popular, ¡solo a veces lo necesitas para aprovechar la pantalla grande de tu televisor LG cuando miras contenido! Este tutorial explica tres formas sencillas de reflejar el iPhone en un televisor LG sin Apple TV o incluso en Samsung y Vizio TV para que puedas dejar de estar limitado por la pantalla pequeña. Ya sea que utilice una aplicación útil o las funciones de duplicación integradas en su televisor LG, eso lo guiará a través del proceso para garantizar una conexión perfecta y sin errores.
1. Uso de AirPlay 2
La duplicación de pantalla es una característica que muchos televisores inteligentes contemporáneos, incluidos los de fabricantes conocidos como LG, Samsung, Vizio y otros, han integrado en su diseño. Si su televisor LG es compatible con AirPlay 2, puede reflejar la pantalla de su iPhone directamente en él.
2. Aplicación de duplicación de terceros
Si su televisor carece de la función de duplicación incorporada, puede realizar la duplicación inalámbrica con la ayuda de varios programas excelentes de terceros. Busque en la App Store aplicaciones como LG TV Plus o LG Screen Share, LetsView y Apowermirror, que son algunas de las opciones más populares.
3. Uso de cable y adaptador HDMI
Si AirPlay o aplicaciones de duplicación de pantalla no son compatibles con su televisor LG, Samsung TV o Vizio TV, aún puede reflejar la pantalla de su iPhone usando un cable HDMI y un adaptador. Adquiere un cable HDMI y un adaptador Lightning a HDMI.
Por lo tanto, existen varios métodos que puede utilizar para reflejar iPhone en Samsung TV sin Apple TV de forma inalámbrica. El primer método es utilizar el programa AirBeamTV, que le permite reflejar el iPhone en un televisor Samsung sin Apple TV de forma gratuita. El segundo método consiste en utilizar la aplicación Samsung Smart View, que funciona de manera similar. Es un método conveniente para compartir películas, imágenes o cualquier otro contenido desde su iPhone en la pantalla grande de su televisor Samsung.
Con la ayuda del software AirBeamTV, puedes experimentar el contenido del iPhone en una pantalla más grande simplemente transfiriendo películas, fotografías y más directamente a la pantalla más grande de los televisores Samsung, todo sin la necesidad de un Apple TV. Puede disfrutar de la duplicación de pantalla inalámbrica desde su iPhone a televisores Samsung con esta aplicación. Pruebe los sencillos pasos sobre cómo reflejar el iPhone en Samsung TV sin usar Apple TV AirBeam TV.
Descargue e instale la aplicación AirBeamTV. Verifique que su televisor Samsung y su iPhone estén conectados. Inicie la aplicación en su iPhone.
Busque y elija su televisor Samsung de la lista de dispositivos disponibles en la aplicación AirBeamTV. La pantalla de su iPhone se reflejará de forma inalámbrica en su televisor Samsung una vez conectado.
Ahora puedes disfrutar usando la pantalla más grande de tu iPhone para jugar, ver fotos y ver películas en tu televisor Samsung.
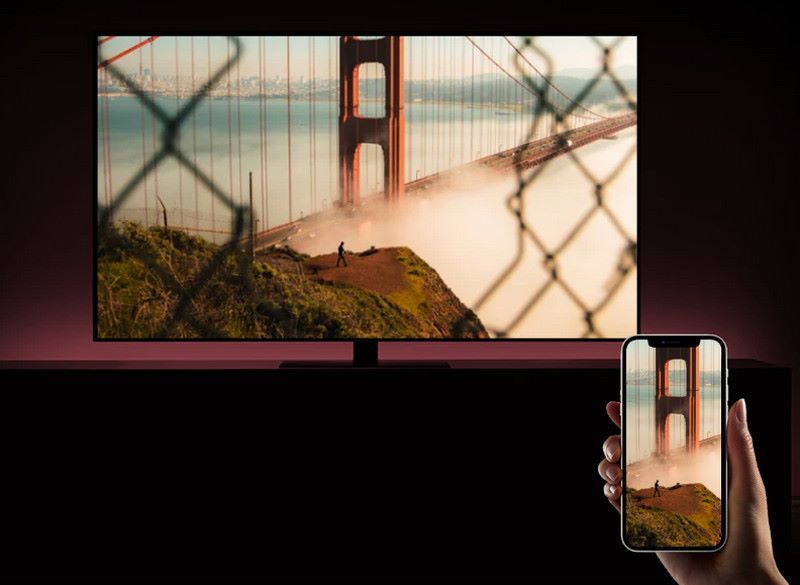
Aquí hay otro televisor inteligente que puede usar AirPlay 2 Vizio TV. Con la compatibilidad con AirPlay 2 integrada en determinados modelos de Vizio TV, puedes duplicar fácilmente el iPhone en Vizio TV sin Apple TV para compartir videos, fotos, presentaciones y más desde tu iPhone en una pantalla más grande. Para reflejar la pantalla de su iPhone en su televisor Vizio, simplemente conecte ambos dispositivos a la misma red Wi-Fi, active AirPlay en su televisor y comience a tocar varias veces. Con AirPlay 2 de Vizio, puedes decir adiós a los cables y darle la bienvenida a la duplicación de pantalla inalámbrica. Aquí están los pasos completos a seguir.
Asegúrese de que tanto el iPhone como el Vizio TV estén conectados a la misma red Wi-Fi. Haga clic en la opción Screen Mirroring o AirPlay Mirroring. Su iPhone buscará dispositivos AirPlay disponibles.
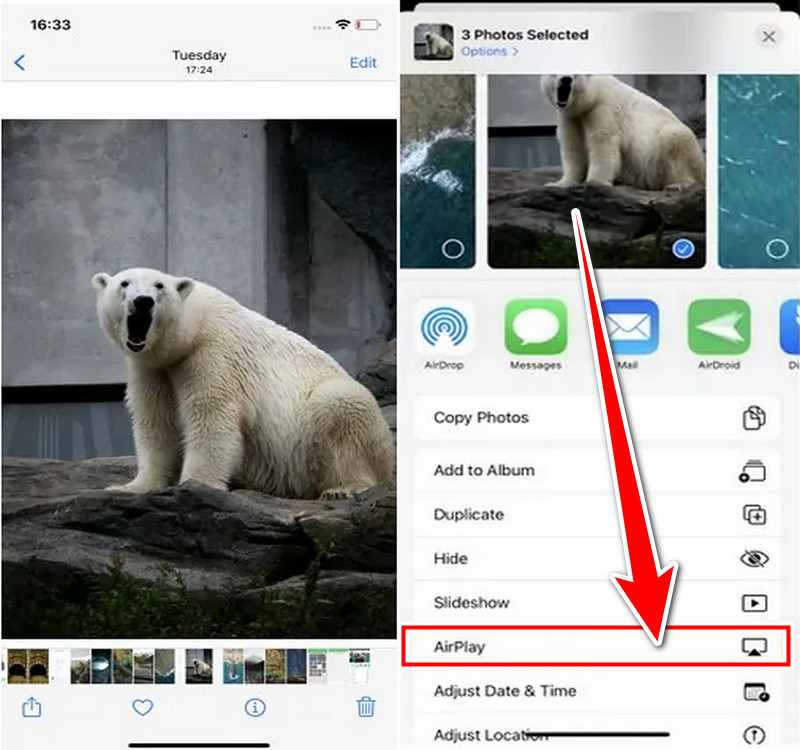
Haga clic en Vizio TV en la lista de dispositivos disponibles. Tu Vizio TV reflejará el contenido de tu iPhone. También puedes usar aplicaciones e imágenes o navegar por Internet en tu iPhone.
Nota: Es necesario habilitar AirPlay en su televisor Vizio antes de poder conectarle su dispositivo Apple. Para lograrlo, debes seguir estos.
◆ Utilice el control remoto para elegir SmartCast Home en su televisor Vizio presionando el botón V o el botón Inicio. En el menú en la parte superior de la pantalla, seleccione Extras. Asegúrese de que la configuración Activado esté activada.
Usando un convertidor HDMI que sea apropiado para el modelo de tu iPhone, puedes reflejar la pantalla del iPhone en un Smart TV sin un Apple TV. Normalmente, estos adaptadores tienen un puerto HDMI en un extremo y un conector Lightning en el otro. Puede reflejar la pantalla de su iPhone en el televisor conectándolo primero al adaptador y luego al televisor mediante una conexión HDMI. De esta manera, sin utilizar Apple TV, podrás ver cualquier cosa en tu iPhone en una pantalla más grande. ¡Aquí tienes una guía rápida!
Conecta el extremo del adaptador al puerto Lightning de tu iPhone. Conecte los dos extremos del cable HDMI al puerto HDMI del adaptador.

Para cambiar el canal de entrada HDMI para que coincida con el puerto en el que insertó el cable HDMI, use el control remoto del televisor. Verifique que se muestre la pantalla de inicio y que su iPhone esté desbloqueado.
Podría recibir una solicitud de su iPhone para otorgar acceso al dispositivo vinculado. Para continuar, siga las instrucciones que aparecen en pantalla. Su televisor debería reflejar la pantalla de su iPhone una vez conectado. Ahora que tu iPhone es más grande que antes, puedes usarlo para navegar y ver tu información.
Para reflejar mi iPhone en un televisor que no sea Smart TV, ¿debo comprar algún hardware adicional?
Sí, además de una aplicación reflejada, necesitarás un convertidor adicional para un televisor que no sea inteligente. Se requiere un cable HDMI para conectar el convertidor a su televisor y un convertidor Lightning Digital AV para conectarlo a su iPhone.
No encuentro ninguna opción de duplicación en mi Smart TV. ¿Cómo puedo ayudar?
Verifique en línea su modelo particular o consulte el manual del usuario que vino con su televisor para ver si tiene duplicación incorporada. Para habilitar la función de duplicación, algunos televisores necesitan tener actualizado su software. Para conocer las actualizaciones disponibles, verifique la configuración de su televisor.
¿Cómo reflejar el iPhone en un televisor no inteligente?
Puede confiar en aplicaciones de duplicación de terceros, como un cable HDMI o USB, Chromecast, Fire TV o Rock TV.
Si mi televisor no tiene entrada HDMI, ¿todavía es posible reflejar mi iPhone en un televisor sin Apple TV?
En el caso de que su televisor no tenga un puerto HDMI, aún podría duplicar su iPhone usando otras técnicas, como la duplicación de pantalla inalámbrica si su televisor es compatible, o usando convertidores que cambian HDMI a otros formatos de entrada que su televisor tenga. compatible con.
Conclusión
Hay algunas maneras de reflejar el iPhone en un televisor inteligente sin Apple TV, como el uso de una aplicación de terceros, conexiones inalámbricas o HDMI. Los adaptadores HDMI permiten conexiones directas y se pueden tener experiencias sin cables con duplicación inalámbrica a través de Salida en antena o AirBeamtV. Estos sustitutos ofrecen formas viables de ver el contenido del iPhone en una pantalla más grande, incluso sin Apple TV.
encuentras esto de ayuda?
476 Votos