¡Es hora de irrumpir en la pantalla grande! Independientemente del dispositivo que tengas, te guiaremos a través del proceso para transmitir a Apple TV. ¡Cubrimos Android, así como MacBook, PC y iPhone! Ponga fin a preparativos complicados y direcciones poco claras. Puede acostumbrarse rápidamente a la experiencia de la pantalla grande si sigue estas instrucciones, que se dividen en sencillos pasos. Esto es lo que debe buscar: Transmita fácilmente a su Apple TV desde su computadora o teléfono. Luego, refleje la pantalla de su teléfono o computadora. Además, conviértete en un profesional con instrucciones sencillas. Prepárate para disfrutar de tu entretenimiento favorito de una nueva manera acabando con tu irritación con la pantalla chica.

Transmitir cualquier cosa desde su computadora a una pantalla más grande para una experiencia más inmersiva es fácil con una aplicación de terceros, AirParrot. Salida en antena Puede reflejar su pantalla de forma inalámbrica y transmitir medios desde su computadora a muchos otros dispositivos, como Apple TV, Chromecast y receptores compatibles. Puede proyectar la pantalla de su computadora, películas y presentaciones sin cables físicos en pantallas o televisores más grandes. Aquí se explica cómo transmitir a Apple TV de estas formas sencillas con AirParrot.
Inicialmente, obtenga el software AirParrot e instálelo en su computadora. Asegúrese de que la red Wi-Fi a la que están conectados su PC y Apple TV sea la misma. Inicie el software AirParrot en su computadora.
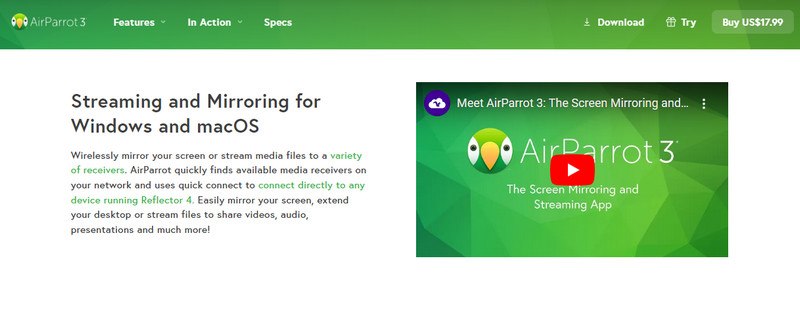
Haga clic en el icono de AirParrot en el menú y seleccione su Apple TV entre las opciones de dispositivos compatibles.
Después de seleccionar su Apple TV y realizar los ajustes necesarios, inicie AirParrot y haga clic en el botón Iniciar duplicación para comenzar a reflejar la pantalla de su PC en el Apple TV.
Obtén dos métodos para reflejar tu iPhone en tu televisor con este artículo, ¡y podrás dejar de usar la pequeña pantalla y divertirte muchísimo! Repasaremos las alternativas tanto cableadas (con un adaptador) como inalámbricas (con AirPlay en televisores que lo admitan) de forma clara y concisa, y espera, ¡hay más! También abordaremos la duplicación del iPhone en Apple TV si solo estás usando Apple TV.
Este paso demuestra cómo reflejar instantáneamente su iPhone en cualquier televisor usando un adaptador simple. Vaya a lo grande en lugar de a una pantalla pequeña; ¡Es simple y económico!
Conecte el adaptador Lightning Digital AV al conector de carga de su iPhone. Inserte un extremo del cable HDMI en el adaptador. Conecte el otro extremo del cable HDMI a un puerto HDMI de su televisor.
Utilice el puerto HDMI que utilizó para cambiar la entrada en su televisor.
Ahora, tu televisor debería replicar la pantalla de tu iPhone.
Con la tecnología de transmisión inalámbrica incorporada de Apple, AirPlay, puedes transmitir audio o video a dispositivos compatibles, como algunos televisores inteligentes, y reflejar la pantalla de tu iPhone. Proporciona una forma sencilla de utilizar su iPhone sin necesidad de adaptadores adicionales para proyectar imágenes en una pantalla grande.
Para acceder al Centro de control, deslícese hacia arriba desde el borde inferior de su iPhone o hacia abajo desde la esquina superior derecha. Luego, busque el ícono Screen Mirroring.
Toque el ícono Screen Mirroring y seleccione su televisor de la lista de dispositivos disponibles. Si se le solicita, ingrese el código de acceso que se muestra en su televisor o iPhone.
La pantalla de inicio de su iPhone ahora debería reflejarse en su televisor. Puede reflejar toda la actividad de su teléfono.
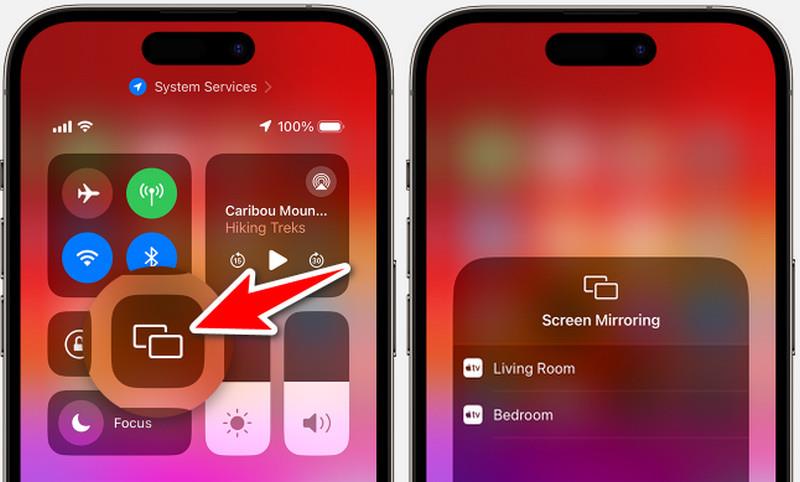
Para los usuarios de Apple TV, estos son los pasos sobre cómo duplicar el iPad en el Apple TV o cómo duplicar el iPhone en el Apple TV a través de Airplay.
Abra el Centro de control en su iPhone o iPad. Busque el ícono Screen Mirroring.
Toque el ícono Screen Mirroring y elija su Apple TV entre los dispositivos disponibles.
Ahora puedes duplicar o transmitir contenido específico, como vídeos o música, desde determinadas aplicaciones.
Si bien no existe un método integrado para transmitir desde Android a Apple TV, AllCast es un programa que puede ayudar. AllCast utiliza la tecnología DLNA (Digital Living Network Alliance), que permite compartir multimedia a través de una red entre dispositivos compatibles. Aquí hay una breve descripción general de cómo transmitir Android a Apple TV.
En su teléfono Android, vaya a Google Play Store e instale la aplicación AllCast. Inicie la aplicación en su dispositivo Android.
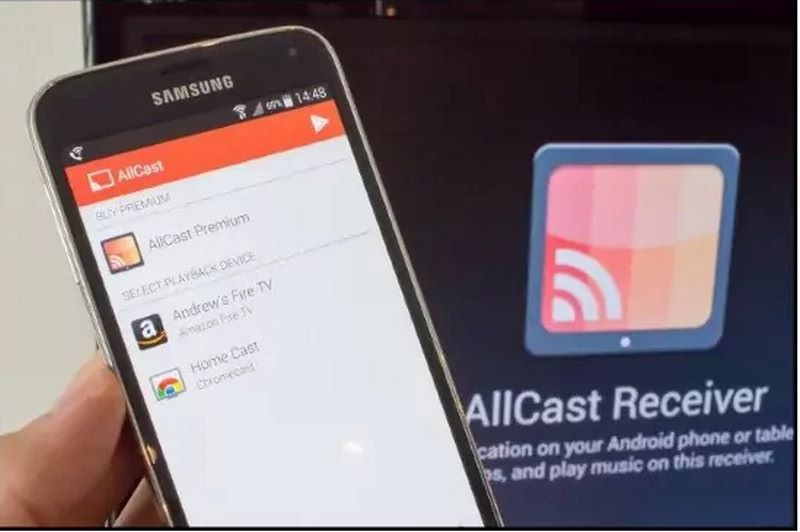
Busque un botón de transmisión si desea transmitir desde una aplicación. Al presionar el botón de transmisión, AllCast iniciará una búsqueda de dispositivo. De la lista, seleccione su Apple TV.
Deberías poder transmitir alcance desde tu teléfono Android a tu Apple TV usando AllCast.
Gracias a la tecnología AirPlay de Apple, las MacBooks cuentan con una solución de transmisión integrada, a diferencia de los dispositivos Android. Con AirPlay, puedes reflejar una Mac en un Apple TV. En las siguientes etapas, exploraremos cómo reflejar una MacBook en un Apple TV a través de AirPlay.
Dependiendo de la versión de macOS que estés usando, hay dos formas de acceder al Centro de control.
Para macOS Monterey o posterior: en el centro superior derecho de la barra de menú, haga clic en el símbolo del Centro de control
Para versiones anteriores de macOS, haga clic en el icono de AirPlay en la barra de menú.
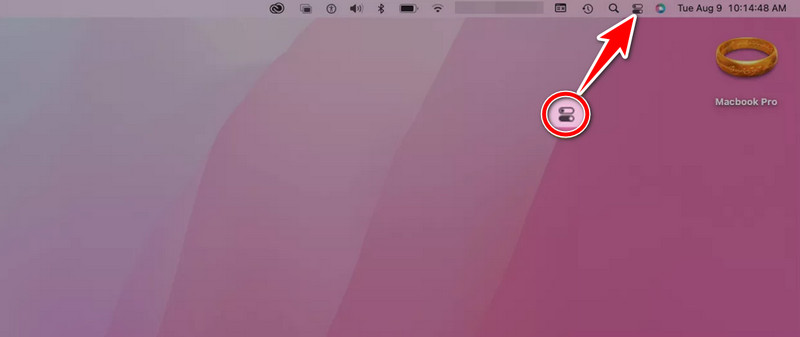
Localice el icono en el Centro de control.
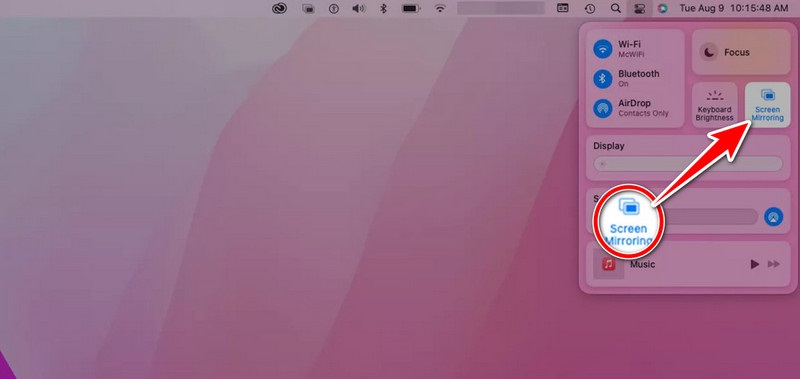
Elija su Apple TV de la lista de dispositivos compatibles haciendo clic en el botón AirPlay.
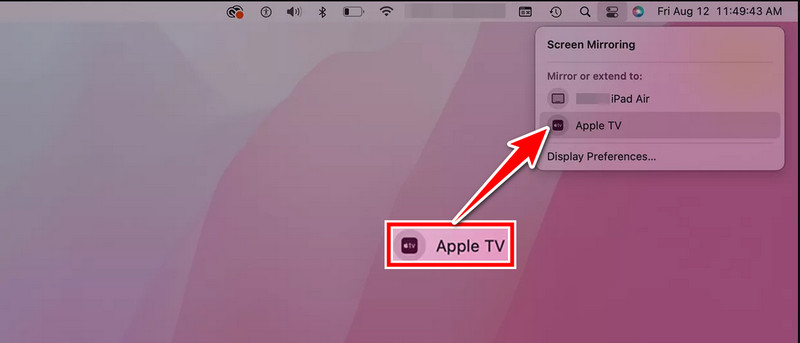
Después de completar estas instrucciones, su Apple TV debería mostrar la pantalla de su MacBook o la fuente multimedia seleccionada.
¿Existen otras opciones además de transmitir contenido al Apple TV?
Algunos televisores inteligentes tienen funciones de duplicación integradas, que pueden permitirle usar los televisores con otras plataformas o con su teléfono Android. Además, algunos servicios de transmisión ofrecen aplicaciones específicas para su televisor inteligente que le permiten ver contenido sin transmitirlo. Además, también puede confiar en el Las mejores aplicaciones para duplicar TV elegimos manualmente.
¿Cómo transmito a Apple TV desde mi iPhone o iPad?
Para transmitir a Apple TV desde su iPhone o iPad, asegúrese de que ambos dispositivos estén conectados a la misma red Wi-Fi. Luego, abre el contenido que deseas transmitir y toca el ícono de AirPlay. Selecciona tu Apple TV de la lista de dispositivos disponibles para comenzar a transmitir.
¿Cómo puedo solucionar problemas de transmisión en mi Apple TV?
Si tienes problemas para transmitir en Apple TV, reinicia tanto tu Apple TV como el dispositivo desde el que estás transmitiendo. Asegúrese de que ambos tengan el software más nuevo. Además, comprueba que ambos estén conectados al mismo Wi-Fi. Para obtener ayuda adicional, consulte las instrucciones del fabricante o el soporte técnico de Apple si los problemas continúan.
¿Puedo transmitir contenido desde el navegador web de mi computadora a mi Apple TV?
Sí, puedes transmitir contenido del navegador web desde tu computadora al Apple TV usando aplicaciones compatibles con AirPlay como AirParrot. También puede utilizar las funciones de duplicación de pantalla integradas de las computadoras Mac.
Si mi conexión a Internet es errática o lenta, ¿aún puedo transmitir material en Apple TV?
Transmitir video a Apple TV con AirPlay depende principalmente de tu Wi-Fi. Sin embargo, una conexión a Internet estable es mejor para transmitir contenido en línea. Debería poder transmitir contenido guardado localmente en su dispositivo. Esto no depende de la velocidad de Internet. Funciona siempre que tus dispositivos estén conectados a la misma red Wi-Fi.
Conclusión
La transmisión a Apple TV hace posible la transmisión de medios a su televisor desde varios dispositivos. Puedes aprender fácilmente cómo transmitir a Apple TV y compartir. Puedes hacer esto con software o adaptadores que funcionen con AirPlay. Esto es cierto ya sea que uses una PC, iPhone, Android o MacBook. El procedimiento es fácil de seguir. Mejora la visualización de presentaciones, juegos y streaming. Funciona incluso con variaciones en la configuración del dispositivo. La transmisión a Apple TV agrega opciones de entretenimiento a muchas plataformas y dispositivos.
encuentras esto de ayuda?
519 Votos