¿Quieres disfrutar de tu entretenimiento móvil favorito en un entorno cinematográfico? ¿Alguna vez has querido compartir esos increíbles juegos móviles o videos divertidos de perros con una audiencia más amplia? ¡Así que deshazte de tu irritación con la pantalla pequeña! Al reflejar su dispositivo Android en su televisor, puede convertir su sala de estar en un centro multimedia y explorar un mundo de nuevas posibilidades. ¿El mejor aspecto? Sólo a veces es necesario tener WiFi para hacer sus maravillas. Puedes utilizar este útil artículo con o sin WiFi. te lo mostrara cómo transmitir Android a la TV fácilmente. ¡Entonces siempre podrás disfrutar del entretenimiento en pantalla grande!
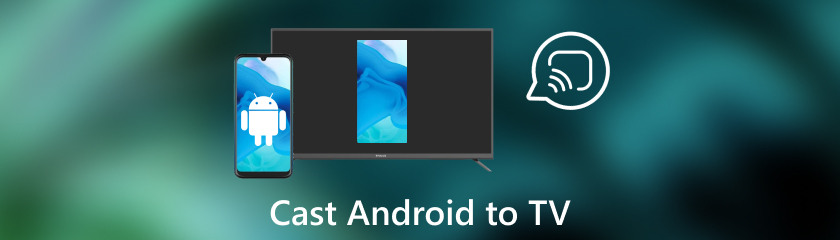
¿Te gustaría que tu teléfono Android tuviera una pantalla más grande? Puedes usarlo para espectáculos apasionantes, juegos emocionantes o presentaciones privadas. ¡Tu televisor Roku es el único lugar donde mirar! La transmisión de pantalla de Android a TV sin Chromecast es posible con Roku TV. Tu salón puede convertirse en un parque multimedia. Puedes hacer esto transmitiendo tu contenido de Android a tu Roku usando WiFi. Si sigues las instrucciones sobre cómo transmitir a Roku TV desde Android, es sencillo y fácil. ¡Prepárate para disfrutar del mundo del entretenimiento en pantalla grande y deshazte de tu pequeña pantalla!
Verifica que el Roku TV y tu móvil Android estén vinculados a la misma red WiFi. En su Roku TV, vaya a Configuración, seleccione Sistema y luego Duplicación de pantalla para habilitar la función de duplicación de pantalla.
En un dispositivo Android, abra el panel de Configuración rápida deslizando hacia abajo la pantalla. Ubica y presiona la opción Cast o Screen Mirroring, o si estás usando un dispositivo Samsung, selecciona Smart View para iniciar la conexión. De la lista de dispositivos disponibles, elija su televisor Roku.
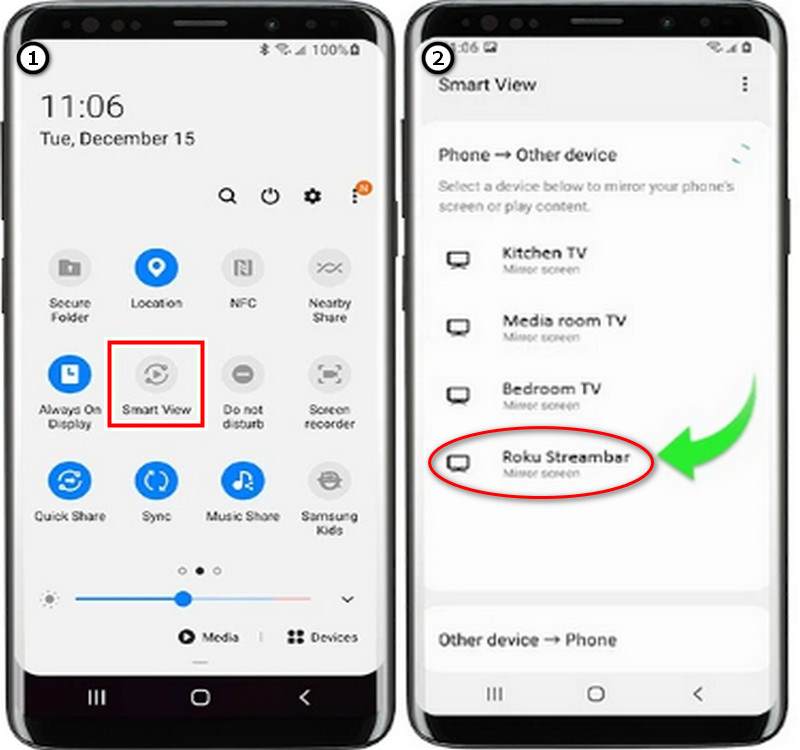
Ahora que su teléfono Android está vinculado, puede usarlo para navegar y ver contenido en su televisor Roku reflejando su pantalla.
Simplemente regrese al menú Transmitir o Duplicar pantalla de su dispositivo Android y seleccione Desconectar o Detener transmisión para finalizar el proceso de transmisión. La duplicación de pantalla de Android en TV con WiFi puede ayudarte a experimentar una pantalla más grande para entretenerte.
¿Encuentra formas en la pantalla de reflejar Android en la TV sin WiFi? ¿Estás cansado de estar limitado a la pequeña pantalla de tu teléfono? ¡La buena noticia es que no necesitas WiFi para tener esta experiencia épica! Este tutorial le mostrará cómo transmitir Android a un televisor Samsung. Utilice las herramientas ocultas en su caja de herramientas de Android para transmitir material directamente a su televisor Samsung, reduciendo el uso de datos y produciendo una experiencia de entretenimiento increíblemente inmersiva. Duplicar la pantalla de Android en un televisor Samsung mediante conexiones físicas como HDMI o duplicar la pantalla a través de Bluetooth son las opciones a seguir. Cómo hacerlo es el siguiente:
Verifique si la duplicación de pantalla a través de Bluetooth es compatible tanto con su teléfono inteligente Android como con su televisor Samsung. Asegúrese de que Bluetooth esté activado en su televisor Samsung navegando a Configuración. Vaya a General y busque Red y Bluetooth, luego seleccione Lista de dispositivos Bluetooth.
Navegue hasta Configuración, luego vaya a Conexiones y Bluetooth en su dispositivo Android y luego active Bluetooth. A través de la configuración de Bluetooth en ambos dispositivos, empareje su teléfono inteligente Android con su televisor Samsung.
Una vez emparejado, busque en su dispositivo Android la opción de duplicación de pantalla. Se puede encontrar en la configuración de Pantalla o en el panel de Configuración rápida. Para comenzar a duplicar la pantalla, elija su televisor Samsung de la lista de dispositivos compatibles.
Asegúrese de que el dispositivo Android y su televisor Samsung tengan un puerto HDMI. Si aún no tienes un cable HDMI, consigue uno. Asegúrate de que la distancia sea suficiente para conectar tu móvil Android a tu televisor Samsung.
Conecte un extremo del cable HDMI al puerto HDMI de su televisor Samsung. Si es necesario, utilice el adaptador adecuado para conectar el otro extremo del cable HDMI al puerto HDMI de su dispositivo Android.
Si es necesario, utilice el adaptador adecuado para conectar el otro extremo del cable HDMI al puerto HDMI de su dispositivo Android. Así es como transmitir Android a la TV mediante un cable HDMI.
¿Le molesta que sus series de televisión, videojuegos o presentaciones de diapositivas preferidos parezcan estar bloqueados en la pequeña pantalla de su teléfono? Cuando reflejas Android en la TV, transformarás la experiencia visual y la harás más atractiva. Sin embargo, el casting puede encontrar dificultades. No temáis; ¡Tenemos esta guía para ayudarte! Exploraremos las causas típicas por las que no se puede compartir la pantalla desde Android al televisor, lo que le permitirá resolver el problema y continuar viendo su material en una pantalla más grande. Las razones por las que no funciona la transmisión de teléfonos Android a la TV son:
◆ Problemas de WiFi: Este es el infractor más frecuente. Verifique que su televisor y teléfono estén vinculados a la misma red WiFi. Una señal débil también puede dificultar la transmisión.
◆ Problemas de permisos: Las aplicaciones pueden solicitar permiso para transmitir su pantalla en algunos dispositivos Android.
◆ Travesuras de la aplicación de casting: En ocasiones, el problema puede estar en la propia aplicación de transmisión.
◆ Software obsoleto: La incompatibilidad de transmisión puede deberse a que el software de su televisor o teléfono esté obsoleto.
◆ Problemas de compatibilidad: No todos los teléfonos o televisores pueden utilizar las funciones de transmisión.
◆ Obstáculos causados por cortafuegos: La conexión de transmisión puede estar obstruida por firewalls o configuraciones de seguridad de red.
◆ Ajustes: Esto cubre funciones como Cast, Smart View y Screen Mirroring.
◆ Restricciones de jugador: Es posible que los televisores más antiguos no puedan transmitir contenido o que necesiten hardware adicional, como un Chromecast o un reproductor Roku.
◆ Interferencia de señal: Las barreras físicas u otros dispositivos electrónicos pueden causar interferencias en la señal, lo que podría impedir que la transmisión funcione correctamente.
◆ Problemas técnicos: Es posible que tu televisor o teléfono tenga problemas técnicos que te impidan transmitir.
Soluciones sobre cómo transmitir desde un teléfono Android a un televisor
◆ Comprobar compatibilidad: Verifique que su teléfono Android y su televisor sean compatibles entre sí y que se admita la transmisión.
◆ Actualiza el software: actualice el software de su televisor y teléfono a las versiones más recientes para garantizar la compatibilidad y solucionar cualquier falla o problema.
◆ Conexión wifi: Verifique que la red Wi-Fi a la que están vinculados su televisor y su teléfono sea la misma. Conéctelos a la misma red si no.
◆ Habilitar transmisión: active las opciones de transmisión en su teléfono y televisor, como Smart View, Cast y Screen Mirroring.
◆ Reiniciar dispositivos: Para restablecer las conexiones y configuraciones en su teléfono y televisor, intente reiniciar ambos.
◆ Comprobar la intensidad de la señal: Asegúrese de que su teléfono y su televisor no sufran interferencias físicas o de señal, ya que esto podría provocar un mal funcionamiento de la transmisión.
◆ Actualizar aplicaciones: asegúrese de que la aplicación esté actualizada y admita la transmisión antes de intentar transmitir material desde ella.
◆ Usa una aplicación diferente: Si la capacidad de transmisión incorporada no funciona, intente utilizar un programa o técnica de transmisión diferente.
◆ Configuración de solución de problemas: asegúrese de que todo esté configurado para la transmisión revisando la configuración de su teléfono y televisor.
◆ Dar derechos de casting: Para transmitir su pantalla, algunas aplicaciones de Android necesitan su permiso. Verifica que la aplicación que estás usando tenga habilitados los permisos de transmisión requeridos yendo a Configuración en tu teléfono.
◆ Apague su firewall por un tiempo (¡pero tenga cuidado!): Es posible que los firewalls o la configuración de seguridad de la red estén bloqueando la conexión de transmisión. Intente apagar brevemente su firewall como última opción para ver si eso soluciona el problema. Por motivos de seguridad, ¡recuerde volver a habilitarlo después!
¿Por qué no existe la opción de transmitir pantalla en Android?
La versión de Android importa: Es posible que los dispositivos que ejecutan Android 8.0 (Oreo) o anterior no tengan esta opción.
Modificaciones del fabricante: busque opciones de transmisión que sean exclusivas de su modelo de teléfono.
Otros enfoques: puede haber aplicaciones de transmisión o funciones de transmisión integradas en las aplicaciones.
No tengo un dispositivo Chromecast. ¿Puedo transmitir mi aplicación de Android TV?
¡Ciertamente! Hay otros enfoques. Puede utilizar las capacidades de transmisión integradas para hacer duplicación de pantalla en Android; busque una opción de Transmitir en la configuración rápida. Además, Miracast permite la duplicación de pantalla inalámbrica en televisores y dispositivos de transmisión compatibles.
Al transmitir, el audio no funciona. ¿Qué hay que corregir?
Puede haber un problema con la compatibilidad de su teléfono y televisor. Para restablecer la conexión de transmisión, intente reiniciar ambos dispositivos. En ocasiones puede ser necesario actualizar la configuración de audio de su televisor.
Conclusión
Un método adaptable para ver contenido en una pantalla más grande es aprender cómo reflejar Android en la TV. Se pueden utilizar alternativas como cables o adaptadores HDMI para transmitir sin Wi-Fi. Si tiene problemas para transmitir, los problemas comunes podrían ser software obsoleto, equipos que no coinciden o problemas de red. Las actualizaciones de software, las comprobaciones de compatibilidad y la resolución de problemas de conectividad de red son posibles soluciones.
encuentras esto de ayuda?
482 Votos