Nuestra necesidad de entretenimiento y conectividad fluidos crece junto con la tecnología. Nos encanta compartir cosas en pantalla y presentar AirPlay, una función que conecta nuestros dispositivos a la pantalla grande. AirPlay te permite transmitir contenido de forma inalámbrica a tu Apple TV, lo que simplifica compartir tu entretenimiento favorito con amigos y familiares para Airplay de Mac a Apple TV, iPad, iPhone, PC o Android! Explora con nosotros las formas sencillas de usar AirPlay en Apple TV para experimentar algo más grande que la vida desde la comodidad de tu hogar.
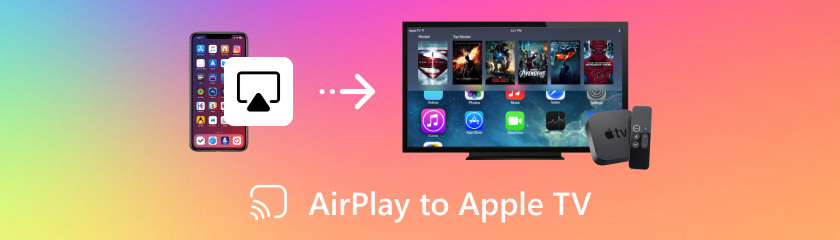
¡Con AirPlay, puedes convertir tu sala de estar en un refugio en la pantalla de inicio! Puede transmitir fácilmente medios desde Airplay Macbook a Apple TV con esta capacidad incorporada. A continuación se explica cómo aprovechar AirPlay de forma inalámbrica en unos sencillos pasos:
Haz clic en el botón de tres puntos en la esquina superior derecha de la barra de menú de tu Mac. Como resultado, se abre el Centro de control. Encuentra la duplicación de pantalla.
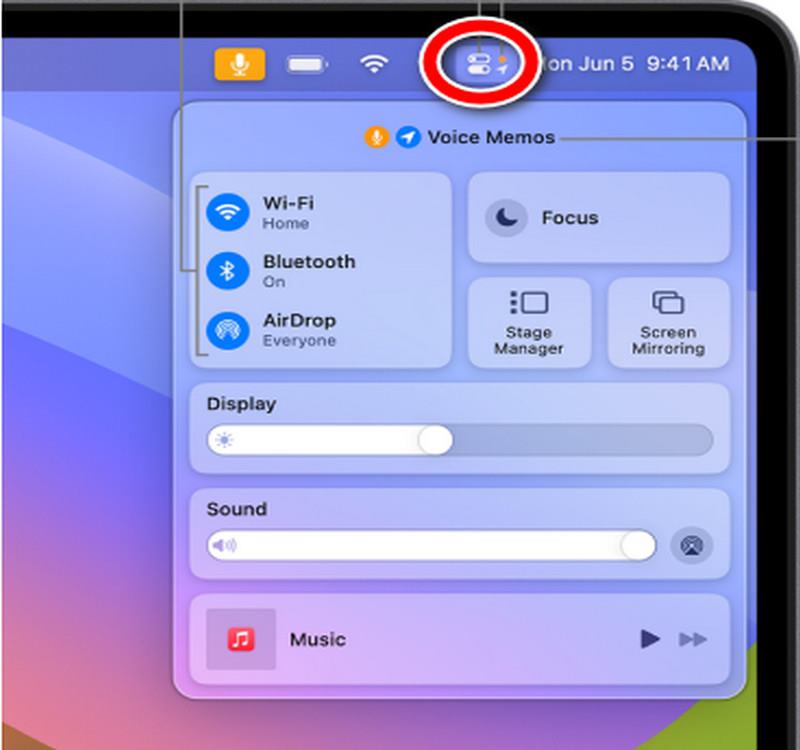
Para ver la lista de dispositivos AirPlay disponibles, haga clic en Screen Mirroring. Elige el nombre de tu Apple TV.
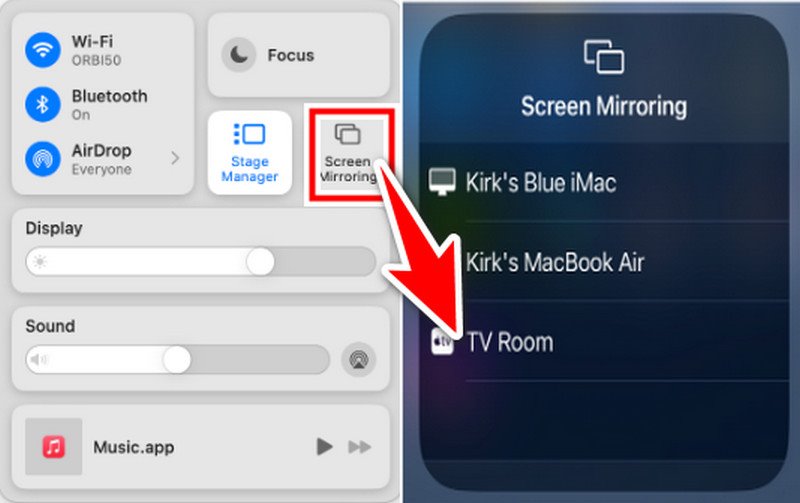
Opcional: Hay dos opciones disponibles si ejecuta macOS Monterey o posterior: reflejar toda la pantalla de su Mac o usar su Apple TV como segunda pantalla. Una vez más, haga clic en la opción Duplicar pantalla y elija Usar como pantalla separada o Duplicar pantalla incorporada.
¡Aprecia la pantalla grande! Ahora que la pantalla de tu Mac está reflejada en tu Apple TV, puedes disfrutar de la transmisión de medios en una pantalla grande. Para finalizar la duplicación de AirPlay, simplemente regrese al Centro de control, seleccione Duplicación de pantalla y elija Desactivar AirPlay.
¿Tienes un Apple TV y un iPad? Prepárese para usar AirPlay iPad en Apple TV para mejorar su experiencia de entretenimiento y compartir la pantalla del iPad con un televisor ¡fácilmente! AirPlay transforma tu televisor en una enorme pantalla de iPad, permitiéndote transmitir de forma inalámbrica cualquier cosa que esté en la pantalla de tu iPad directamente a tu Apple TV. ¡Veamos cómo aprovechar AirPlay al máximo para que puedas ver tus cosas favoritas en una pantalla más grande!
Conecte tanto el iPad como el Apple TV en la misma red Wi-Fi. Para abrir el Centro de control, deslícese hacia abajo desde la esquina superior derecha de la pantalla de su iPad (o hacia arriba desde el borde inferior en modelos más antiguos).
Toque el botón Screen Mirroring en el Centro de control. Deberías ver tu Apple TV entre los dispositivos accesibles. Para activar AirPlay, tócalo. Para verificar la conexión, ingrese el código que se muestra en la pantalla de su televisor cuando se le solicite.
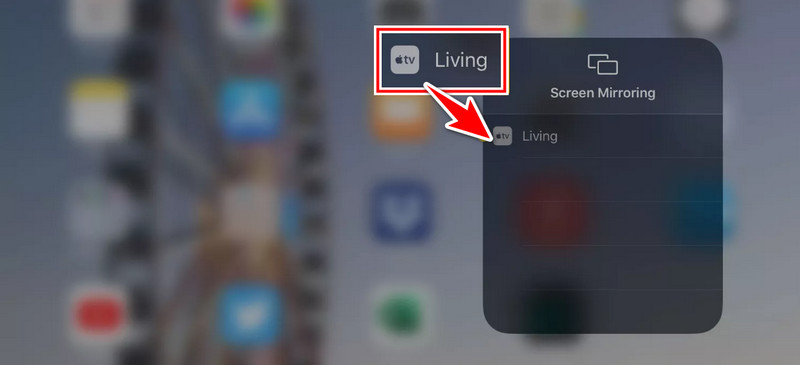
Ahora que la pantalla de su iPad está reflejada en su Apple TV, puede disfrutar de la transmisión en pantalla grande de películas, imágenes, juegos y más.
Con AirPlay, puedes transmitir contenido multimedia de forma inalámbrica desde tu iPhone a un Apple TV, lo que facilita disfrutar de tu vídeo favorito en una pantalla más grande. Te permitirá disfrutar de una experiencia de pantalla ancha al mirar videos, mirar imágenes, jugar juegos y más directamente en tu iPhone. ¡Te enseñaré cómo transmitir Airplay desde iPhone a Apple TV con estos sencillos pasos!
Verifica que las redes Wi-Fi a las que están vinculados tu iPhone y Apple TV sean las mismas. Para acceder al Centro de control en su iPhone, deslícese hacia abajo desde la esquina superior derecha.
Presione el botón AirPlay. Es posible que tengas que presionar otro botón en algunas aplicaciones antes de poder presionar el botón AirPlay. Por ejemplo, en la aplicación Fotos, toque primero el botón Compartir.
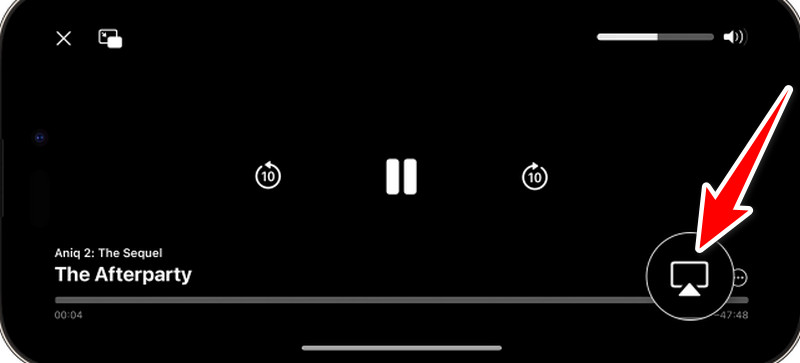
Ahora deberías poder ver la pantalla de tu iPhone en tu televisor a través de AirPlay.
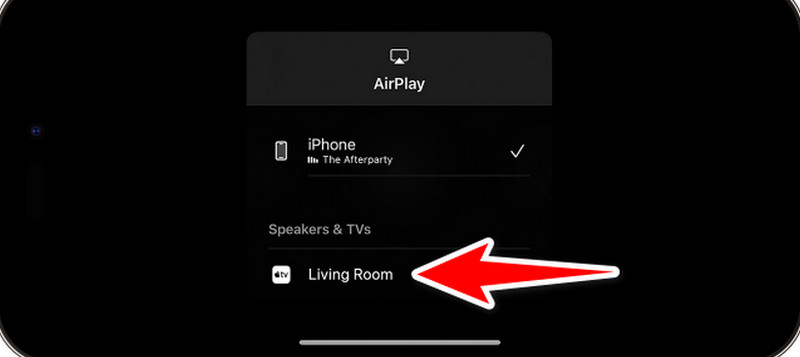
Con la ayuda de la tecnología AirPlay de Apple, puedes transmitir Airplay de forma inalámbrica desde tu PC a tu Apple TV, incluidas películas, imágenes y música. Facilita duplicar o extender la pantalla de su PC a su televisor, lo que resulta en una experiencia multimedia perfecta que funciona en muchos dispositivos, pero necesitamos usar una aplicación para ejecutarla sin problemas. Una forma conveniente de ampliar su experiencia multimedia en múltiples plataformas es utilizar AirParrot. Esta aplicación de software nos permite reproducir contenidos mediante AirPlay desde nuestro PC a varios dispositivos, incluido el Apple TV. Con AirParrot, puede reflejar fácilmente la pantalla de su PC o transmitir archivos multimedia específicos a su Apple TV de forma inalámbrica.
Primero, descargue e instale AirParrot en su PC. Después de eso, inicie la aplicación.
Haga clic en el botón AirPlay en la interfaz de AirParrot, luego elija su Apple TV de la lista de dispositivos accesibles. AirParrot debería descubrir los receptores AirPlay disponibles, incluido su Apple TV.
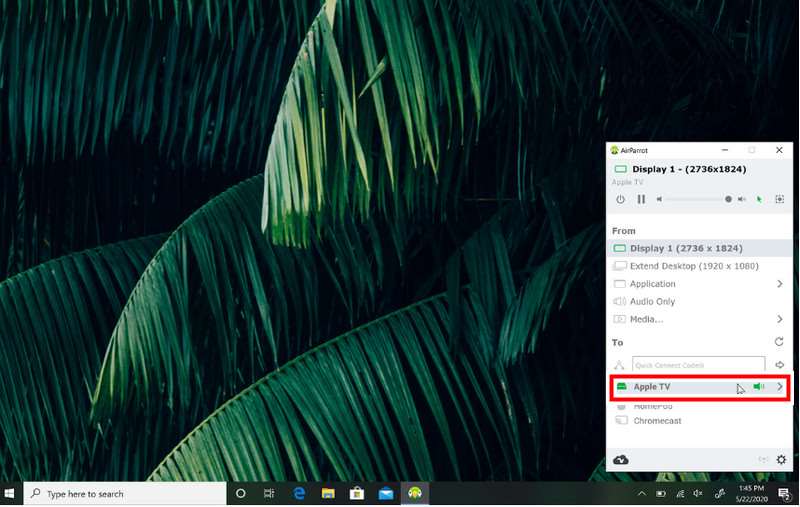
Después de elegir tu Apple TV, decide qué contenido de PC deseas transmitir. La pantalla de su PC o la ventana de un programa en particular se reflejarán en su Apple TV a través de AirParrot. La reproducción y otros parámetros se controlan directamente desde su PC.
¿Busca pasos sobre cómo transmitir Android a Apple TV? Se puede usar un dispositivo Android para transmitir material a un Apple TV instalando la aplicación AllCast, conectando los dos dispositivos a la misma red Wi-Fi, abriendo la aplicación AllCast, seleccionando su Apple TV y seleccionando el contenido que desea transmitir. Es una manera fácil de ver y escuchar su música, películas e imágenes favoritas en una pantalla grande. Aquí se explica cómo usarlo. El método no se limita únicamente al Apple TV. De hecho, puedes seguir los pasos para transmitir la pantalla de Android a los televisores también de diversos tipos.
Instale e inicie la aplicación AllCast en su Android desde Google Play Store.
Elija el video o la imagen que desea compartir con su Apple TV, toque Transmitir dentro de la aplicación AllCast y seleccione su dispositivo Apple TV.
Debería comenzar a transmitirse a tu Apple TV usando tu teléfono Android con la aplicación AllCast.
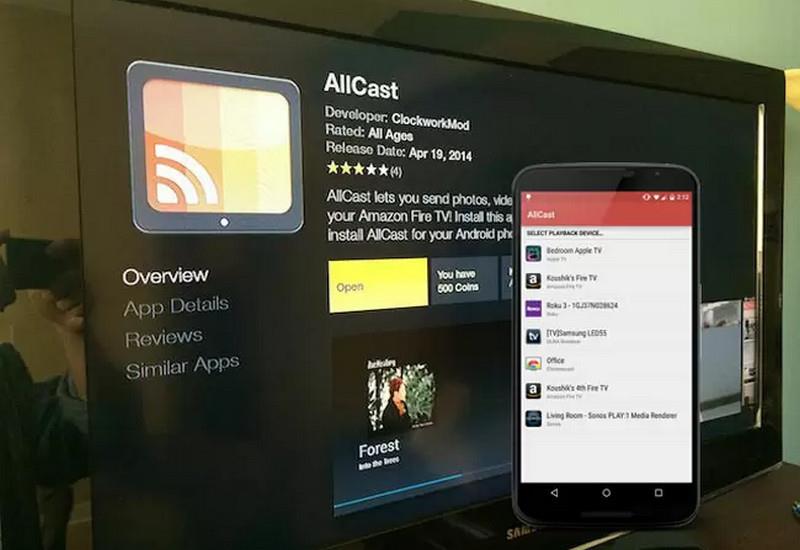
¿Cómo es que Airplay no puede conectarse al Apple TV?
Hay varias razones por las que las conexiones AirPlay podrían fallar: Verifique su conexión de red. Luego, reinicie los dispositivos. Reinstale el programa. Verifique la configuración de AirPlay del Apple TV. Examine su software de seguridad o firewall. Restablece la configuración de red del Apple TV. Verifique que el dispositivo sea compatible. Reinicie el enrutador. Inspeccione si hay interrupciones. Póngase en contacto con el soporte técnico de Apple si los problemas continúan.
¿Cómo se reproduce Airplay en Apple TV sin Wi-Fi?
El Apple TV se debe reproducir sin Wi-Fi. Primero, active el punto de acceso personal en su iPad o iPhone. Luego, vincule la red Personal Hotspot a su Apple TV. A continuación, como de costumbre, transmite AirPlay a tu dispositivo en el Apple TV. Asegúrese de que Bluetooth esté activado y que ambos dispositivos estén dentro del alcance.
¿Es posible reproducir medios AirPlay desde aplicaciones sin soporte AirPlay integrado?
Sí, puedes usar la duplicación AirPlay para reflejar toda la pantalla de tu Mac o dispositivo iOS en tu Apple TV. Puede ver cualquier contenido en su dispositivo eligiendo únicamente su Apple TV como destino de AirPlay. Reflejará la pantalla de su dispositivo en el televisor.
¿Los modelos anteriores de Apple TV son compatibles con AirPlay?
La funcionalidad de AirPlay puede variar según el modelo de su Apple TV y la versión de AirPlay que admita. Es posible que los modelos más antiguos no sean totalmente compatibles con las funciones AirPlay más nuevas, aunque los modelos más nuevos suelen serlo.
Conclusión
En resumen, es cómo transmitir Airplay desde Mac a Apple TV. No solo eso, puedes Airplay en iPad, iPhone, PC o incluso en Android. Funciona de manera similar a una red inalámbrica, lo que le permite disfrutar sin esfuerzo de películas, música y otros contenidos en su televisor de pantalla grande. Su experiencia de entretenimiento mejorará con Salida en antena, lo que facilita compartir y disfrutar material desde varios dispositivos en tu Apple TV.
encuentras esto de ayuda?
477 Votos