¡Organiza multimedia en tu Mac! La inteligente tecnología de transmisión inalámbrica de Apple se llama AirPlay. Le permite proyectar fácilmente contenido desde su iPad o iPhone en la pantalla de su Mac. Este manual le permitirá Airplay de iPhone a Mac así como Airplay iPad desde tu Mac. Descubra cómo usar AirPlay para compartir su audio y video preferido desde su iPhone o iPad a los parlantes de su Mac. Refleja la pantalla de tu iPad o iPhone. Es para obtener las mejores imágenes, presentaciones, juegos y uso compartido. Prepárate para mejorar tu experiencia. Descubrirás el enlace oculto entre tus dispositivos Apple.
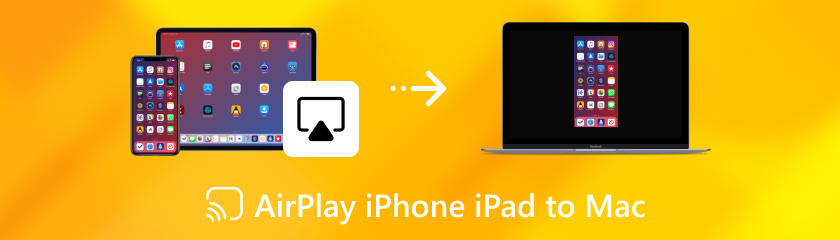
¿Puedes Airplay desde iPhone a Mac y también en tu iPad? Piense en AirPlay como una característica única para sus dispositivos Apple. Facilita compartir archivos entre ellos de forma inalámbrica. Puede compartir toda su pantalla para presentaciones, transmitir música desde su iPhone al altavoz de su HomePod y ver videos desde su iPad en el televisor. Podrás ver tu material favorito en los mejores parlantes o televisores de pantalla grande de tu casa con solo un toque o clic. Es como darle a tus dispositivos la capacidad de comunicarse entre sí e intercambiar contenido. Ahora que ya lo sabes, aquí tienes los pros y los contras de usar Airplay.
¿Alguna vez has deseado desactivar la transmisión de vídeos en Airplay de iPhone a Macbook o de iPad a Mac? Aunque AirPlay es una gran característica, hay momentos en los que simplemente deseas que regrese el audio de tu dispositivo. No te preocupes. ¡Es realmente sencillo desactivar AirPlay! Lo guiaremos a través de la guía rápida sobre cómo desactivar AirPlay con unos pocos toques rápidamente. ¡Ahora, pongámonos en marcha! Para activar y desactivar AirPlay en un iPhone o iPad, sigue estos pasos:
Para acceder al Centro de control, deslícese hacia abajo desde la esquina superior derecha de la pantalla de su dispositivo. Mantenga presionado el símbolo Screen Mirroring.
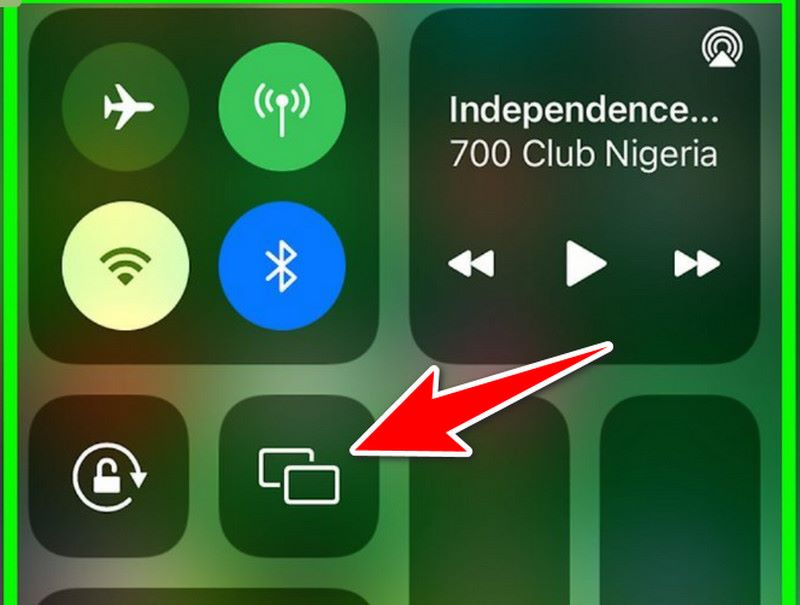
De la lista que aparece, elija el dispositivo con el que desea utilizar AirPlay.
Para desactivar AirPlay en iPhone:
Siga el paso anterior una vez más para acceder al Centro de control. Toca el símbolo Screen Mirroring.
Para finalizar AirPlaying en un dispositivo diferente, elija Detener duplicación.
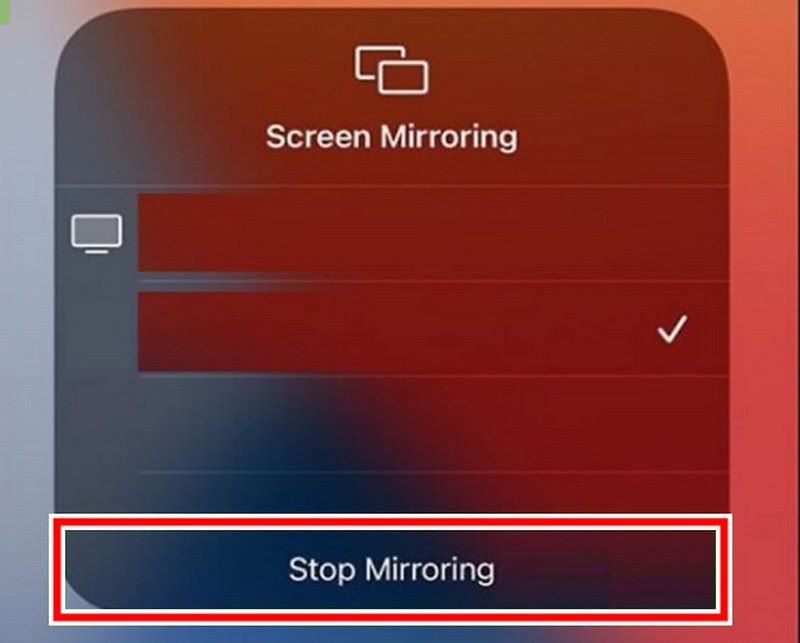
Si su iPhone o iPad está reproduciendo audio a través de un altavoz u otro dispositivo usando AirPlay, simplemente toque AirPlay en el mosaico de música.
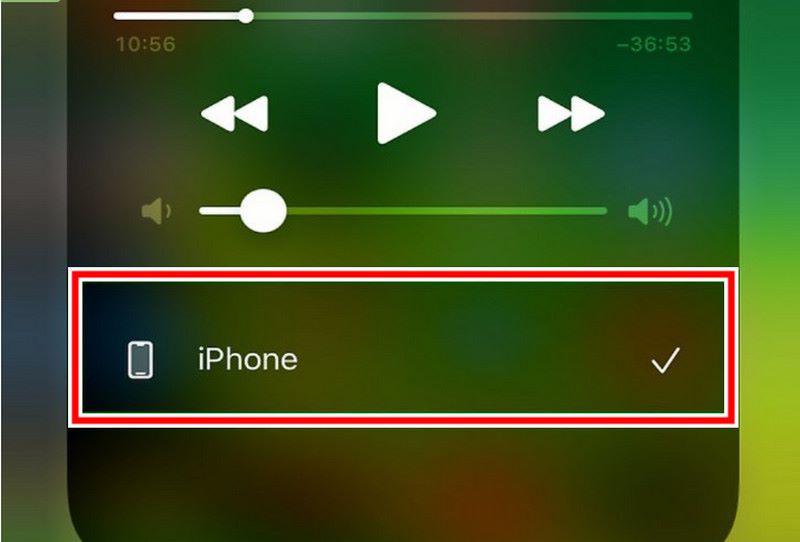
AirPlay a Mac:
En la barra de menú, seleccione AirPlay.
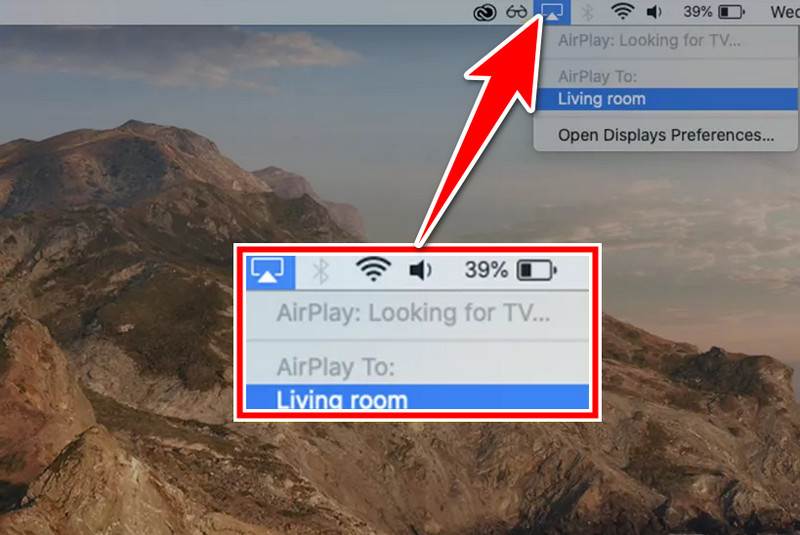
En el menú desplegable, elija el dispositivo con el que desea utilizar AirPlay.
Para deshabilitar AirPlay en Mac:
Una vez más, haga clic en el símbolo de AirPlay. En el menú de selección, elija Desactivar AirPlay.
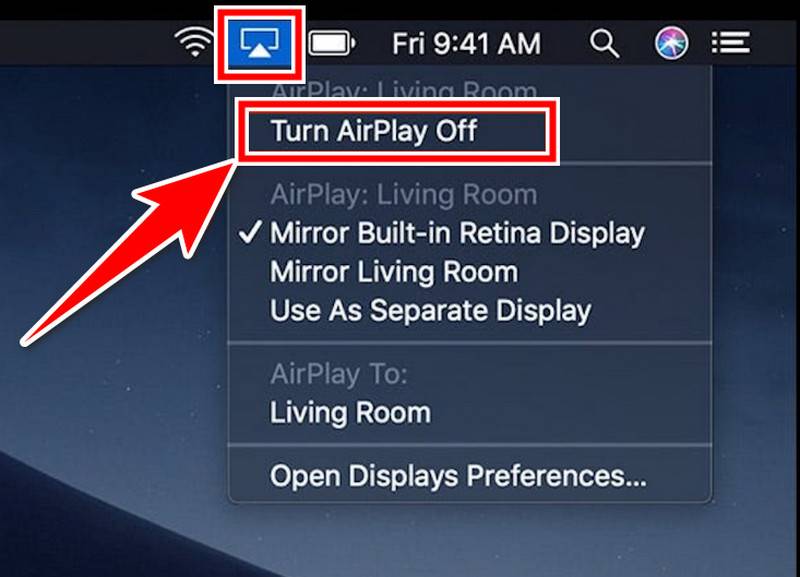
¿Te gustaría ver un vídeo desde tu iPhone en la pantalla grande de tu Mac? O use los parlantes de su Mac para transmitir música a todo el espacio. ¡AirPlay puede ayudarte! Transmita Airplay de forma inalámbrica a Macbook desde su iPhone mediante pantalla reflejando tu iPhone a Mac a través de AirPlay. Le guiaremos en su uso. Aquí hay algunos pasos sencillos sobre cómo transmitir Airplay a Mac desde iPhone.
Confirme que su Mac y iPhone estén vinculados a la misma red inalámbrica. Para llegar al Centro de control, deslice hacia abajo la pantalla de su iPhone.
Toque Duplicación de pantalla. Tu iPhone buscará dispositivos que admitan AirPlay. Cuando el nombre de tu Mac aparezca en la lista, tócalo.

Puedes mirar e interactuar con tu iPhone en un monitor más grande conectándolo a tu Mac, que reflejará su pantalla.
¡Tiempo de pantalla grande! ¡AirPlay viene al rescate! Puede transmitir contenido de forma inalámbrica desde su iPad a su Mac usando esta función incorporada de Apple. Compartiremos los detalles de Airplay iPad to Mac, permitiéndole usar su iPad como proyector inalámbrico para la pantalla de su Mac. ¡Prepárate para llevar tu experiencia de entretenimiento a un nuevo nivel!
Abra el Centro de control en su iPad, luego toque Screen Mirroring.
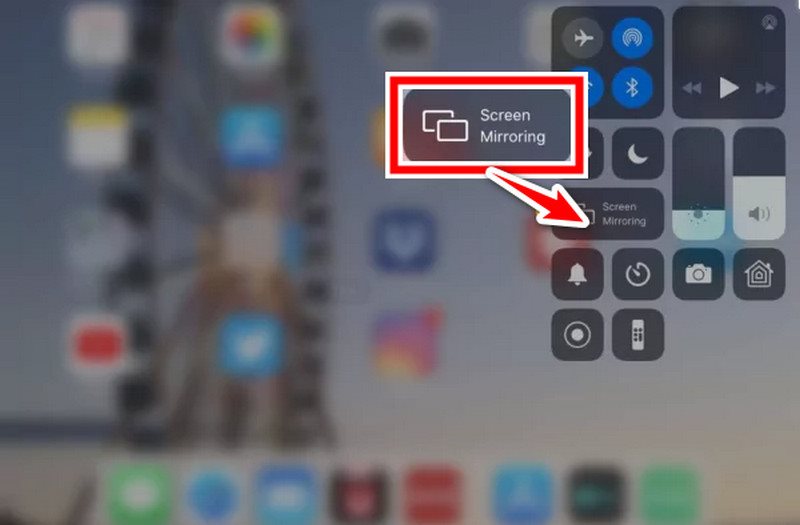
Su iPad buscará dispositivos que admitan AirPlay. Cuando el nombre de tu Mac aparezca en la lista, tócalo.
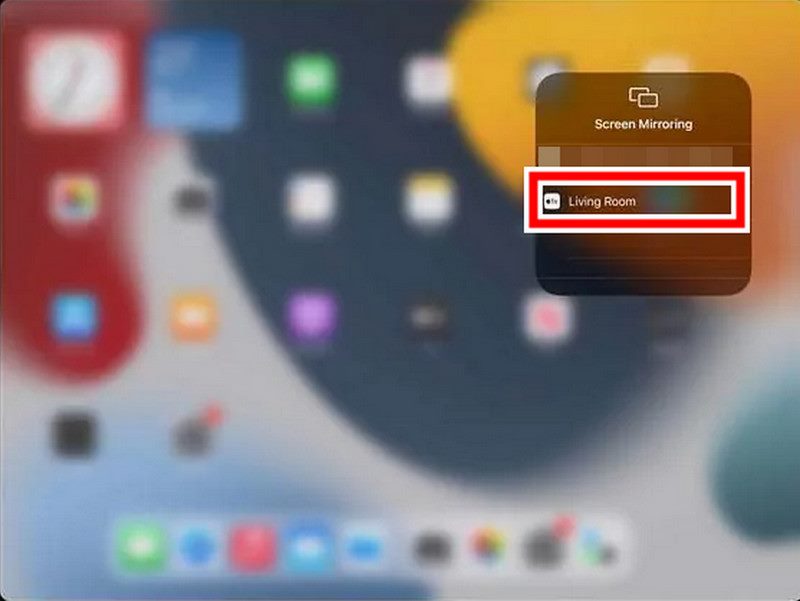
Al conectar su iPhone a su Mac, que reflejará su pantalla, podrá verlo y usarlo en un monitor más grande.
¿Puedo Airplay desde iPhone a Mac?
Se puede reproducir música o películas mediante AirPlay desde el iPhone a la Mac. en la misma red inalámbrica. Abra la aplicación de apertura de medios, toque AirPlay (cuadrado y flecha hacia arriba), seleccione Mac e ingrese el código si aparece. ¡Divertirse!
¿Es posible mantener el brillo de la pantalla de Mac mientras se reproducen vídeos?
Supongamos que deja su Mac inactiva por un tiempo mientras realiza AirPlay. Es posible que se apague automáticamente. Vaya a Configuración y pantalla del sistema y cambie el control deslizante Suspender después a Nunca o a una duración más larga para evitar esto.
¿Cómo puedo activar o desactivar AirPlay?
AirPlay suele estar activado de forma predeterminada. No hay un interruptor de encendido/apagado dedicado, pero puedes verificar la configuración en tu Mac (Configuración del sistema > General > Receptor AirPlay). En iPhone/iPad, AirPlay aparece dentro de la aplicación que estás usando cuando la transmisión está disponible.
Conclusión
AirPlay mejora la experiencia multimedia. Permite a los consumidores mirar en pantallas más grandes o en mejores parlantes. Esto es cierto ya sea que esté transmitiendo audio o video o reflejando la pantalla de su teléfono inteligente. Habla de cómo hacer Airplay desde iPhone a Mac o Airplay de iPad a Mac. Permite compartir y disfrutar de contenido audiovisual entre dispositivos Apple.
encuentras esto de ayuda?
513 Votos