VLC Media Player es un software de reproducción multimedia y servidor de streaming gratuito, de código abierto y multiplataforma desarrollado por el proyecto VideoLAN. Puede utilizarse para reproducir la mayoría de los archivos y formatos multimedia, no solo vídeos locales sino también vídeos de YouTube. Es muy potente, pero aun así, a veces puede tener errores que le impidan reproducir vídeos. En este artículo analizaremos algunas posibles razones por las que no se puede reproducir un vídeo. VLC no reproduce tus vídeos de YouTube y te ofrecemos 4 formas de hacer que tus videos sean reproducibles. ¡Sigue leyendo si te interesa!
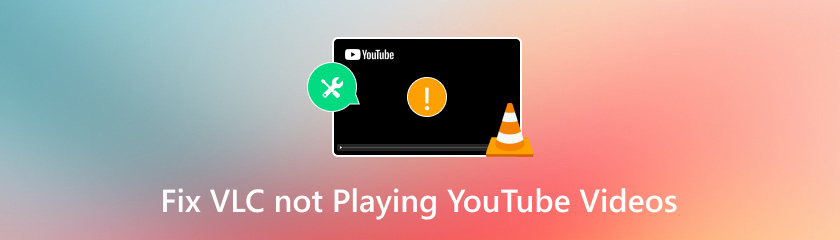
Tabla de contenido
Hay varias razones por las que Reproductor de multimedia VLC No reproduce vídeos de YouTube. A continuación, enumeramos algunas de las razones más probables de su consulta:
A veces, los videos de YouTube no se reproducen en VLC, tal vez porque el video en sí se corrompió durante la descarga o la decodificación.
Es posible que las versiones anteriores de VLC Media Player no sean compatibles con los últimos formatos de vídeo de YouTube. Además, puede tener algunos errores que no se han modificado, lo que provoca fallos en el software y que los vídeos no se reproduzcan correctamente.
VLC Media Player almacena en caché algunos contenidos para garantizar que pueda seguir reproduciéndose incluso si se interrumpe la conexión de red. Sin embargo, a medida que lo uses durante un período más prolongado, la caché de archivos aumentará. Si hay un problema con alguno de estos archivos, VLC puede obtener un error al reproducir el video de YouTube.
Si probaste las soluciones anteriores pero no funcionan, es probable que haya algún problema con VLC. Puedes probar con otro reproductor multimedia para reproducir el video.
Una forma viable de solucionar el problema de que VLC Media Player no reproduce videos de YouTube es usar una herramienta de reparación de videos. En este caso, recomendamos encarecidamente Reparación de videos AnyMP4, un software de reparación de videos compatible con Windows y Mac. Además, puede reparar fácilmente archivos MP4/MOV/SGP dañados y otros tipos de videos, con una tasa de éxito del 99,99%, lo que lo convierte en una opción confiable.
A continuación se muestran los sencillos pasos que debe seguir.
Haga clic en el Descarga gratis Haga clic en el botón que aparece a continuación para instalar AnyMP4 Video Repair. Después de completar la instalación, ejecútelo en su computadora.
Haga clic en el rojo + botón para cargar el archivo de vídeo dañado y haga clic en el azul + para agregar el video de muestra. Luego, haga clic en el botón Reparar Botón después de terminar de cargar.
Nota: El efecto de reparación será mejor si el video de muestra está en el mismo formato que el video dañado y está guardado desde el mismo dispositivo.

Una vez completada la reparación, puede hacer clic en el Avance Botón para comprobar el efecto reparado de su vídeo de YouTube. Si está satisfecho, puede hacer clic Ahorrar Para guardarlo.
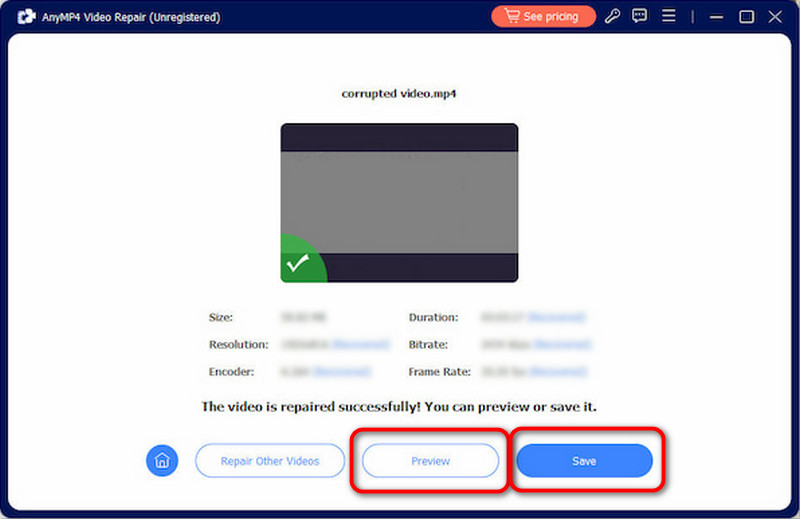
Ahora, puedes intentar reproducir el archivo de video reparado en tu reproductor VLC para ver si el problema está solucionado.
En resumen, AnyMP4 Video Repair es una gran herramienta. Su interfaz intuitiva y su funcionamiento sencillo te ayudan a reparar videos dañados de YouTube u otros sitios de manera eficiente.
Como se mencionó anteriormente, el uso de una versión anterior puede causar problemas al reproducir videos de YouTube u otros videos. Por lo tanto, verificar si hay actualizaciones de software es una de las formas más básicas y sencillas de solucionar el problema de que VLC no reproduce videos de YouTube.
A continuación te explicamos cómo actualizar VLC:
Abra VLC en la barra lateral superior > Haga clic en el Ayudar y Buscar actualizaciones > Haga clic en Sí para descargar e instalar la última versión de VLC > Reinicie VLC Media Player para comprobar si funciona bien.

Muchos de los problemas con VLC se deben a la corrupción de la memoria caché. Al eliminar la memoria caché de VLC, se restablece el almacenamiento de datos, lo que permite que el software funcione de manera más eficiente y reduce los problemas de reproducción de video.
Sigue estos sencillos pasos de dos métodos para eliminar el caché en VLC:
Para la versión de Windows:
Método 1: Abra el acceso directo con el menú Inicio de la computadora Windows > Presione Todos los programas y elija VideoLAN > Seleccionar Reiniciar Opción para restablecer los archivos de caché de VLC Media Player.
Método 2: Abra el Explorador de Windows > Escriba %APPDATA% en la barra de direcciones, presione Enter > Busque la carpeta VLC y elimínela.
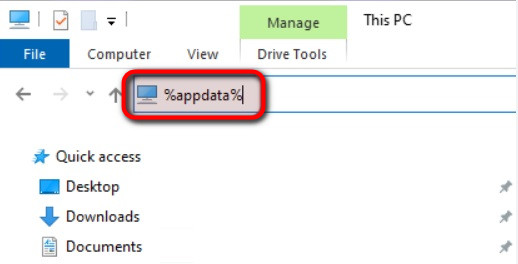
Si ha probado los métodos anteriores pero VLC aún no puede reproducir el video, también puede considerar buscar reproductores multimedia alternativos como Reproductor de Blu-ray gratuito Blu-ray MasterEste reproductor está disponible para Windows y MacOS y es un reproductor de Blu-ray gratuito que puede reproducir películas 2D/3D/DVD sin perder calidad. Además, admite la reproducción de videos en muchos formatos comunes, incluidos MP4, MPG, AVI, WMV, etc., por lo que puede usarlo para reproducir videos de YouTube o videos de otras plataformas sin barreras de formato.
1. ¿Por qué mi VLC solo reproduce el audio pero no el video?
Si tu VLC solo reproduce el audio pero no el video, puede ser porque se haya perdido el códec de video. Puedes solucionarlo reproduciéndolo en otro reproductor de video gratuito, como el Blu-ray Master Media Player mencionado anteriormente.
2. ¿VLC puede reproducir cualquier vídeo?
VLC es un reproductor multimedia multiplataforma de código abierto que puede reproducir casi todos los vídeos. Sin embargo, es posible que algunos formatos poco comunes y exclusivos no sean compatibles. En este caso, puede considerar utilizar el reproductor multimedia Blu-ray Master mencionado anteriormente.
3. ¿Por qué VLC no detecta el vídeo?
Debido a que los permisos de VLC han cambiado, es posible que no pueda detectar archivos de video. Para resolver este problema, puede buscar aplicaciones para cambiar los permisos de acceso a los archivos.
Conclusión
En este artículo se sugieren cuatro posibles razones por las que VLC no puede reproducir vídeos de YouTube y se proponen soluciones a este problema en función de estas razones. Además, en la segunda y quinta parte del artículo se mencionan respectivamente dos herramientas, AnyMP4 Video Repair y Blu-ray Master Media Player. Estas dos herramientas pueden ayudarle a resolver el problema de VLC no reproduce vídeos de YouTube¡Creemos que quedará satisfecho después de usarlos! Si tiene alguna pregunta, no dude en dejarnos un mensaje en la sección de comentarios.
encuentras esto de ayuda?
423 Votos