¿Se pregunta por qué sus archivos de video de repente no funcionan en su dispositivo Windows? Si ese es el caso, entonces probablemente se esté encontrando con el error 0xc00d36c4. Este error ocurre comúnmente cuando los usuarios no pueden reproducir video o audio en Windows; por lo tanto, se debe a varias razones. Resuelve el error 0xc00d36c4En este artículo hemos preparado cinco formas para que puedas intentar solucionarlo sin esfuerzo.

Tabla de contenido
Una forma de solucionar este problema es utilizar herramientas de reparación de vídeo. Reparación de videos AnyMP4 es un software de reparación de videos para Windows que puede reparar no solo videos MP4, MOV y 3GP que no se pueden reproducir, sino también videos dañados, rotos, con errores y corruptos. Para corregir de manera efectiva el error 0xc00d36c4 MP4, consulte los pasos que se indican a continuación.
Si no has descargado el Herramienta de reparación de videos AnyMP4 Sin embargo, primero debes ir a su sitio web oficial e instalar el programa.
Inicie el software en su escritorio y proceda a cargar el archivo de video dañado con el error 0xc00d36c4.
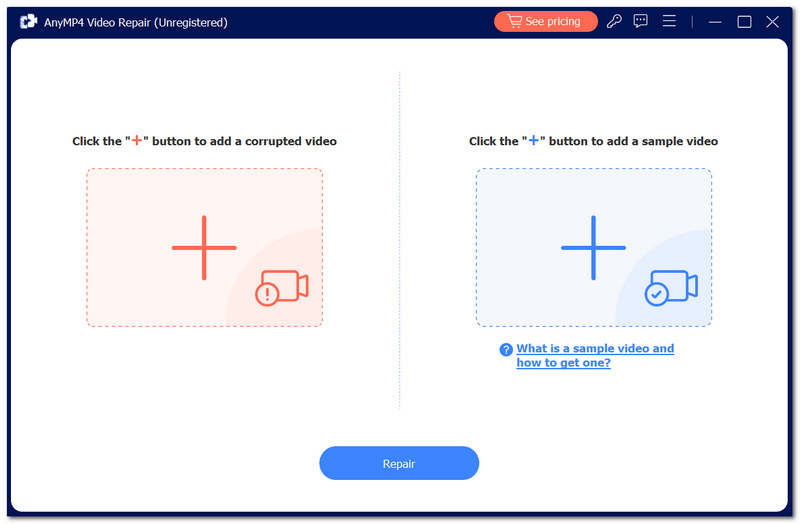
Después de cargar el video dañado y el video de muestra al programa, haga clic en el botón Reparar botón en la parte inferior de la pantalla.
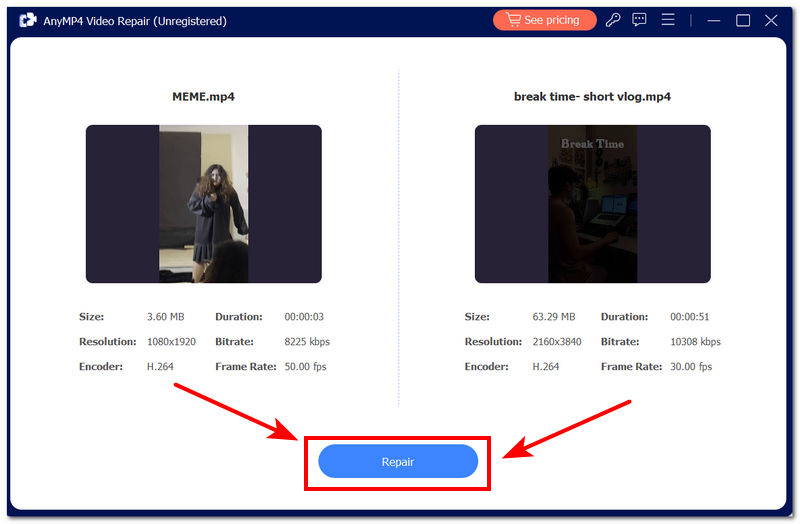
El programa ejecutará automáticamente el proceso. Obtenga una vista previa del video reparado antes de guardarlo y haga clic en el botón Ahorrar Botón para descargar el vídeo arreglado.
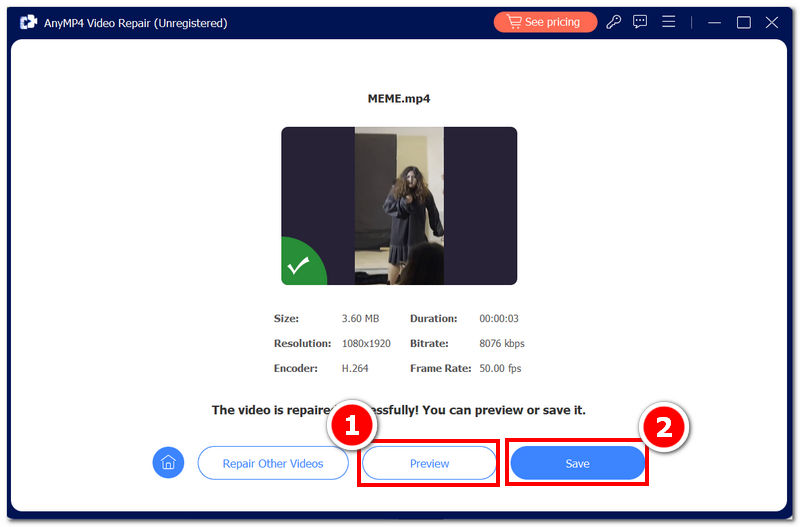
Si prefieres un enfoque más directo, puedes intentar resolver el error 0xc00d36c4 descargando los códecs más recientes en tu Windows. Para solucionar el código de error 0xc00d36c4, debes descargar el códec en tu escritorio. La descarga puede ayudar a decodificar y reproducir varios medios, no solo videos. Por lo tanto, seguir los pasos a continuación puede hacerte la vida más fácil a la hora de resolver el error.
Abra Windows Media Player en su escritorio usando el reproductor integrado. Organizar sección, haga clic en Opciones en la interfaz del reproductor.
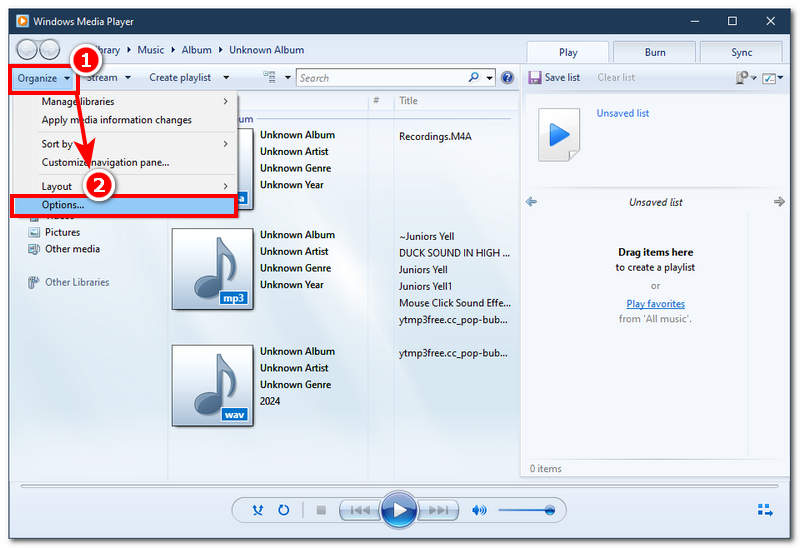
En las Opciones del programa, haga clic en el botón Jugador sección. Desde allí, marque la casilla "Descargar códecs automáticamente" y haga clic en el botón Aceptar para continuar.
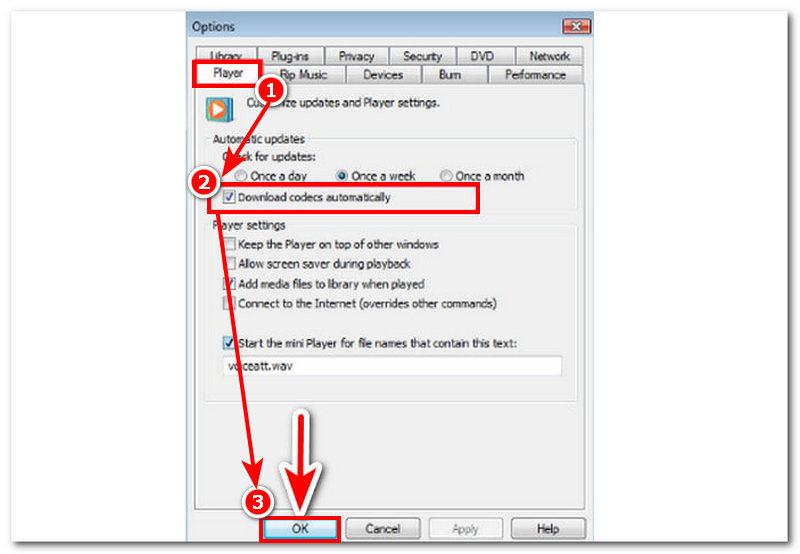
Reinicie su computadora e intente reproducir el video que no se puede reproducir en Windows Media Player y vea si se ha resuelto el error 0xc00d36c4.
Si habilitar la descarga automática de los últimos códecs en Windows Media Player no soluciona el problema de reproducción de video, es posible que desee cambiar a otro reproductor multimedia, como VLC Media Player. Para solucionar el problema de reproducción de video 0xc00d36c4, puede utilizar la herramienta de reparación de AVI disponible en el reproductor para solucionarlo en poco tiempo.
Abra VLC Media Player en su escritorio. En la parte superior izquierda del reproductor, haga clic en Herramientas y, debajo, proceda a hacer clic en el botón preferencias ajustes.
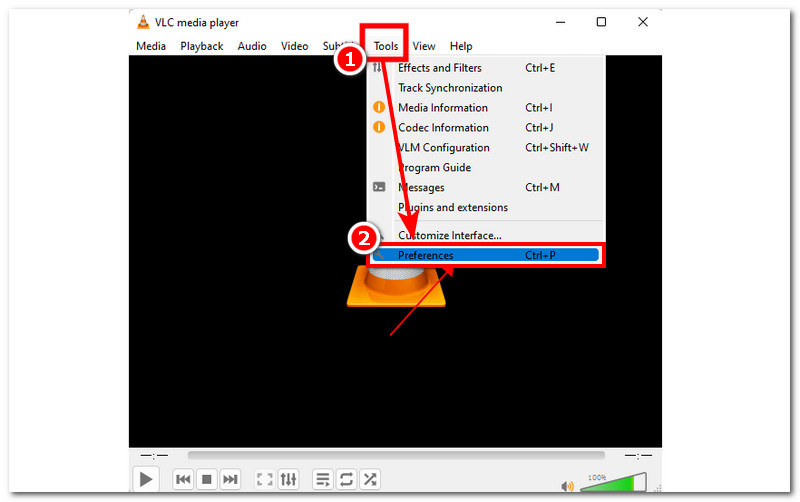
En el menú Preferencias, haga clic en Entrada/Códecs Configuración. Debajo de eso, seleccione "Reparar siempre" en el menú Reparación de AVI y haga clic en el botón Guardar para guardar los cambios.
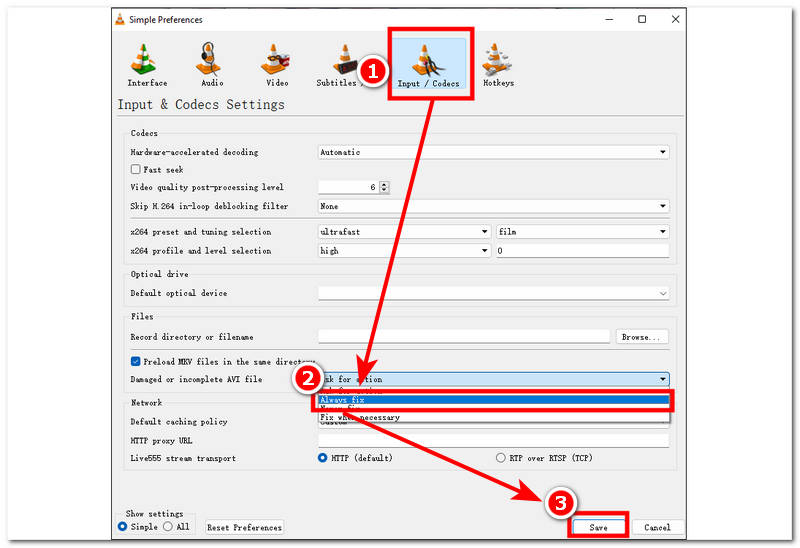
Una vez que haya hecho clic correctamente en el botón Guardar, proceda a cerrar el reproductor multimedia VLC y reinicie su escritorio.
Una vez que su escritorio se haya reiniciado, intente reproducir su video en VLC Media Player y vea si esto resuelve sus problemas.
Otra razón común por la que un video puede experimentar problemas 0xc00d36c4 es el formato de video incorrecto, que no es compatible con su dispositivo. Para solucionar esto, puede cambiar el formato de archivo convirtiéndolo al archivo de video que admita su dispositivo. En este caso, una herramienta de software como Aiseesoft Video Converter Ultimate Puede resultar útil. El programa en cuestión es una solución integral que abarca tareas de audio y video, desde la conversión y compresión hasta la edición, con más de 1000 formatos de archivo admitidos, lo que lo convierte en una herramienta versátil para solucionar problemas como el error 0xc00d36c4.
Descargar Aiseesoft Video Converter Ultimate a su escritorio y proceda a abrir el programa.
En la interfaz del programa, proceda a cargar su video no reproducible haciendo clic en el botón rojo + Botón ubicado en la esquina superior izquierda de la interfaz.
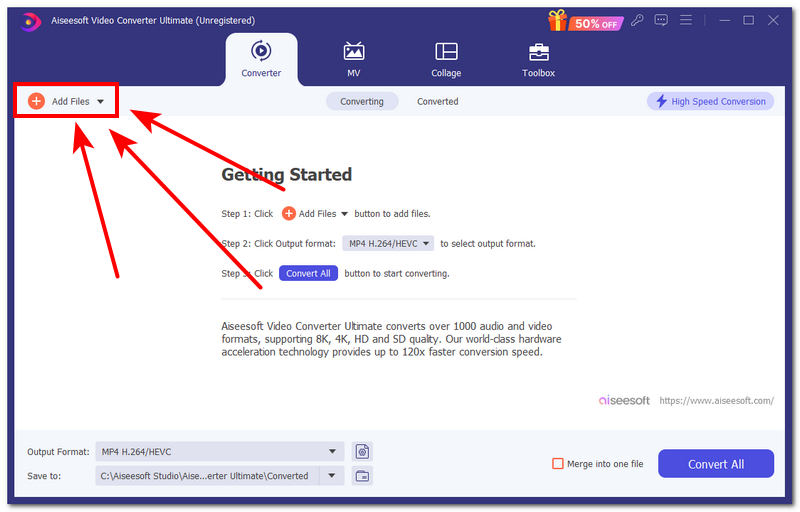
Una vez que haya cargado su video en el programa, para cambiar el formato del archivo de video, haga clic en el ícono MP4 ubicado en el lado derecho de su archivo de video y seleccione el formato que admita su dispositivo. En este caso, puede seleccionar MP4, MOV o AVI.
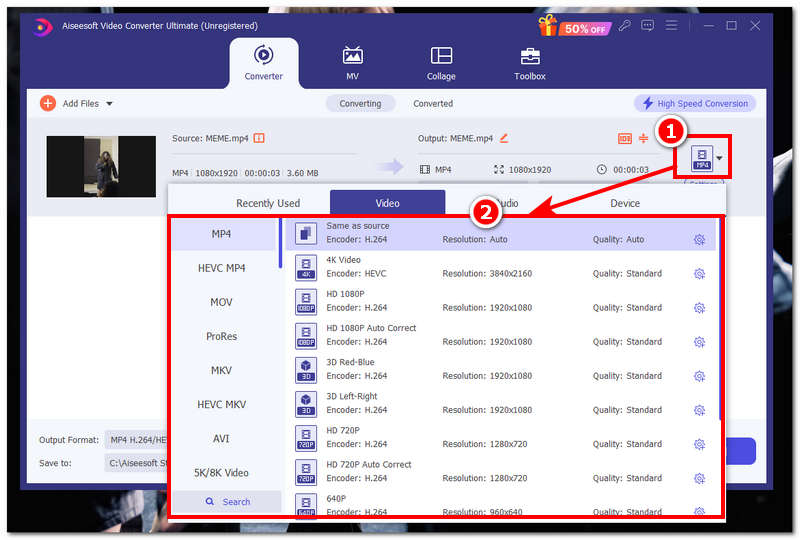
Una vez que haya cambiado el formato de archivo de su video, haga clic en el botón Convertir todo Botón para iniciar el proceso de conversión. El video se descargará automáticamente a la ubicación de descarga de su escritorio.
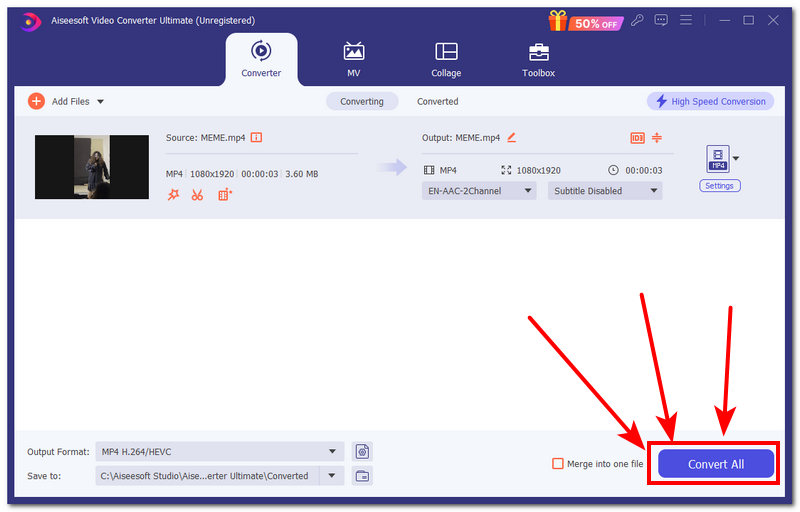
Por último, el último método para ayudar a los usuarios a solucionar los problemas con los vídeos que presentan el código de error es desactivar la protección contra copia. Desactivarla puede resultar de ayuda, ya que el mecanismo de protección contra copia a veces puede interferir con la reproducción de determinados archivos de vídeo y audio.
Para comenzar, abra Windows Media Player desde su escritorio, localice el Organizar sección dentro de la interfaz del reproductor y seleccione el Opciones botón.
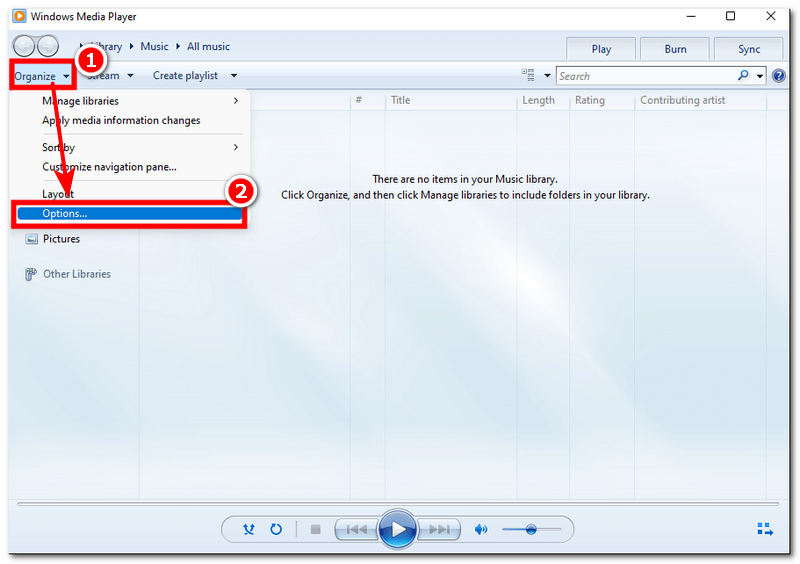
Dentro de Opciones En el menú, localice la sección Copiar música. Desmarque la casilla junto a "proteger música contra copia" y continúe haciendo clic en el botón Aceptar.

Reinicie su computadora e intente reproducir el video que no se puede reproducir con Windows Media Player. Verifique si el error persiste o se ha solucionado.
¿Por qué mi archivo de vídeo está dañado?
Un archivo de vídeo puede aparecer dañado si lo descargas de Internet con una conexión deficiente o si el archivo se interrumpe, lo que genera datos incompletos. Otro motivo por el que un vídeo puede aparecer dañado es que tu sistema esté experimentando un error que afecta a tus archivos de vídeo.
¿Qué significa el error 0xc00d36c4?
El error 0xc00d36c4 indica un problema con sus archivos multimedia, que parecen no poder reproducirse debido a la incompatibilidad del formato de archivo, códecs faltantes o dañados, y más.
¿CHKDSK repara archivos corruptos?
No, no repara los archivos de vídeo dañados, sino que identifica las partes del sistema que impiden que el sistema los utilice. Si se considera que un archivo está dañado, CHKDSK solo evita que se produzcan más daños en el archivo.
¿Qué reproductores multimedia pueden ayudar a evitar el error 0xc00d36c4?
Puedes usar tanto VLC como Windows Media Player para solucionar el error 0xc00d36c4 en tu vídeo. Estos reproductores multimedia son gratuitos y admiten una amplia gama de formatos de archivos de vídeo.
¿Puedo solucionar el error 0xc00d36c4 actualizando Windows?
Sí, al actualizar tu versión de Windows, estás instalando las últimas actualizaciones que puedes obtener en tu escritorio, lo que significa que el reproductor multimedia a veces puede obtener una actualización que resuelva el error que persiste en el programa.
Conclusión
Reparar el error 0xc00d36c4 no tiene por qué ser complicado. Los métodos que se enumeran a continuación son algunos de los distintos métodos para distintos casos, que pueden ayudarle a navegar y resolverlos de forma independiente. Si un método no le funciona, le sugerimos que pruebe el otro, ya que el error a veces puede ser igual de grave; por lo tanto, el otro método no funcionará.
encuentras esto de ayuda?
478 Votos