La transmisión de medios se ha convertido en una parte integral de nuestra vida digital y Chromecast se ha convertido en un dispositivo popular para transmitir contenido sin problemas a nuestros televisores. Si bien Chromecast funciona sin esfuerzo con dispositivos Android, los usuarios de iPhone a menudo se preguntan si también pueden transmitir contenido desde sus dispositivos. ¡La buena noticia es que sí puedes! En este artículo, exploraremos cómo transmitir desde un iPhone a un Chromecast. Empieza a leer y conoce más.

Para transmitir desde un iPhone a un dispositivo Chromecast normalmente se requiere el uso de aplicaciones compatibles que admitan Chromecast. Estos son los pasos generales para transmitir desde su iPhone a un Chromecast.
Conéctese a la misma red Wi-Fi
Verifica que tu Chromecast y tu iPhone estén vinculados a la misma red inalámbrica y que ambos estén encendidos. Abre la aplicación Configuración en tu iPhone. Asegúrese de que su dispositivo Chromecast esté vinculado a la misma red tocando Wi-Fi.
Configurar Chromecast
Busque un puerto HDMI disponible en su televisor y conecte el dispositivo Chromecast. Conecte el cable USB del Chromecast a un puerto USB de su televisor para obtener energía. Alternativamente, puede utilizar un adaptador de corriente y enchufarlo a una toma de corriente. Encienda su televisor y cambie a la entrada HDMI adecuada donde está conectado el Chromecast.
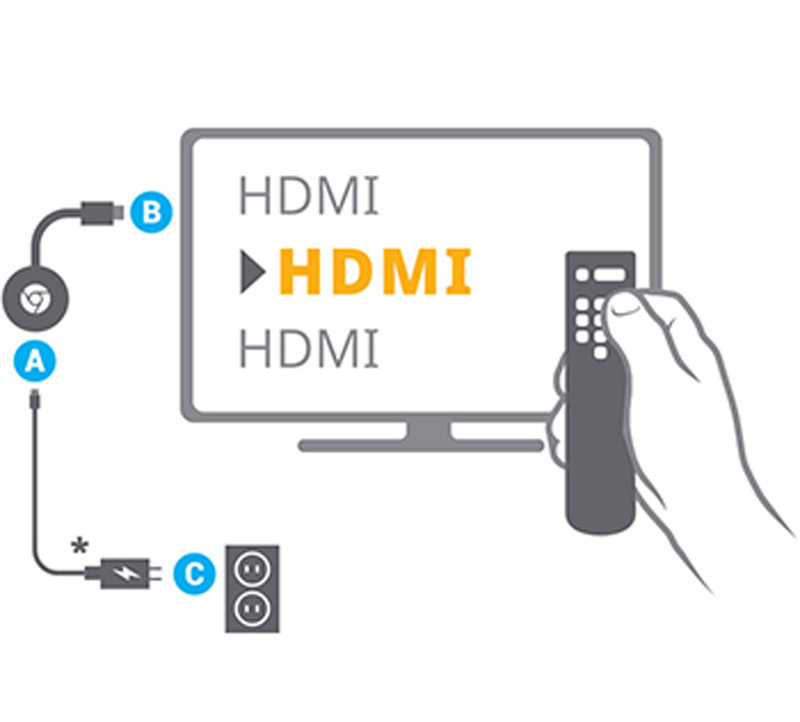
Instalar aplicaciones compatibles
Instale aplicaciones en su iPhone que admitan Chromecast. Esto incluye servicios de transmisión populares como YouTube, Netflix, Spotify y más. Abre la App Store en tu iPhone. Busque y descargue aplicaciones que admitan la transmisión de Chromecast, como YouTube, Netflix, Spotify, etc. Instale estas aplicaciones en su iPhone siguiendo las instrucciones en pantalla.
Abre la aplicación
Inicie la aplicación desde la que desea transmitir contenido. Por ejemplo, si desea transmitir un video de YouTube, abra la aplicación de YouTube. Navega hasta el contenido específico que deseas transmitir dentro de la aplicación. Busque y toque el ícono Transmitir (generalmente parece un rectángulo con ondas de Wi-Fi) dentro de la interfaz de la aplicación. Por lo general, se encuentra en los controles de reproducción o en el menú de configuración. Para establecer una conexión, elija su dispositivo Chromecast de la lista de dispositivos disponibles.
Encuentra el botón de transmitir
Busque el botón Transmitir dentro de la interfaz de la aplicación. Ese botón, que parece un rectángulo con ondas de Wi-Fi o un ícono de transmisión, generalmente se encuentra al lado de los controles de reproducción. Una vez que hayas localizado el botón Transmitir, tócalo. Esto iniciará la búsqueda de dispositivos de transmisión disponibles.
Selecciona tu Chromecast
Tu iPhone debería detectar cualquier dispositivo Chromecast cercano. Elija su Chromecast de la lista de dispositivos que aparece.
Comience a transmitir desde iPhone
Después de seleccionar su Chromecast, el contenido debería comenzar a reproducirse en la pantalla de su televisor. Es posible que tengas que tocar el contenido específico que deseas transmitir si aún no se está reproduciendo. Luego, se hace para transmitir y reflejar el iPhone a través de Chromecast.
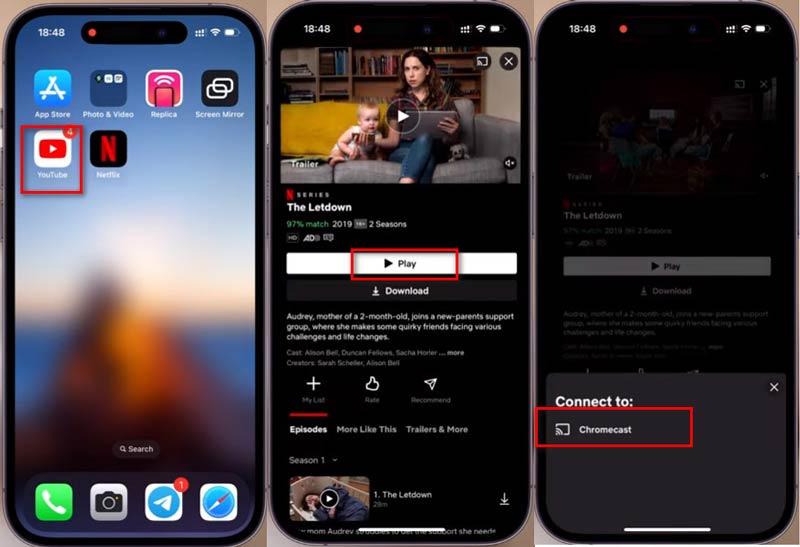
Una cosa a tener en cuenta es que es posible que la conexión entre mi iPhone y Chromecast no sea perfecta, especialmente si hay varios dispositivos Chromecast cerca. En tales casos, me resulta útil asegurarme de que tanto mi iPhone como mi Chromecast estén conectados a la misma red inalámbrica y que mi conexión a Internet no experimente ningún problema de conectividad.
En general, transmitir desde mi iPhone a Chromecast ha sido una forma conveniente de disfrutar contenido en una pantalla más grande, ya sea viendo videos, transmitiendo música o incluso explorando fotografías.
La siguiente lista son las 7 mejores aplicaciones para Chromecast para iPhone. Si necesitas un aplicación de transmisión para Android, compruébalo aquí.
| Precio | Compatibilidad | Calificaciones de usuarios | Características | Calidad de transmisión | Biblioteca de contenido | Facilidad de uso | Estabilidad | Frecuencia de actualizaciones |
| Pagado | iOS | 4.8/5 | Biblioteca enorme, Originales | Alta definición | extenso, variado | Intuitivo | Alto | Regular |
| Gratis | iOS | 4.5/5 | Amplio contenido, generado por el usuario | Variable, hasta 4K | Diverso, generado por el usuario | Navegación fácil | Alto | Actualizaciones frecuentes |
| Gratis/Premium | iOS | 4.7/5 | Amplia biblioteca musical, Podcasts | Estándar | Enorme colección de música. | Interfaz sencilla | Alto | Regular |
| Pagado | iOS | 4.6/5 | Programas de televisión, películas, originales | Alta definición | Variado, incluye exclusivos. | Fácil de usar | Alto | Regular |
| Pagado | iOS | 4.7/5 | Contenido de Disney, Pixar, Marvel y Star Wars | Alta definición | Contenido exclusivo y familiar | diseño sencillo | Alto | Regular |
| Gratis/Premium | iOS | 4.4/5 | Servidor de medios personal, Streaming | Estándar | Biblioteca multimedia personalizable | Fácil de usar | Moderar | Regular |
| Gratis | iOS | 4.5/5 | Transmisión en vivo, Juegos | Variable | Amplia gama de contenidos de juegos. | Intuitivo | Moderar | Regular |
Como puedes ver, Chromecast puede resultar un poco complicado para principiantes. Si desea ver los datos de su iPhone, como videos, fotos o más, en una pantalla más grande, puede probar la alternativa de Chromecast. Espejo de teléfono AnyMP4. Es un software de duplicación de iPhone y Android en Windows 11/10/8/7. Puede transmitir datos del iPhone en tiempo real a su PC y registrar la actividad de la PC para guardarla para siempre. Además, proporciona más formas de conexión como USB y código PIN, además de la conexión Wi-Fi, lo que garantiza una transmisión más estable. Además, puedes controlar tu iPhone y Android desde la computadora directamente para jugar juegos de teléfono fácilmente.
Seleccione Espejo iOS desde la pantalla de inicio. O simplemente arrastre y suelte varios archivos de audio y vídeo en esta aplicación.
Asegúrese de que tanto su computadora como su dispositivo iOS estén conectados a la misma red WLAN o Wi-Fi. Acceda a la lista desplegable abriendo el Centro de control en su dispositivo iOS, luego seleccione Duplicar pantalla. A continuación, elija "AnyMP4 Phone Mirror" y espere a que se establezca la conexión.
Una vez que la conexión se realice correctamente, la pantalla de su dispositivo iOS se reflejará inmediatamente en AnyMP4 Phone Mirror.

¿Qué hace exactamente un Chromecast?
Google creó Chromecast, un pequeño dispositivo de transmisión que le permite transmitir de forma inalámbrica archivos de audio y video a su televisor o monitor desde una variedad de fuentes.
◆ Esto es lo que hace:
◆ Transmisión de contenido. Casting/duplicación de pantalla.
◆ Control desde dispositivos móviles.
◆ Audio multisala.
¿Necesito Chromecast con un televisor inteligente?
No exactamente. Si tiene un televisor inteligente, es posible que no necesite necesariamente un Chromecast, ya que los televisores inteligentes a menudo vienen con capacidades integradas para transmitir contenido desde varios servicios en línea como Netflix, Hulu, YouTube y más. Los televisores inteligentes suelen tener interfaces y aplicaciones que le permiten acceder a estos servicios de transmisión directamente sin la necesidad de dispositivos adicionales como Chromecast.
¿Necesito una suscripción para usar Chromecast?
No, Chromecast en sí no requiere una suscripción, pero es posible que necesites suscripciones a servicios de transmisión como Netflix o Hulu para acceder a su contenido.
¿Puedo usar Chromecast sin Wi-Fi?
Chromecast normalmente requiere una red Wi-Fi para funcionar porque depende de una conexión inalámbrica para transmitir contenido desde su dispositivo, como un teléfono inteligente, tableta o computadora, a su televisor o pantalla.
Conclusión
Transmitir video desde un iPhone a Chromecast le permite experimentar sin problemas su contenido favorito en una pantalla grande para opciones de entretenimiento. Con los pasos descritos en este artículo, junto con las aplicaciones y alternativas recomendadas, puedes mejorar tu experiencia de transmisión y aprovechar al máximo tu combinación de iPhone y Chromecast.
encuentras esto de ayuda?
509 Votos
Refleje iPhone y Android en la PC, y grabe y controle el teléfono Android en la computadora.
