¿Alguna vez has anhelado la experiencia atractiva de ver tu material móvil preferido en una pantalla más grande? ¡Solo necesitas considerar el encanto de la duplicación de pantalla! Con la ayuda de estas instrucciones, puede conectar el Pantalla de Roku duplicando Android y convertirlo en un enorme centro de entretenimiento. ¡Veremos dos formas de reflejar! La conexión por cable confiable con un cable USB (para esos momentos en los que falla el Wi-Fi) y la tradicional facilidad del Wi-Fi. ¡Pero aún hay más! Revelaremos las 5 mejores aplicaciones de duplicación de pantalla de Android que mejorarán aún más tu experiencia de transmisión al acelerar el proceso y desbloquear nuevas capacidades. Prepárate para renunciar a la pequeña pantalla de tu teléfono y darle la bienvenida a la comodidad de tu sofá. ¡Puedes disfrutar rápidamente de películas, juegos, fotografías y más en la pantalla grande reflejando tu teléfono Android en Roku TV con la ayuda de esta guía completa!
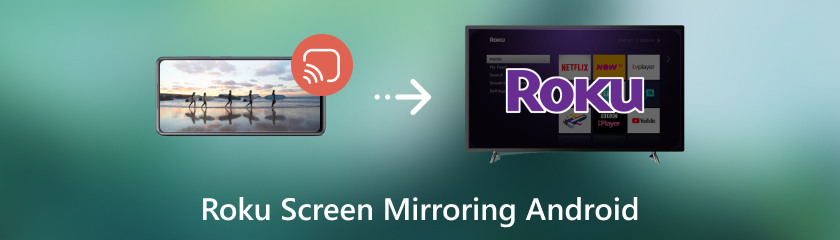
¿Alguna vez has deseado poder jugar esos fascinantes juegos móviles o ver esos fascinantes videos telefónicos en una pantalla más grande? Bueno, ¡deja de preocuparte! Con la ayuda de la duplicación de Roku, puedes convertir tu teléfono Android en el controlador definitivo para tu centro de entretenimiento y reflejar su contenido en tu televisor Roku. Esta guía explora el ámbito de cómo transmitir a Roku TV desde Android, examinando los muchos métodos disponibles y si realmente son concebibles. Sin embargo, abordemos el gran problema antes de comenzar:
¿Puedo reflejar mi Android en Roku?
¡Por supuesto! Es posible que veas un mundo de posibilidades en tu pantalla grande cuando proyectas de forma inalámbrica la pantalla desde tu teléfono en tu televisor Roku con la configuración correcta. Para gobernar el mundo de la duplicación de Roku, existen dos estrategias principales:
◆ La técnica Wi-Fi es conveniente porque no requiere cable y le permite reflejar la pantalla de su teléfono con unos pocos toques. La mayoría de los teléfonos Android nuevos incluyen una función de duplicación de pantalla incorporada llamada Smart View o Cast.
◆ La conexión por cable estable (USB): aunque la duplicación por cable es menos popular, ofrece una conexión más estable, lo que la hace perfecta en entornos con Wi-Fi poco confiable. Con un adaptador Micro USB a HDMI, puede conectar su teléfono directamente al puerto HDMI del televisor Roku utilizando este método.
Ya hemos examinado los beneficios de la duplicación por cable (USB) y la duplicación Wi-Fi, detallando las ventajas y desventajas de cada técnica. Ahora ya sabes cómo reflejar Android en Roku utilizando estos métodos según tus necesidades.
El espejo conectado de Android a Roku, que utiliza un cable USB, ofrece una conexión más estable. Es más adecuado para situaciones en las que el Wi-Fi es irregular o el retraso es peor. Aquí se explica cómo reflejar Android en Roku TV.
Conecte el extremo Micro USB (o USB-C) del adaptador al puerto de carga de su teléfono Android. En su televisor Roku, inserte el extremo HDMI del adaptador en un puerto HDMI libre.
Para acceder al puerto HDMI al que conectó el adaptador, use su control remoto Roku para desplazarse a la sección Entradas y elija HDMI 1, HDMI 2, etc. Su televisor Roku ahora debería mostrar la pantalla de su teléfono.
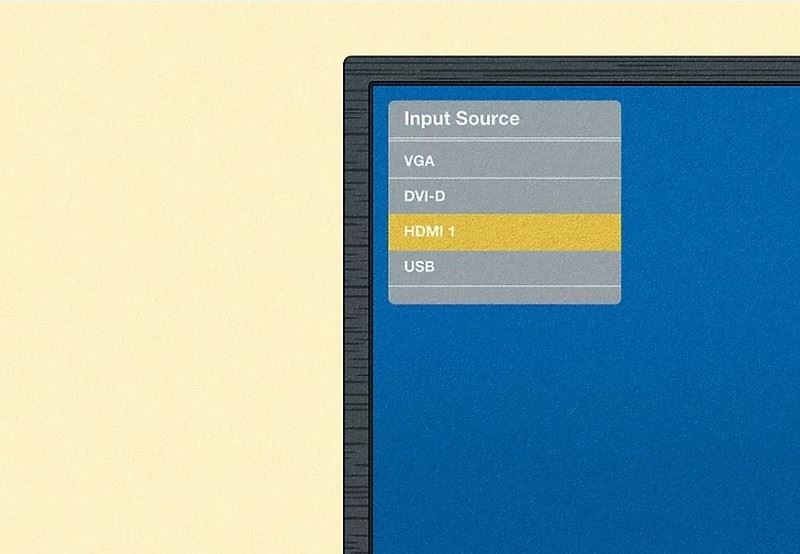
Es posible que algunos teléfonos requieran que active la capacidad de duplicación dentro de la configuración de su teléfono. Elija Entrada cableada. Busque las opciones Cast o Smart View y seleccione su Roku TV como dispositivo de destino.
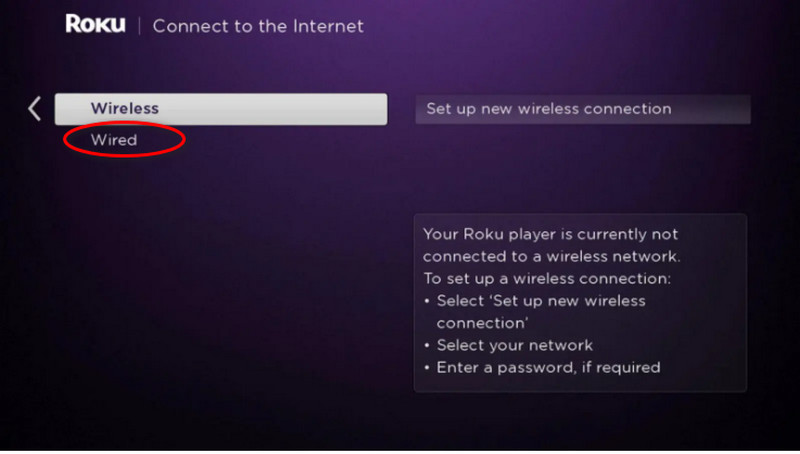
¿Le gustaría poder disfrutar de sus películas, juegos o imágenes favoritas de su móvil en una pantalla más grande? ¡Solo necesitas explorar las maravillas de la duplicación de Wi-Fi! Con la ayuda de esta guía, puedes proyectar de forma inalámbrica la pantalla de tu teléfono Android y transmitirlo a Roku TV y convierta su sala de estar en un enorme centro de entretenimiento. ¿Todo listo para desatar el poder de la pantalla grande? Ahora, veamos cómo reflejar la pantalla de Android en Roku usando WiFi.
Asegúrese de que su Roku TV y su teléfono Android estén vinculados a la misma red inalámbrica. Es fundamental garantizar una conexión fluida entre los dispositivos. Consulte el menú de configuración de su teléfono para ver las opciones: Pantalla inalámbrica, Transmitir y Vista inteligente.
Su teléfono comenzará a explorar la red en busca de dispositivos compatibles tan pronto como habilite la función de duplicación. Busque el nombre de su televisor Roku en la lista y selecciónelo. Para finalizar el proceso de conexión, siga las instrucciones en pantalla. Es posible que su teléfono le solicite que confirme la conexión o ingrese un PIN que se muestra en su televisor Roku.
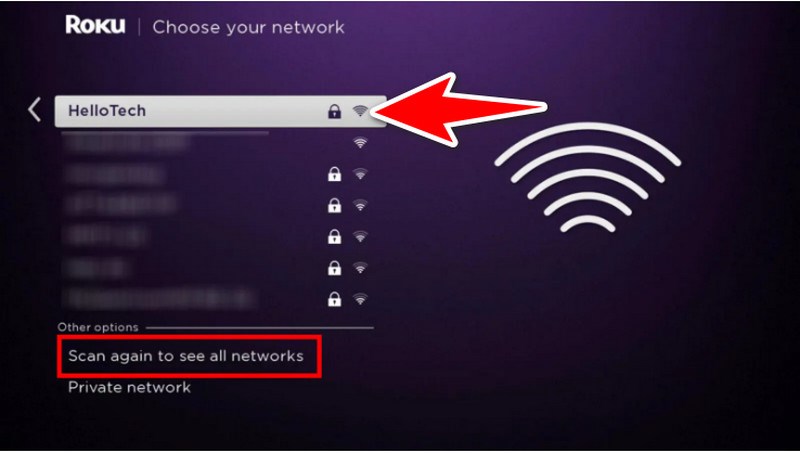
¡Ahora puedes disfrutar de películas, juegos, fotografías y más desde tu teléfono en la pantalla grande! ¡La pantalla de su teléfono ahora debería reflejarse en su televisor Roku!
Con estos 5 mejores aplicaciones de duplicación de pantalla, ¡puedes aprovechar plenamente el potencial de la mejor aplicación de duplicación de pantalla para Android en Roku! Más allá de las funciones que vienen preinstaladas, descubra un mundo de compatibilidad mejorada, funcionalidades adicionales como grabación e interfaces de usuario intuitivas creadas especialmente para la transmisión de Roku. ¡Prepárate para mejorar tu juego de duplicación y encuentra nuevas formas de divertirte en una pantalla grande!
Aquí están las 5 mejores aplicaciones de Android para duplicar pantalla
| LetsView | Reparto de AirDroid | ApowerMirror | Anymiro | Página principal de Google |
| Duplicación y grabación de pantalla | Duplicación de pantalla y transferencia de archivos | Duplicación multifunción | Duplicación multifunción | Duplicación básica (funcionalidad limitada) |
| Excelente | Excelente | Excelente | Excelente | Excelente |
| Grabación de pantalla, pizarra | Transferencia de archivos, transmisión de música | Grabación de pantalla, pizarra, controles de gamepad | Grabación de pantalla, herramientas de anotación, teclado virtual | N / A |
| Duplicación básica, tiempo de grabación limitado | Duplicación básica, transferencia de archivos limitada | Duplicación básica, tiempo de grabación limitado | Duplicación básica, tiempo de grabación limitado | Duplicación básica |
| Sencillo y limpio | Moderno y fácil de usar | Rico en funciones Puede tener una curva de aprendizaje | Moderno e intuitivo | Simple e integrado con el ecosistema de Google |
| Freemium (compras dentro de la aplicación para grabación y funciones ampliadas) | Freemium (compras dentro de la aplicación para funciones premium y sin anuncios) | Freemium (compras dentro de la aplicación para funciones premium y sin anuncios) | Freemium (compras dentro de la aplicación para funciones premium y sin anuncios) | Gratis |
Además de reflejar el teléfono Android en Roku TV, AirDroid Cast le permite administrar archivos en su teléfono desde su computadora de forma remota. Para presentaciones o transmisiones en vivo, ApowerMirror y Anymiro ofrecen capacidades sofisticadas como controladores de gamepad y herramientas de anotación.
Con casos de uso restringidos, Google Home ofrece una modesta funcionalidad de duplicación de pantalla además de su enfoque principal en controlar dispositivos domésticos inteligentes.
Seleccionar la aplicación adecuada sobre cómo duplicar la pantalla de Android a Roku
Duplicación básica: la edición gratuita de LetsView o Google Home puede ser suficiente para la duplicación de pantalla básica sin ninguna otra capacidad.
Pizarra y grabación: si utilizar una pizarra para presentaciones o grabar contenido reflejado es crucial, LetsView y ApowerMirror son excelentes opciones.
Capacidades avanzadas: Aquellos que requieran capacidades como teclados virtuales, controles de gamepad y herramientas de anotación pueden encontrarlas con ApowerMirror y Anymiro.
Transferencia de archivos: además de reflejar la pantalla de Android en Roku mirror, AirDroid Cast sobresale cuando se trata de transferencias de archivos entre su PC y su teléfono. Seleccionar la aplicación de duplicación de pantalla ideal para su teléfono Android y Roku TV requiere que tenga en cuenta sus requisitos únicos y preferencias de funciones.
¿Cómo puedo configurar mi dispositivo Roku para reflejar videos en mi pantalla?
Para permitir que su Roku acepte conexiones de duplicación de pantalla, navegue hasta Configuración > Sistema > Duplicación de pantalla > Modo de duplicación de pantalla y elija Preguntar o Permitir siempre.
¿Cómo puedo activar la duplicación de pantalla en mi teléfono Android?
Dependiendo de su dispositivo, navegue hasta Configuración > Pantalla > Transmitir pantalla en su teléfono Android (o una opción similar). De la lista de dispositivos disponibles, elija un dispositivo Roku.
Si mi duplicación de pantalla no funciona correctamente, ¿qué debo hacer?
Verifique que la duplicación de pantalla esté habilitada en la configuración de su Roku, actualice el software tanto en su dispositivo Android como en Roku, y asegúrese de que ambos estén vinculados a la misma red Wi-Fi. Utilice los foros de discusión o las páginas de ayuda para dispositivos Roku y Android si los problemas persisten.
Conclusión
A transmitir Android a Roku es una función útil para compartir videos en un televisor compatible con Roku. Los usuarios deben ser conscientes de la posible lentitud y limitaciones al compartir contenido protegido por DRM. Normalmente se utiliza Wi-Fi para reflejar Roku. La conexión a USB no es una técnica común. ApowerMirror, Google Home, AllCast, Miracast Screen Sharing y Screen Stream Mirroring Free son solo algunas de las aplicaciones de duplicación de pantalla de Android que brindan a los usuarios opciones al compartir la pantalla de su dispositivo Android en Roku. Asegúrese siempre de que una aplicación sea compatible y tenga en cuenta las evaluaciones de los usuarios antes de seleccionar una que refleje la pantalla.
encuentras esto de ayuda?
480 Votos