¿Te encanta AirPlay para transmitir programas de TV, música y fotos a tu televisor? ¿Pero estás atrapado con una señal de Wi-Fi lenta y problemas de almacenamiento en búfer? Este artículo es para todas sus necesidades de AirPlay relacionadas con Wi-Fi. ¡Diga adiós a los problemas del enrutador! Le mostraremos exactamente cómo usar AirPlay sin Wi-Fi para transmitir desde su iPhone, iPad o Mac directamente a su Smart TV. Ya sea un Apple TV, Roku, Vizio o LG TV, le explicaremos y guiaremos sobre cómo usar Bluetooth y otras funciones para transmitir en su televisor sin ningún problema. ¡Desbloqueemos el poder de AirPlay en cualquier lugar y en cualquier momento!
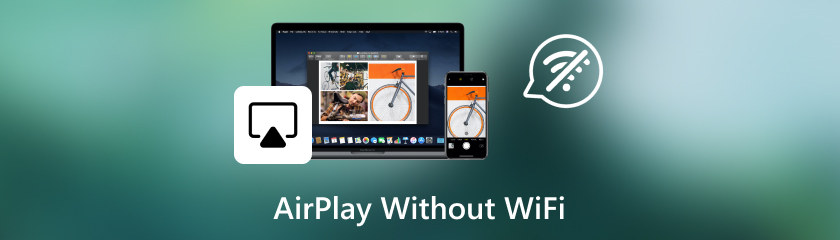
¿Puedes usar AirPlay sin Wi-Fi? Generalmente está conectado a una red Wi-Fi, ya que utiliza la comunicación Wi-Fi para enviar audio, video y otros contenidos a dispositivos compatibles. Sin embargo, existen algunas formas de hacer que AirPlay funcione sin Wi-Fi. Por ejemplo, puede utilizar una conexión AirPlay de igual a igual o una función de punto de acceso personal en otro dispositivo para que AirPlay esté en funcionamiento. Entonces, ¿puedes Airplay sin Wi-Fi? Profundizaremos en si es realmente posible y, de ser así, cómo se puede lograr en varios dispositivos. Cubriremos televisores inteligentes populares como Roku, Vizio, LG y, por supuesto, Apple TV. ¡Prepárate para desbloquear el potencial oculto de AirPlay y experimentar una transmisión fluida, incluso cuando tu Wi-Fi no esté cooperando!
1. Apple TV: AirPlay es una función de algunos modelos de Apple TV que te permite conectarte directamente a tu Apple TV, incluso si no estás en la misma red Wi-Fi.
2. Vizio TV: AirPlay 2 es compatible con los televisores Vizio SmartCast y generalmente está conectado a una red Wi-Fi. Algunos televisores Vizio pueden admitir P2P AirPlay, lo que significa que puede transmitir contenido directamente a su televisor Vizio SmartCast sin conectarse a Wi-Fi. Sin embargo, esto depende del modelo de televisor Vizio y de sus características.
3. Roku: AirPlay no es compatible de forma nativa con dispositivos Roku. Sin embargo, existen varias aplicaciones de terceros y soluciones alternativas que se pueden utilizar para habilitar Salida en antena en tu dispositivo Roku.
4. LG TV: AirPlay 2 es una conexión solo Wi-Fi que se requiere para la mayoría de los Smart TV LG. Sin embargo, algunos televisores LG, como los televisores Vizio, también pueden admitir AirPlay 2 a través de Wi-Fi. WebOS 4.0 y superior es la versión más reciente de webOS que admite AirPlay 2. Sin embargo, según el modelo del televisor LG y sus capacidades, puede que sea compatible o no con AirPlay 2.
¿Airplay funciona sin wifi? AirPlay a través de Wi-Fi generalmente requiere una conexión directa entre los dispositivos emisores y receptores. No necesitas una conexión Wi-Fi para usar AirPlay. Puede utilizar AirPlay peer-to-peer u otros métodos, según su dispositivo y sus funciones. Cuando habilitas esta función, podrás escuchar audio, ver videos y más de forma inalámbrica, incluso cuando no tengas acceso a Wi-Fi o no puedas pagarlo. Estos son los pasos sobre cómo Airplay a Apple/Smart TV sin wifi.
Revise para ver si su Apple TV tiene la función AirPlay incorporada. Vaya a Apple TV y luego busque AirPlay. Seleccione HomeKit y permita el acceso a Apple TV. Si esta opción está disponible, cambie a Peer-to-Peer AirPlay.
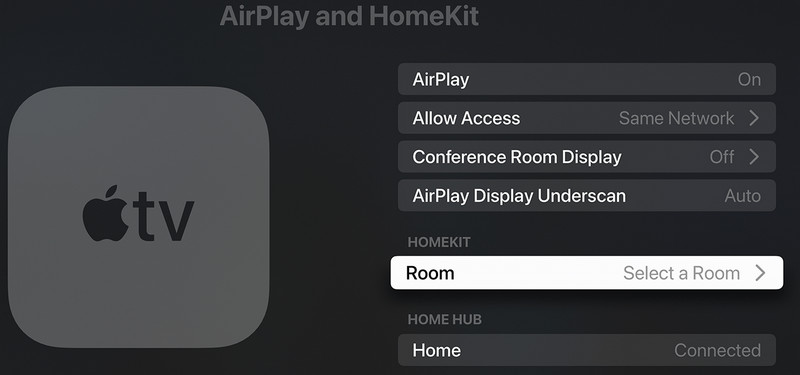
Abra el Centro de control en el dispositivo desde el que desea transmitir. Para abrir el Centro de control en un dispositivo iOS 11 o posterior, deslícese hacia abajo desde la esquina superior derecha de la pantalla. Para una versión anterior de iOS, deslice el dedo hacia arriba desde la parte inferior de la pantalla.
Haga clic en el botón Screen Mirroring o AirPlay. Deberías ver tu Apple TV en la lista a continuación. Toque su Apple TV para iniciar AirPlay.
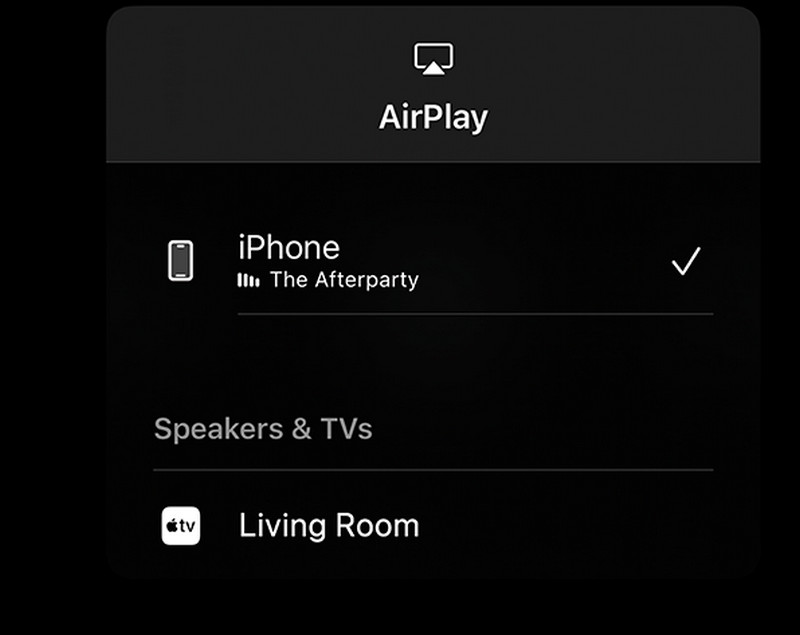
Una vez que estés conectado, podrás escuchar audio, ver videos o mostrar la pantalla de tu dispositivo Airplay en Apple TV sin Wi-Fi.
Verifique si su televisor Vizio tiene una función AirPlay incorporada. Para utilizar la función SmartCast Home, vaya a la pantalla o al menú de Vizio TV.
Vaya a Configuración de AirPlay o a la opción de menú AirPlay. Si está disponible, busque Configuración de P2P AirPlay o Conexiones directas.
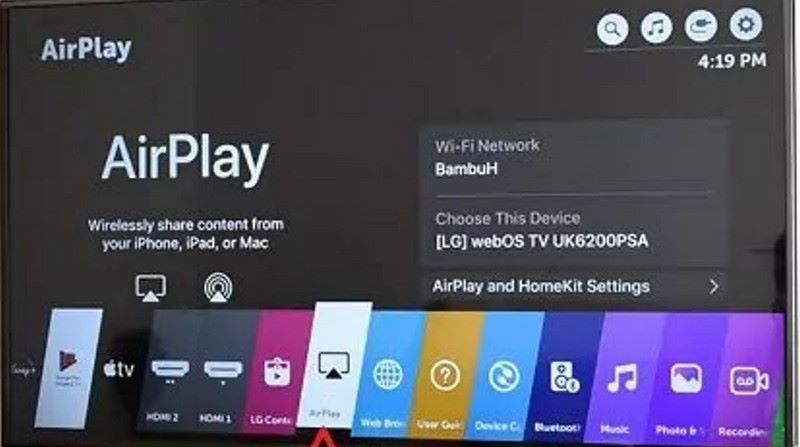
Si este es el caso, active Permitir acceso a TV o Peer to Peer AirPlay. Abra el Centro de control en el dispositivo desde el que desea transmitir.
Haga clic en el botón Screen Mirroring o AirPlay. Deberías ver tu televisor Vizio en la lista de dispositivos conectados. Toque su televisor Vizio para iniciar AirPlay.
Ve a la Configuración de Roku. Luego, busque Sistema y haga clic en la duplicación de pantalla. Asegúrese de que la configuración de duplicación de pantalla esté configurada en Preguntar o Permitir siempre.
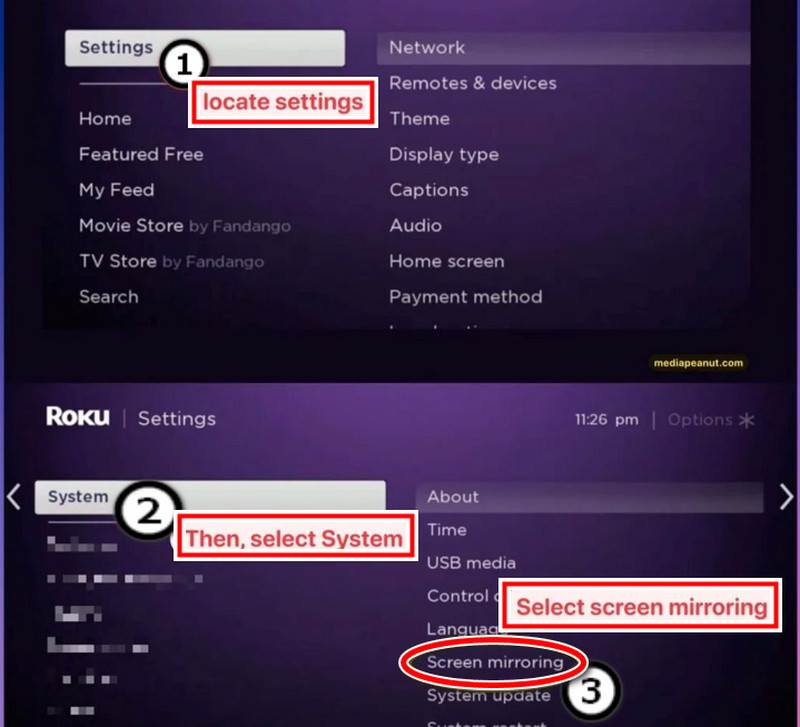
Conecte su dispositivo abriendo el Centro de control. Toque el botón Screen Mirroring o Airplay. Ingrese el código que se muestra en la pantalla del televisor de su dispositivo iOS cuando se le solicite conectarse.
Ahora puede reflejar la pantalla de su dispositivo en Roku TV.
Para abrir (Centro de control) en la pantalla de su iPhone, desplácese hacia abajo y toque duplicación de pantalla.
Elija el televisor de la lista de dispositivos externos en la pantalla espejo.
Cuando vea el código Airplay en su televisor, ingrese el código de acceso de su dispositivo. Asegúrese de que la pantalla de su dispositivo esté conectada a su televisor LG. ¡Ahí tienes! Ahora está reflejado en su dispositivo y en su televisor LG.
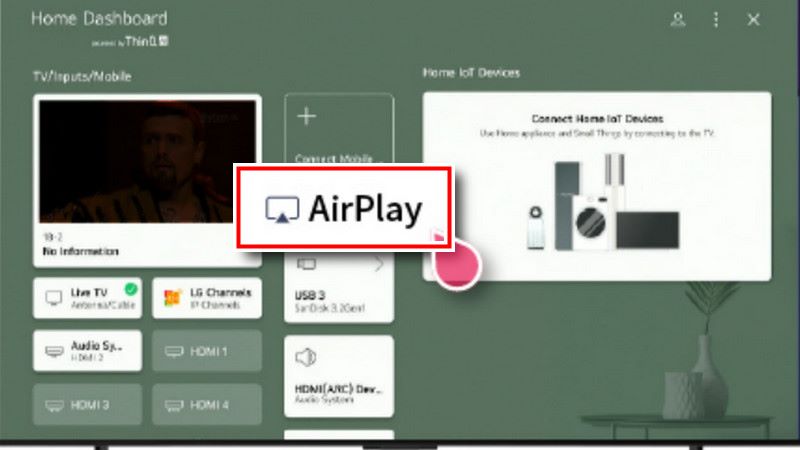
¿Puedo Airplay sin Wi-Fi?
Sí, puedes utilizar AirPlay sin Wi-Fi en algunos casos, pero depende de las capacidades de tu dispositivo. AirPlay punto a punto es una forma de conectar su dispositivo emisor directamente al dispositivo receptor (como un Apple TV o un televisor inteligente compatible). No es necesario tener una conexión Wi-Fi para utilizar esta función. No todos los dispositivos admiten esta función, por lo que es importante verificar las especificaciones y capacidades de su dispositivo para ver si está disponible. Tenga en cuenta que incluso si tiene AirPlay peer-to-peer, la funcionalidad puede ser limitada en comparación con AirPlay solo Wi-Fi.
¿Cómo funciona Airplay sin Wi-Fi?
AirPlay, también conocido como AirPlay sin Wi-Fi o AirPlay de igual a igual, crea un enlace inalámbrico directo entre el dispositivo emisor y el dispositivo receptor mediante Bluetooth. Significa que puedes transmitir audio, vídeo u otro contenido directamente desde tu iPhone a tu Apple TV sin necesidad de una conexión Wi-Fi. Los dos dispositivos se emparejan a través de Bluetooth y luego establecen un enlace inalámbrico directo a través de Wi-Fi para la transferencia de datos. Facilita compartir contenido con dispositivos compatibles incluso cuando no tienes acceso a Wi-Fi.
¿Es posible utilizar AirPlay con dispositivos que no sean Apple sin Wi-Fi?
Algunos televisores inteligentes y dispositivos de transmisión no son compatibles con AirPlay sin Wi-Fi. Depende del fabricante y modelo de su dispositivo. Para obtener más información, consulte las especificaciones de su dispositivo o el manual de usuario.
Conclusión
AirPlay, sin wifi o AirPlay peer-to-peer, transmite medios directamente entre dispositivos compatibles sin necesidad de una conexión Wi-Fi. La disponibilidad y las funciones varían de un dispositivo a otro, como cualquier Apple TV y Smart TV. Deberá verificar si su dispositivo es compatible y seguir las instrucciones de configuración específicas de su dispositivo para garantizar una experiencia de transmisión perfecta.
encuentras esto de ayuda?
485 Votos