¿Alguna vez has querido usar tus dispositivos Apple y Android para jugar, mostrar fotos o mirar videos en tu televisor Samsung? ¡No creerás lo sencillo que es! Con esta guía, será fácil reproducir medios desde su teléfono, tableta y monitor en su televisor Samsung. AirPlay te permite compartirlo todo en la pantalla grande con todos. Pronto podrás mostrar tu trabajo en una pantalla. Lo guiaremos a través de los sencillos pasos y lo guiaremos en cómo usar AirPlay en un televisor Samsung para resolver cualquier problema.
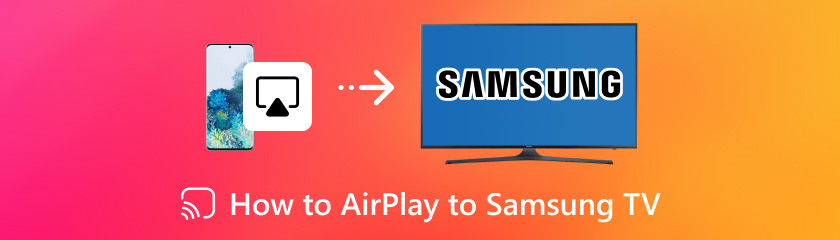
Tabla de contenido
¿Te gustaría ver cosas desde tu Mac en tu televisor Samsung para disfrutar de una alegre experiencia en pantalla ancha? Todo el mundo disfruta de una buena noche de cine en pantalla grande, ¿verdad? ¡Aquí es donde interviene AirPlay! Con la ayuda de esta aplicación integrada, puedes proyectar de forma inalámbrica cualquier cosa desde tu Mac a tu televisor Samsung con poco esfuerzo. Si eres nuevo en Salida en antena, no te preocupes. Este tutorial lo llevará paso a paso a través de todo el proceso. En poco tiempo, le demostraremos cómo transmitir AirPlay de Mac a Samsung TV juntos para que puedan comenzar a transmitir. Además, tenemos algunos consejos para ayudarle a superar cualquier problema menor que pueda encontrar. Así que prepárate y comencemos mostrándote cómo conectar AirPlay al televisor Samsung.
Conecte la Mac y su televisor Samsung a la misma red Wi-Fi. Para activar AirPlay en su televisor Samsung, vaya a Configuración, seleccione General y vaya a Configuración de Apple AirPlay.
Seleccione la opción AirPlay en la barra de menú. Luego, seleccione su televisor Samsung de la lista de dispositivos AirPlay disponibles.
Debería reflejar la pantalla de tu Mac en tu televisor Samsung, permitiéndote transmitir películas, vídeos, presentaciones y mucho más.
Desactive AirPlay para dejar de duplicar si ya terminó de compartir su contenido.
¡AirPlay está a punto de rescatar el día! Con la ayuda de esta práctica función, puede proyectar contenido de forma inalámbrica desde su iPhone en tu televisor Samsung! Este tutorial simplificará el proceso de cómo utilizar AirPlay desde iPhone a Samsung TV en pasos muy simples. Le enseñaremos cada paso de cómo tocar, deslizar y conectarse para que su iPhone y su televisor se comuniquen. Usemos AirPlay desde iPhone a Samsung TV.
Primero, vaya a su televisor Samsung, haga clic en Configuración y General, y elija Configuración de Apple AirPlay para activar Airplay. En segundo lugar, abra el Centro de control de su iPhone y haga clic en Screen Mirroring.
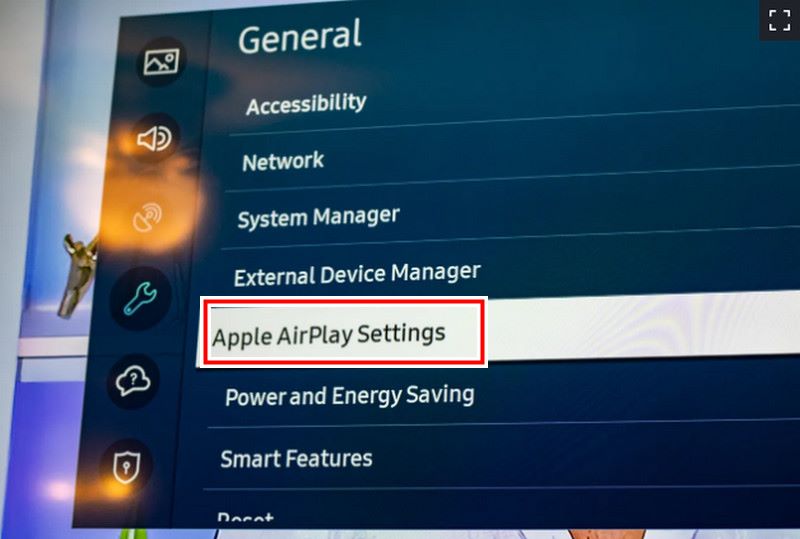
Seleccione su dispositivo Samsung TV para iniciar AirPlay.
Tu iPhone reflejará el televisor Samsung.
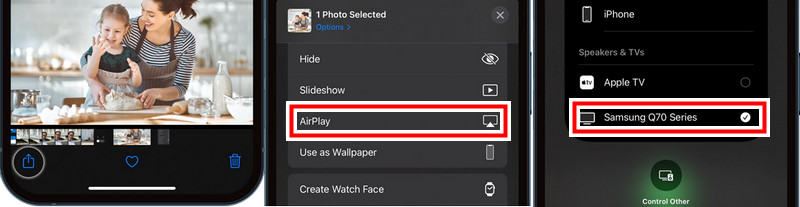
¿Estás harto de las pequeñas películas y juegos del iPad? ¡Solo necesitas mirar AirPlay! Con la ayuda de esta increíble función incorporada de Apple, puedes proyectar de forma inalámbrica el iPad AirPlay en un televisor Samsung, lo que te permite disfrutar compartiendo desde la comodidad de tu sofá. Simplificaremos el procedimiento, comenzando por conectar sus dispositivos para reflejar lo que desee.
Inicie la aplicación en su iPad que desee en la pantalla AirPlay. Busque el botón AirPlay y tóquelo.
Aparecerá una lista de dispositivos disponibles. Toque su televisor Samsung de la lista.
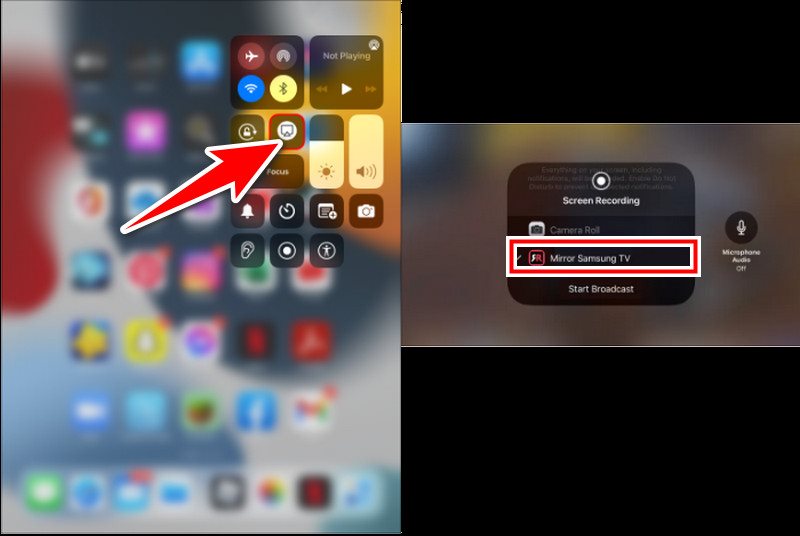
Su iPad ahora se reflejará en el televisor Samsung. Con estos pasos, puedes conectar AirPlay al televisor Samsung usando tu iPad.
¿Puedes AirPlay en Samsung TV con tu teléfono Android? Puede conectar fácilmente su teléfono Android a su televisor y ver una variedad de entretenimiento. ¡Mira lo fácil que es AirPlay desde tu dispositivo Android a tu televisor Samsung y abre un mundo de opciones de entretenimiento! ¡AirPlay le da vida a todo con asombrosos detalles en tu televisor Samsung! Estos son los siguientes pasos para que aprenda cómo duplicar de forma inalámbrica usando AirPlay.
Para acceder al panel rápido, deslícese hacia abajo desde la pantalla superior y toque Smart View. Específicamente, estoy usando un teléfono Samsung. Seleccione su televisor de la lista de dispositivos que funcionan con él. Es posible que se requiera un PIN. Cuando aparezca Iniciar transmisión con Smart View, seleccione Iniciar ahora.
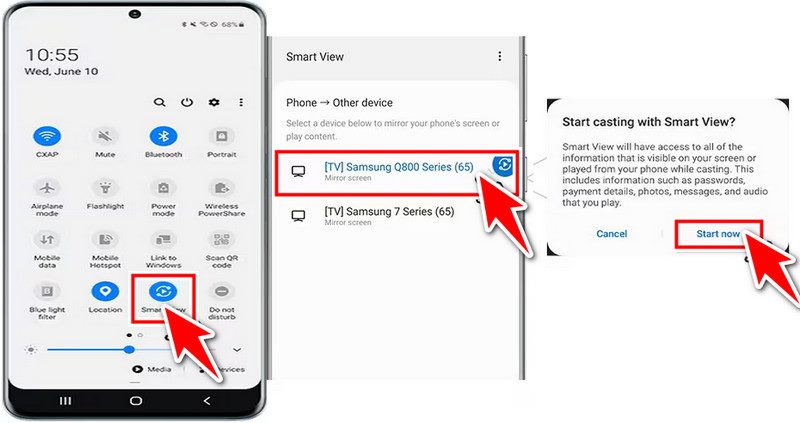
Si la imagen reflejada parece pequeña en la pantalla, puede cambiar la relación de aspecto. Seleccione Vista inteligente. Para acceder a Más opciones, simplemente toque los tres puntos verticales. Seleccione Configuración y luego Relación de aspecto del teléfono. Para que el dispositivo conectado esté en pantalla completa, seleccione Pantalla completa.
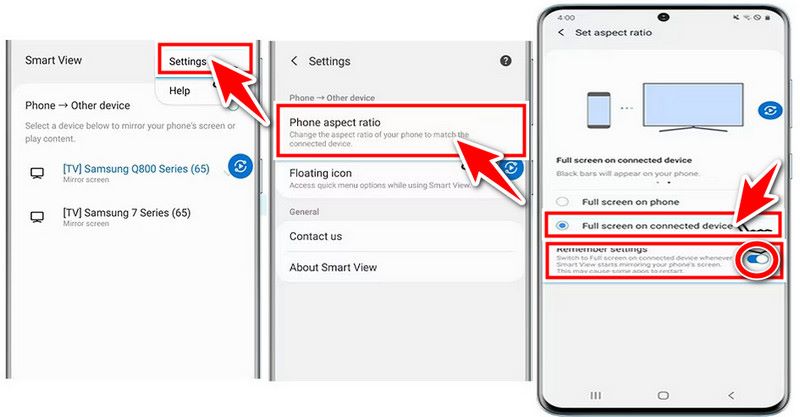
Ahora puede reflejar su teléfono Samsung en un televisor Samsung con el método más sencillo mediante Wi-Fi.
¿Tienes problemas para conectar tu televisor Samsung a AirPlay? Puede resultar molesto tener problemas con AirPlay al intentar compartir recuerdos o transmitir su vídeo favorito desde su teléfono Android. ¡Pero no te preocupes! La mayoría de las veces, puedes solucionar problemas de conectividad y continuar viendo tu entretenimiento en la pantalla grande siguiendo unos sencillos pasos para solucionar problemas. Veamos cómo AirPlay no puede conectarse al televisor Samsung y cómo solucionar algunos problemas.
Problemas de red
Motivo: Los problemas de red son la causa más frecuente de problemas de conectividad de AirPlay. AirPlay no podrá conectarse si su dispositivo Android y su televisor Samsung no están vinculados a la misma red inalámbrica.
Solución: Verifique que los dos dispositivos estén vinculados a una red inalámbrica idéntica. Para confirmar la conexión de red, verifique la configuración de Wi-Fi del televisor Samsung y de su dispositivo Android. Reinicie su enrutador si es necesario, luego conecte ambos dispositivos a la misma red nuevamente.
Compatibilidad de software
Motivo: Las aplicaciones incompatibles con su dispositivo Android o televisor Samsung pueden ser la causa de su incompatibilidad con AirPlay.
Solución: actualice su dispositivo Android y el software de Samsung TV a las versiones más recientes. Puede implicar la actualización del firmware del televisor, actualizaciones del sistema y cualquier aplicación relacionada con AirPlay.
Configuración de AirPlay del televisor Samsung
Motivo: Su dispositivo Android no podrá conectarse si AirPlay está desactivado en su televisor Samsung.
Solución: Ubique la configuración de AirPlay en su televisor Samsung, acceda a ella y asegúrese de que AirPlay esté activado. Puede encontrar esta opción en la configuración de Red o General.
Configuración de pantalla inalámbrica del dispositivo Android:
Motivo: AirPlay no funcionará si la funcionalidad de pantalla inalámbrica de su dispositivo Android está desactivada.
Solución: Navegar a Configuración y luego a Conexiones en su dispositivo Android habilitará la visualización inalámbrica o la duplicación de pantalla. Haga clic en Más configuraciones de conexión y luego seleccione Escaneo de dispositivos cercanos.
Alcance e interferencia
Motivo: La conexión AirPlay de su teléfono Android y su televisor Samsung puede verse interrumpida debido a interferencias inalámbricas o al estar fuera del alcance.
Solución: asegúrese de que su dispositivo Android y su televisor Samsung no estén físicamente separados. Intente acercarse al televisor y alejarse de objetos que puedan causar interferencias, como paredes gruesas u otros equipos electrónicos.
Aparece el código de AirPlay, pero no se conecta, ¿por qué?
¡Se producen errores! Verifica el código nuevamente en tu televisor, asegurándote de que coincida con lo que ingresaste en tu iPhone o iPad. Por motivos de seguridad, el código puede caducar en un período limitado. En tu televisor, intenta actualizar el código.
Tengo un televisor Samsung y quiero AirPlay, pero ¿aún puedo usar mi iPhone o iPad?
¡Definitivamente! Cuando minimizas la aplicación desde la que estás utilizando AirPlaying, puedes seguir usando otras aplicaciones en tu teléfono inteligente. En su televisor, la música o el vídeo seguirán transmitiéndose.
¡Hay un problema con la aplicación AirPlay! ¿Cómo puedo ayudar?
A continuación se ofrecen algunos consejos para solucionar problemas:
• Verifique nuevamente si el modelo de TV Samsung que posee es compatible con la aplicación AirPlay.
• Conexión: asegúrese de que el iPhone, iPad, Mac, teléfono Android y Samsung TV estén vinculados a la misma red inalámbrica.
• Reinicios del dispositivo: reiniciar ambos dispositivos a la vez puede solucionar ocasionalmente problemas de conectividad.
• Para obtener un rendimiento óptimo de AirPlay, actualice el software de su iPhone, iPad y televisor Samsung.
Conclusión
Este artículo muestra cómo usar AirPlay en un televisor Samsung. Puede transmitir fácilmente medios desde iPads, iPhones, Macs y dispositivos Android a televisores Samsung. Aunque puede haber problemas de conectividad, las técnicas de resolución de problemas ayudan. Las comprobaciones y actualizaciones de red suelen solucionar el problema. Los usuarios que estén familiarizados con los problemas frecuentes y sus soluciones pueden disfrutar de una rápida transmisión AirPlay en televisores Samsung.
encuentras esto de ayuda?
492 Votos
Refleje iPhone y Android en la PC, y grabe y controle el teléfono Android en la computadora.
