Skype se ha convertido en una herramienta indispensable para la comunicación, especialmente cuando el trabajo remoto y las reuniones virtuales son cada vez más comunes. Una de sus características más valiosas es la capacidad de compartir su pantalla, lo que permite una colaboración y presentaciones fluidas. En esta guía, exploraremos cómo comparte tu pantalla en Skype en varias plataformas y solucionar problemas comunes. Continúe leyendo y encuentre los métodos ahora.

Sí, Skype ofrece la funcionalidad de compartir su pantalla durante una llamada o reunión. Esta función permite a los usuarios mostrar presentaciones, colaborar en documentos, brindar asistencia remota y mucho más.
Compartir su pantalla en Skype para Mac y Windows 11/10/8/7 es un proceso sencillo. Aquí están los pasos.
Nota: Antes de iniciar la sesión para compartir pantalla, asegúrese de cerrar todas las ventanas o aplicaciones innecesarias que no desee que otros vean. Esto ayuda a mantener el enfoque en el contenido que desea compartir.
Inicie una llamada o reunión de Skype con la persona o grupo con el que desea compartir su pantalla en su computadora Windows o Mac.
Durante la llamada o reunión, busque la opción de compartir pantalla. Puede encontrar esta opción en la parte inferior de la ventana de llamada, un ícono que se asemeja a un cuadrado con una flecha que apunta hacia arriba.
Clickea en el Compartir pantalla para comenzar a compartir la pantalla.
Aparecerá una nueva ventana para mostrar todas las pantallas o escritorios disponibles para compartir. Elige la pantalla o escritorio que deseas compartir y haz clic en él.
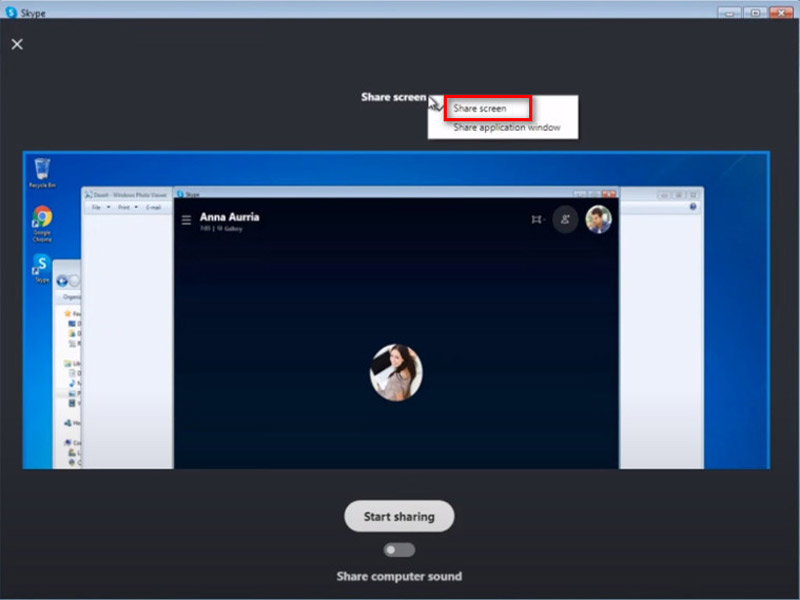
Nota: Para compartir su pantalla durante una llamada cuando usa Skype para Mac en macOS 10.15 (Catalina), Skype necesita acceso a Grabación de pantalla en las Preferencias del sistema de Mac. Skype le pedirá que vaya a Ajustes o tendrás que permitir que Skype grabe tu pantalla en las Preferencias del Sistema de macOS Catalina. yendo a Preferencias del sistema Mac > Seguridad y privacidad > Grabación de pantalla y otorgando acceso a Skype.
Después de seleccionar la pantalla, haga clic en el Empezar a compartir botón. Las otras personas que llamen o asistentes ahora podrán ver su pantalla.
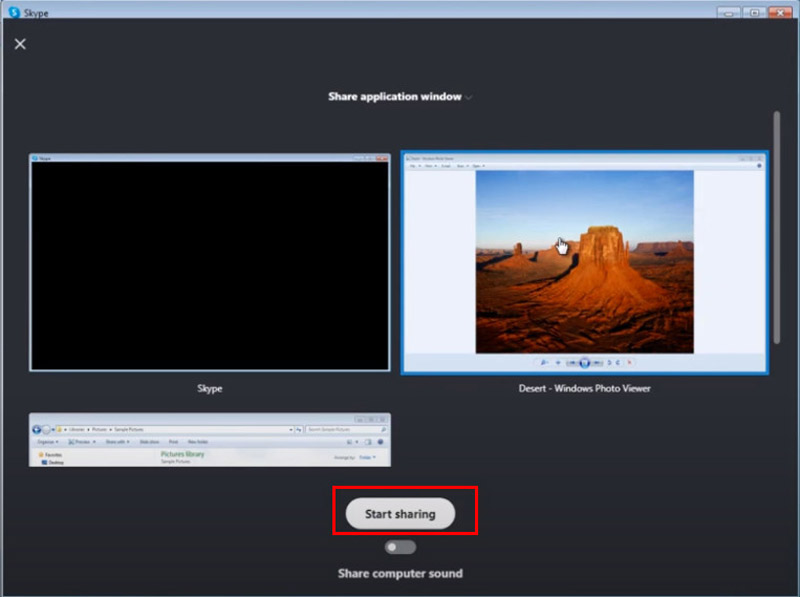
Durante la sesión para compartir pantalla, comuníquese claramente con los participantes sobre lo que está compartiendo y cualquier acción que esté realizando en la pantalla. Esto garantiza que todos estén en sintonía y puedan seguirlo de manera efectiva.
Haga clic en el Deja de compartir en la parte superior de la pantalla o en la parte inferior de la ventana de llamada para finalizar el uso compartido de la pantalla.
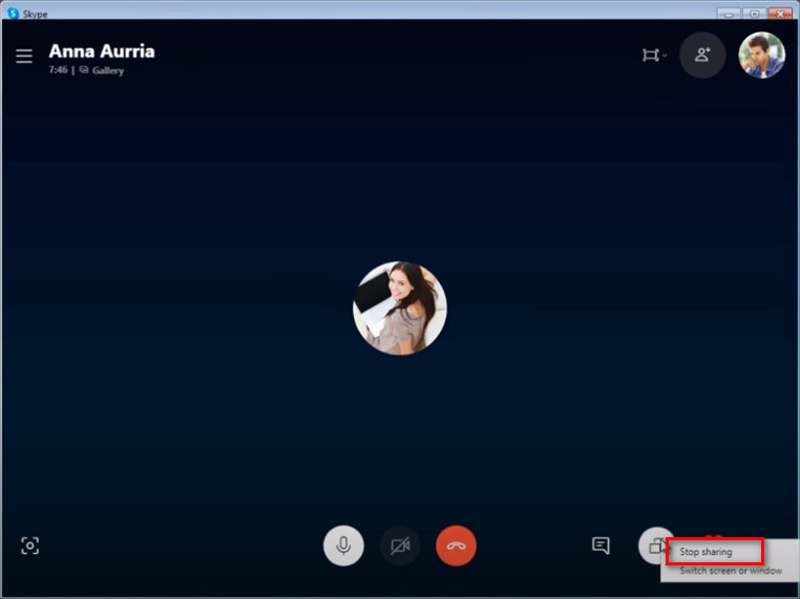
Recuerde cerrar cualquier ventana confidencial o irrelevante antes de comenzar a compartir pantalla en Mac para garantizar la privacidad.
Para compartir una pantalla en un dispositivo móvil como iPhone, Android o iPad, los pasos son similares a los de una computadora.
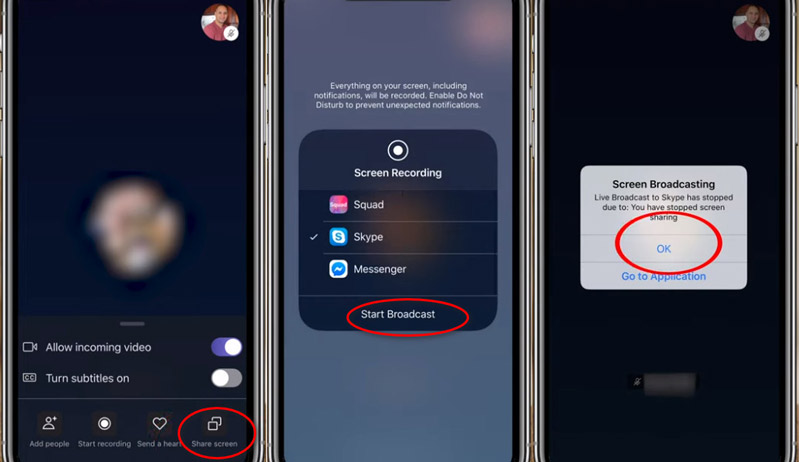
Repita los pasos 1 y 2 de la parte 2 para realizar los preparativos para compartir la pantalla de Skype en un dispositivo móvil.
Para dispositivos Android, toque el ícono Más (tres puntos) y luego el Compartir pantalla botón. Para un dispositivo iPhone y iPad, debe seleccionar Skype y luego Iniciar transmisión después de completar los pasos anteriores.
Para dejar de compartir la pantalla en Skype en un dispositivo móvil, simplemente toque el botón Dejar de compartir. También puedes encontrarlo seleccionando el Más menú.
Para más soluciones a compartir pantallas en iPhone y iPad, Puede comprobar aquí.

Si no utilizas Skype, o quieres consultar tus datos en una pantalla más grande, puedes probar Espejo de teléfono AnyMP4. Es un software sencillo para transmitir y compartir pantalla en una PC con Windows 11/10/8/7 con Skype. Le permite compartir la pantalla de su iPhone y Android en tiempo real con una PC y controlar su teléfono desde una computadora. Admite varias conexiones como USB, Wi-Fi, código PIN, etc., para comenzar a compartir la pantalla rápidamente. Además, puede grabar la pantalla de su teléfono desde una PC para guardar todas las notas exactamente.
Hay varias razones por las que la función Compartir pantalla de Skype podría no funcionar. Aquí hay algunas causas comunes y soluciones universales:
Skype obsoleto
A veces, las versiones desactualizadas pueden tener errores o problemas de compatibilidad que impiden que ciertas funciones funcionen correctamente. Actualice Skype a la última versión disponible.
Problemas de red
Una mala conexión a Internet o problemas de red pueden afectar la función Compartir pantalla. Inspeccione su conexión a Internet e intente volver a conectarse si es necesario. Si está en una red corporativa, es posible que haya un firewall o una configuración de proxy que bloquee la función de compartir pantalla.
Conflictos de software
Otro software que se ejecute en su dispositivo podría entrar en conflicto con Skype y causar problemas con la función Compartir pantalla. Intente cerrar todas las aplicaciones innecesarias y vea si el problema persiste.
Permisos
Asegúrese de que Skype tenga los permisos necesarios para acceder a su pantalla, especialmente en una computadora Mac.
Reiniciar/reinstalar Skype
A veces, simplemente reiniciar la aplicación Skype puede resolver problemas menores. Si ninguna de las soluciones anteriores funciona, es posible que deba reinstalar Skype.
Si ninguna de estas soluciones resuelve el problema, debe comunicarse con el soporte de Skype para obtener más ayuda.
¿La pantalla compartida de Skype es gratuita?
Sí, compartir pantalla en Skype generalmente es gratuito para los usuarios. Skype ofrece compartir pantalla como parte de sus funciones estándar, lo que permite a los usuarios compartir sus pantallas durante videollamadas o llamadas grupales sin ningún costo adicional. Sin embargo, ciertas funciones avanzadas o grupos de mayor tamaño pueden requerir una suscripción o un pago.
¿Es seguro compartir pantallas en Skype?
Compartir pantalla en Skype generalmente se considera seguro siempre que compartas tu pantalla con contactos de confianza. Sin embargo, como cualquier actividad en línea, existen riesgos potenciales, como compartir información confidencial sin darse cuenta o encontrar vulnerabilidades de seguridad. Es importante tener cuidado y compartir su pantalla sólo con personas o grupos en los que confíe.
¿Cuánto tiempo puedes compartir la pantalla en Skype?
Skype no impone un límite de tiempo estricto para las sesiones de pantalla compartida. Sin embargo, la duración de una sesión para compartir pantalla puede estar limitada por factores como el ancho de banda de red disponible, el rendimiento del dispositivo y la versión específica de Skype que se utiliza. Siempre que se tengan en cuenta estos factores, los usuarios normalmente pueden compartir la pantalla durante períodos prolongados sin interrupción.
¿Skype tiene un límite?
Skype no tiene un límite estricto para las sesiones de uso compartido de pantalla en términos de una restricción de tiempo predefinida. Sin embargo, pueden existir limitaciones prácticas basadas en factores como el ancho de banda de red disponible, el rendimiento del dispositivo y la versión de Skype que se utiliza. Además, Skype puede imponer límites a otros aspectos de su servicio, como el número de participantes en una llamada o el tamaño máximo de archivo para compartir. Los usuarios deben ser conscientes de estas posibles limitaciones y asegurarse de que se ajusten a sus necesidades cuando utilicen Skype para compartir pantalla u otras actividades.
Conclusión
Compartir tu pantalla en Skype mejora la colaboración y la comunicación, ya sea para el trabajo, la educación o el uso personal. Si sigue los pasos descritos en esta guía, podrá compartir sus pantallas sin problemas en diferentes dispositivos y plataformas. Además, comprender los problemas comunes y los métodos de solución de problemas garantiza una experiencia más fluida al utilizar esta valiosa función. Comienza a compartir tu pantalla en Skype ahora.
encuentras esto de ayuda?
513 Votos