Έχετε κάποιο βίντεο που δεν είναι αρκετά καλό όσον αφορά την ποιότητα; Είτε εργάζεστε σε ένα κινηματογραφικό έργο, είτε προετοιμάζετε περιεχόμενο για τα μέσα κοινωνικής δικτύωσης είτε βελτιώνετε μια παρουσίαση, η ποιότητα του βίντεο διαδραματίζει καθοριστικό ρόλο στο να κάνετε τη δουλειά σας να ξεχωρίζει. Με τα κατάλληλα εργαλεία και τεχνικές, μπορείτε να βελτιώσετε την ποιότητα του βίντεό σας, καθιστώντας το πιο ευκρινές, πιο καθαρό και πιο επαγγελματικό. Σε αυτόν τον οδηγό, θα μοιραστούμε 4 τρόπους βελτίωσης της ποιότητας βίντεο σε λογισμικό που υποστηρίζεται από AI. Ας σκάψουμε περισσότερα και ας βρούμε την καλύτερη μέθοδο για εσάς.
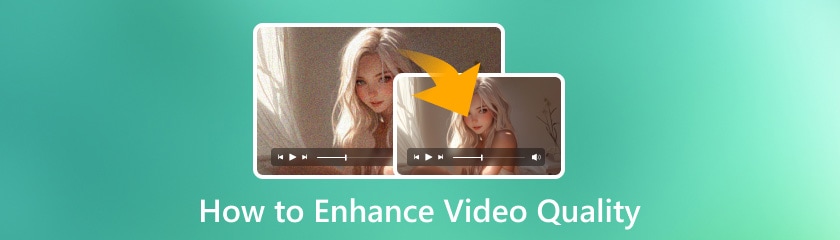
Aiseesoft Filmai είναι ένας προηγμένος ενισχυτής βίντεο AI που έχει σχεδιαστεί για να ανεβάζει τα βίντεό σας στο επόμενο επίπεδο. Με προηγμένους αλγόριθμους, το Filmai αναλύει αυτόματα και βελτιώνει την ποιότητα του βίντεό σας προσαρμόζοντας την ανάλυση, αφαιρώντας το θόρυβο και βελτιώνοντας τα χρώματα. Είτε είστε αρχάριος είτε έμπειρος επαγγελματίας, το Filmai προσφέρει μια φιλική προς το χρήστη διεπαφή και ισχυρές λειτουργίες που κάνουν τη βελτίωση βίντεο παιχνιδάκι.
Ξεκινήστε κάνοντας λήψη του λογισμικού Filmai από τον επίσημο ιστότοπο. Μόλις εγκατασταθεί, ξεκινήστε το πρόγραμμα.
Κάντε κλικ ή σύρετε για να προσθέσετε το βίντεο που θέλετε να βελτιώσετε. Το Filmai υποστηρίζει διάφορες μορφές βίντεο, επομένως δεν χρειάζεται να ανησυχείτε για τη συμβατότητα.
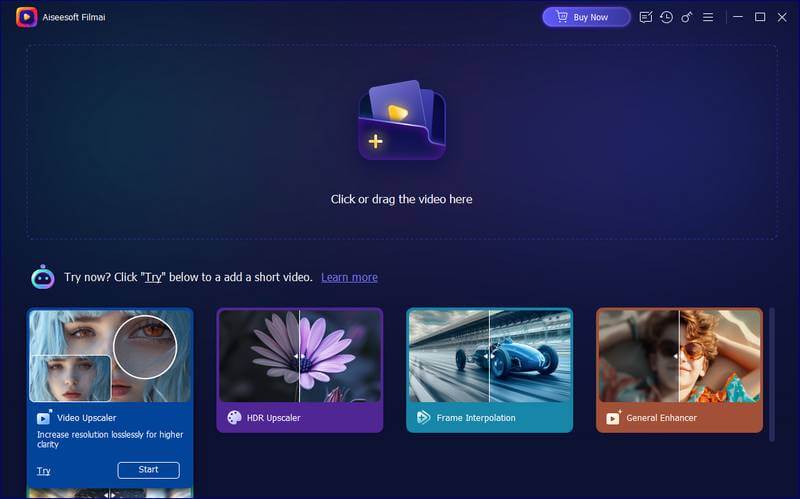
Η Filmai προσφέρει πολλά μοντέλα βελτίωσης, όπως το Video Upscaler, το HDR Upscaler και άλλα. Εδώ, επιλέγουμε Video Upscaler, και μετά Εφαρμογή.
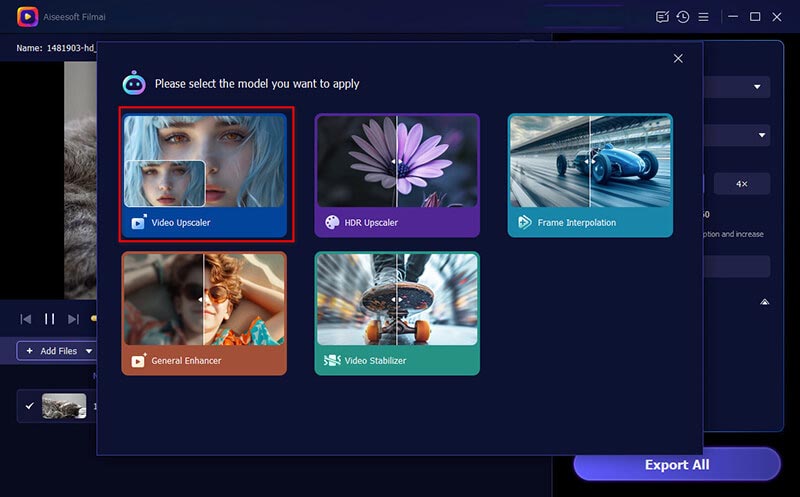
Τώρα, ερχόμαστε στη διεπαφή βελτίωσης. Εδώ, θα ήταν καλύτερο να επιλέξατε τον τύπο μοντέλου AL από τον πραγματικό κόσμο ή το Anime και τους χρόνους ανάλυσης αναβάθμισης από 1x, 2x ή 4x.
Επομένως, εάν το βίντεο εισόδου σας είναι 1080p, μπορείτε να το αναβαθμίσετε σε 4K ή 8K εδώ.
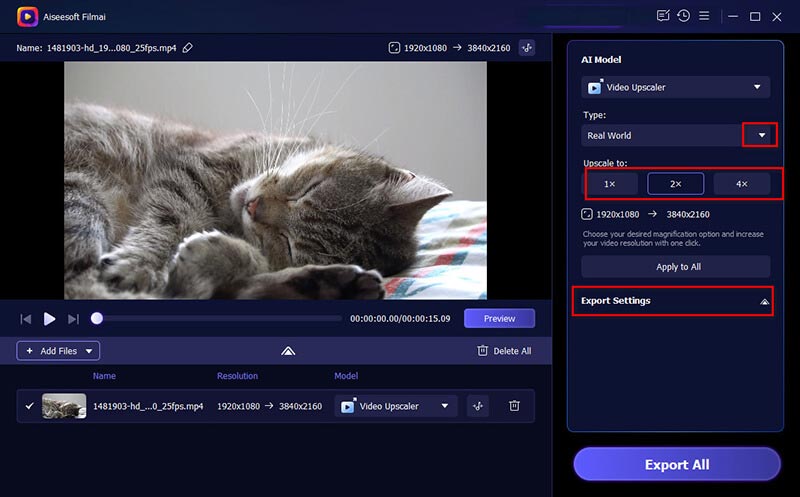
Επίσης, μην ξεχάσετε να επιλέξετε τις ρυθμίσεις Εξαγωγής για μορφή, ήχο κ.λπ.
Πριν ολοκληρώσετε τη διαδικασία, χρησιμοποιήστε τη λειτουργία προεπισκόπησης για να δείτε πώς θα φαίνεται το βίντεό σας. Κάντε τις απαραίτητες προσαρμογές.
Μόλις μείνετε ικανοποιημένοι, κάντε κλικ Εξαγωγή όλων και αφήστε το Filmai να κάνει τα μαγικά του. Το βελτιωμένο βίντεο μπορεί να αποθηκευτεί στη μορφή που προτιμάτε.
Η χρήση του Filmai είναι σαν να έχετε ένα επαγγελματικό πρόγραμμα επεξεργασίας βίντεο στα χέρια σας. Από την εμπειρία μου, μπορείτε να επιλέξετε ή να κάνετε σίγαση του κομματιού ήχου πριν βελτιώσετε το αρχείο βίντεο. Οι ρυθμίσεις εξαγωγής σάς επιτρέπουν να προσαρμόσετε τον ρυθμό καρέ βίντεο, τον κωδικοποιητή, τον ρυθμό μετάδοσης bit και πολλά άλλα, τα οποία είναι χρήσιμα για την αναβάθμιση της ποιότητας του βίντεο.
Το επαγγελματικό λογισμικό επεξεργασίας βίντεο όπως το Adobe Premiere Pro χρησιμοποιείται συνήθως στο πεδίο. Γνωστό για τα ισχυρά χαρακτηριστικά του, το Premiere Pro σάς επιτρέπει να βελτιώσετε την ποιότητα του βίντεο με ακρίβεια. Είτε εργάζεστε σε μια ταινία είτε σε ένα βίντεο YouTube, το Premiere Pro σάς προσφέρει τα εργαλεία για να κάνετε τα βίντεό σας να φαίνονται καλύτερα.
Εισαγάγετε το βίντεό σας στο Premiere Pro και σύρετέ το στη γραμμή χρόνου.
μεταβείτε στο Υπάρχοντα πίνακα και αναζητήστε Ακονίζω, Διόρθωση χρώματος, και Μείωση θορύβου. Σύρετε αυτά τα εφέ στο βίντεο κλιπ σας.
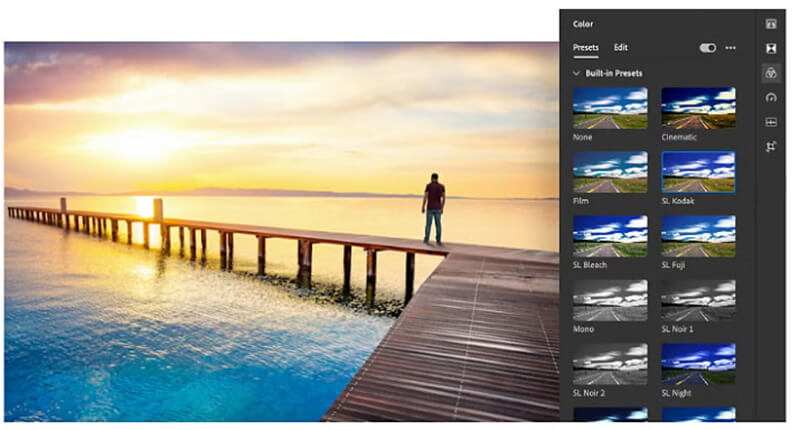
Κάντε τις απαραίτητες προσαρμογές στις ρυθμίσεις κάθε εφέ στο Έλεγχοι εφέ πίνακας. Για παράδειγμα, αυξήστε την ευκρίνεια ή τροποποιήστε την ισορροπία χρωμάτων για να βελτιώσετε το βίντεό σας.
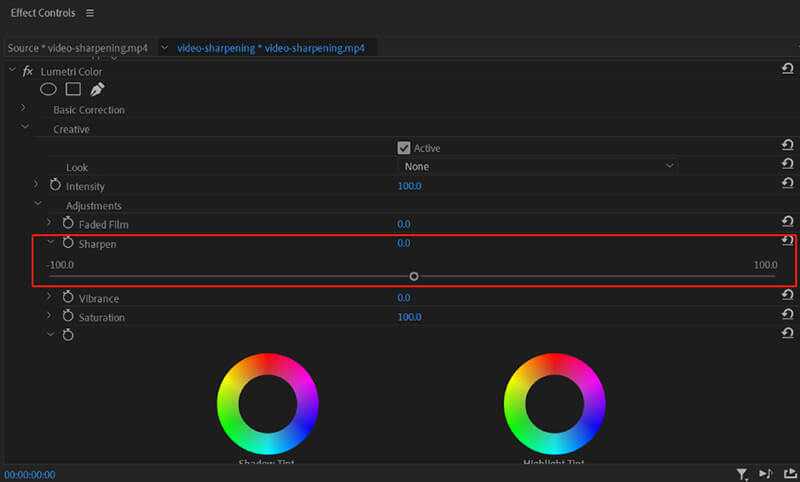
Μόλις είστε ικανοποιημένοι με τις προσαρμογές, αποδώστε το βίντεο για να δείτε την τελική έξοδο του αναβαθμισμένου βίντεο. Στη συνέχεια, εξάγετε το βελτιωμένο βίντεο στη μορφή που θέλετε.
Το Premiere Pro προσφέρει απαράμιλλο έλεγχο στη βελτίωση του βίντεο αυξάνοντας την ποιότητα του βίντεο, επιτρέποντάς σας να ρυθμίσετε με ακρίβεια κάθε πτυχή του βίντεό σας. Από την εμπειρία μου, η χρήση του εφέ Lumetri Color μπορεί να ενισχύσει σημαντικά τη ζωντάνια των χρωμάτων, κάνοντας το βίντεό σας πιο ελκυστικό οπτικά και καλύτερης ποιότητας.
Μια συμβουλή: αφιερώστε χρόνο στις προσαρμογές, καθώς ακόμη και μικρές αλλαγές μπορούν να κάνουν μεγάλη διαφορά στο τελικό αποτέλεσμα.
Το CapCut είναι ένα διαδικτυακό πρόγραμμα επεξεργασίας βίντεο και ενισχυτής που παρέχει έναν απλό και αποτελεσματικό τρόπο μετατροπής βίντεο σε ποιότητα HD στον Ιστό. Είναι το επίσημο προτεινόμενο πρόγραμμα επεξεργασίας βίντεο από το TikTok. Είτε επεξεργάζεστε ένα βίντεο για μέσα κοινωνικής δικτύωσης είτε για ένα προσωπικό έργο, το CapCut προσφέρει μια σειρά από εργαλεία επεξεργασίας που είναι προσβάσιμα απευθείας από το πρόγραμμα περιήγησής σας. Επιπλέον, αυτό το πρόγραμμα αναβάθμισης βίντεο προσφέρει ισχυρές δυνατότητες βελτίωσης χωρίς κόστος.
Εάν δεν έχετε ήδη λογαριασμό, μεταβείτε στον ιστότοπο του CapCut και δημιουργήστε έναν. Κάντε κλικ στο Νέο Βίντεο, και Κάντε κλικ για μεταφόρτωση κουμπί για να προσθέσετε το βίντεο που θέλετε να αναβαθμίσετε στην ηλεκτρονική πλατφόρμα.
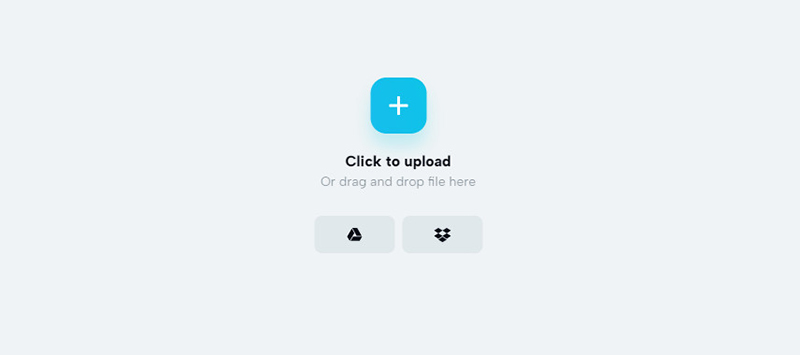
Σύρετε και αποθέστε το βίντεό σας στη γραμμή χρόνου και κάντε κλικ στο Εξαγωγή κουμπί στο επάνω δεξιά μενού. Στη συνέχεια, πρέπει να κάνετε κλικ Κατεβάστε και πλοηγηθείτε στο Ανάλυση επιλογή για επιλογή 1080p.
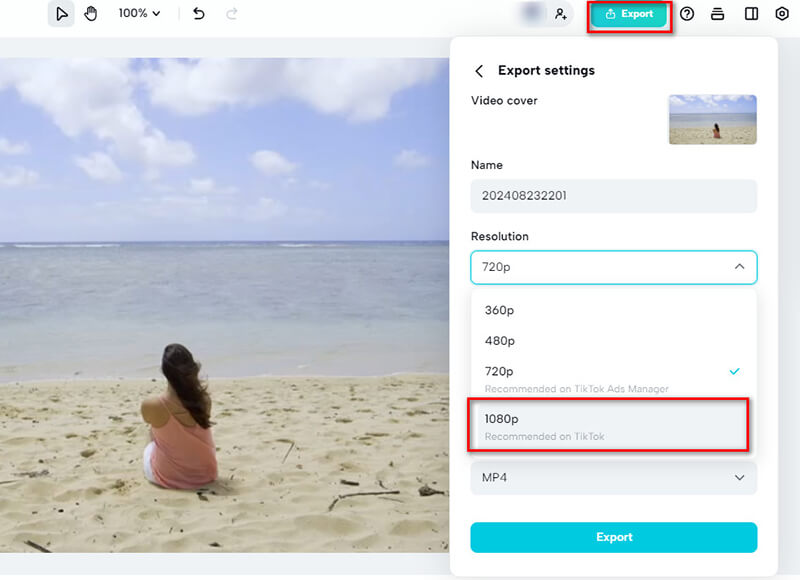
Τώρα, μπορείτε να αποθηκεύσετε το βελτιωμένο βίντεο ως 1080p υψηλής ανάλυσης στη συσκευή σας.
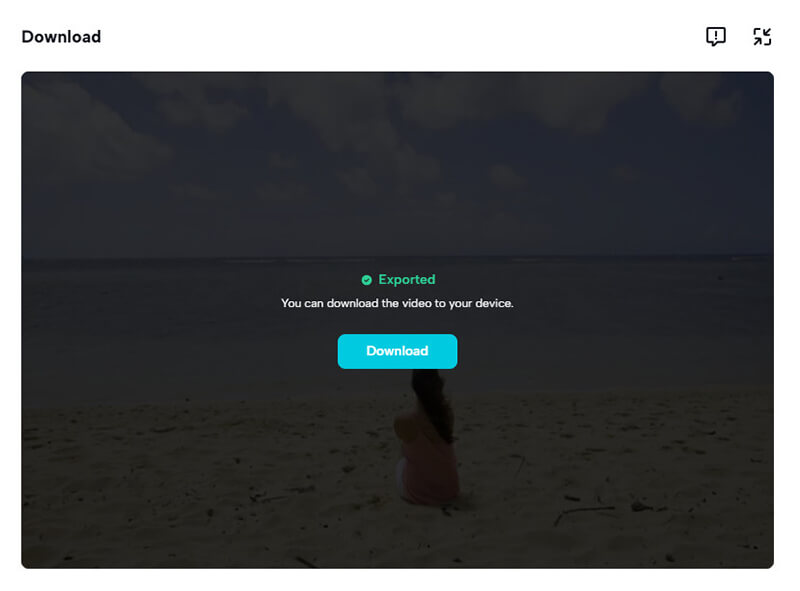
Το CapCut είναι ιδανικό για γρήγορες και εύκολες βελτιώσεις βίντεο, ειδικά αν χρειάζεται να εργάζεστε εν κινήσει. Θεωρώ ότι αυτό το εργαλείο είναι ιδιαίτερα χρήσιμο για τη δημιουργία βίντεο 1080p με διάφορα εφέ. Δεδομένου ότι το CapCut είναι ένα διαδικτυακό εργαλείο, για να αποφύγετε τυχόν διακοπές κατά την επεξεργασία, βεβαιωθείτε ότι η σύνδεσή σας στο διαδίκτυο είναι σταθερή. Επιπλέον, το CapCut διαθέτει έκδοση για υπολογιστές και φορητές συσκευές και μπορείτε να το κατεβάσετε για να βελτιώσετε την ποιότητα του βίντεο χωρίς το Διαδίκτυο.
Το InShot είναι μια εφαρμογή για κινητά σχεδιασμένη για επεξεργασία βίντεο εν κινήσει. Είναι ιδανικό για όποιον θέλει να βελτιώσει την ποιότητα βίντεο απευθείας από το smartphone του. Με τη διαισθητική διεπαφή και τα ισχυρά χαρακτηριστικά του, το InShot μπορεί να λειτουργήσει ως α Μετατροπέας βίντεο 4K για να αυξήσετε την ανάλυση βίντεο έως και 4K στο κινητό τηλέφωνο.
Λήψη και εγκατάσταση του InShot. Είναι διαθέσιμο τόσο σε iOS όσο και σε Android. κατεβάστε το InShot από το κατάστημα εφαρμογών σας. Ανοίξτε την εφαρμογή και εισαγάγετε το βίντεο που θέλετε να βελτιώσετε.
Χρησιμοποιήστε το εικονίδιο με το γρανάζι του InShot για πρόσβαση στο Ρυθμίσεις βίντεο τμήμα. Στη συνέχεια, πηγαίνετε στο Ανάλυση βίντεο καρτέλα και επιλέξτε την ανάλυση που θέλετε να ορίσετε στο InShot: 720p ή 1080p, ή ακόμα και 4Κ.
Τώρα, έχετε βελτιώσει την ποιότητα του βίντεό σας έως και 1080p/4K τώρα.
Μόλις είστε ικανοποιημένοι με τις βελτιώσεις, μπορείτε να δημοσιεύσετε την ταινία απευθείας στα μέσα κοινωνικής δικτύωσης ή να την αποθηκεύσετε στη συσκευή σας.
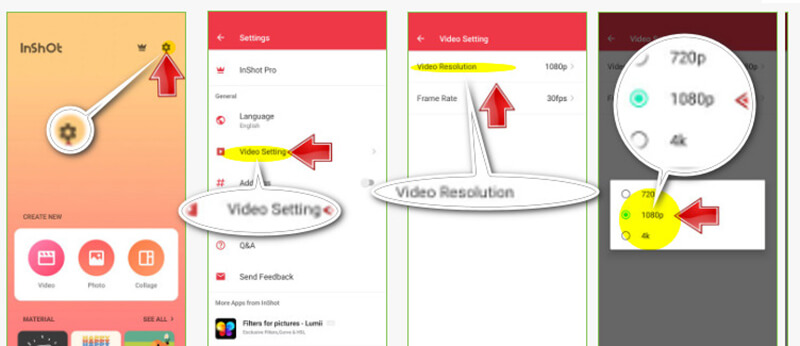
Το InShot είναι ένα σωτήριο για γρήγορες επεξεργασίες και επιδιόρθωση βίντεο χαμηλής ποιότητας, ειδικά όταν βρίσκεστε εν κινήσει. Βρήκα τις ρυθμίσεις φωτεινότητας και αντίθεσης ιδιαίτερα αποτελεσματικές στο να κάνουν τα βίντεο να φαίνονται πιο καθαρά και καθαρά.
Ποια είναι η διαφορά μεταξύ ανάλυσης και bitrate;
Η ανάλυση είναι το μέτρο του πόσα pixel υπάρχουν σε ένα καρέ βίντεο και παίζει καθοριστικό ρόλο στον καθορισμό της καθαρότητας και της λεπτομέρειας του βίντεο. Ο ρυθμός μετάδοσης bit, από την άλλη πλευρά, είναι ο όγκος των δεδομένων που υποβάλλονται σε επεξεργασία ανά δευτερόλεπτο στο βίντεο, επηρεάζοντας τη συνολική ποιότητα και το μέγεθος του αρχείου του βίντεο.
Υπάρχει κάποιος δωρεάν ενισχυτής βίντεο;
Ναι, είναι διαθέσιμα πολλά δωρεάν ενισχυτικά βίντεο, όπως το CapCut και το InShot. Αυτά τα εργαλεία προσφέρουν βασικές δυνατότητες βελτίωσης χωρίς κανένα κόστος, καθιστώντας τα προσβάσιμα σε όλους.
Μπορώ να βελτιώσω την παλιά ποιότητα του βίντεο;
Απολύτως! Μπορείτε να χρησιμοποιήσετε εργαλεία όπως το Filmai ή το Premiere Pro για να βελτιώσετε την ποιότητα των παλιών βίντεο με την αναβάθμιση της ανάλυσης, τη μείωση του θορύβου και τη βελτίωση της ισορροπίας χρωμάτων.
συμπέρασμα
Η βελτίωση της ποιότητας βίντεο δεν χρειάζεται να είναι μια δύσκολη εργασία. Με τα κατάλληλα εργαλεία και τεχνικές, μπορείτε εύκολα να μετατρέψετε τα βίντεό σας σε αριστουργήματα υψηλής ποιότητας. Είτε επιλέξετε έναν ισχυρό ενισχυτή τεχνητής νοημοσύνης όπως το Filmai, μια επαγγελματική σουίτα επεξεργασίας όπως το Premiere Pro, είτε βολικά εργαλεία για κινητά και διαδικτυακά όπως το InShot και το CapCut, το κλειδί είναι να πειραματιστείτε και να βρείτε αυτό που ταιριάζει καλύτερα στις ανάγκες σας. Λοιπόν, προχωρήστε και ξεκινήστε να βελτιώνετε τα βίντεό σας σήμερα!
Βρήκατε αυτό χρήσιμο;
428 Ψήφοι