Γνωρίζουμε ότι το MP4 είναι η πιο κοινή μορφή για βίντεο. Ωστόσο, υπάρχουν περιπτώσεις όπου το MP4 δεν παίζει σε ορισμένες συσκευές με χαρακτηριστικά χαμηλής ποιότητας. Δεν είναι περίεργο που άλλοι χρήστες μετατρέπουν τα αρχεία MP4 τους σε WebM λόγω του ανοιχτού χαρακτήρα αυτής της μορφής σε όλες σχεδόν τις συσκευές, ακόμη και στις παλιές. Ας υποθέσουμε ότι βιώνετε το ίδιο πράγμα με άλλους. Σε αυτή την περίπτωση, μπορείτε μετατροπή MP4 σε WebM με τα πιο προτεινόμενα εργαλεία που ταιριάζουν σε αρχάριους και επαγγελματίες. Χωρίς περαιτέρω καθυστέρηση, δείτε τους διαφορετικούς μετατροπείς MP4 παρακάτω.
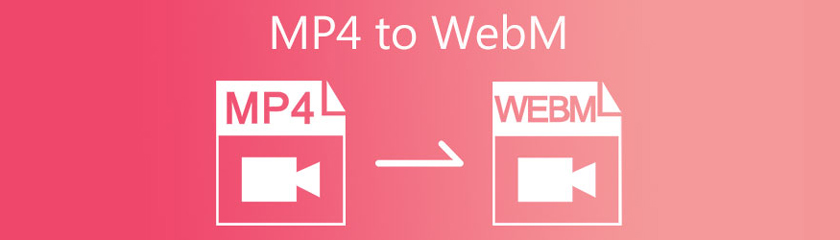
Τα MP4 είναι ένας από τους πιο διαδεδομένους τύπους αρχείων βίντεο που χρησιμοποιούνται για την αποθήκευση και τη μετάδοση βίντεο από τον Ιστό. Είναι μια πολύ ευέλικτη και συμπαγής μορφή βίντεο που αποθηκεύει ήχο, υπότιτλους και φωτογραφίες. Είναι επίσης συμβατό με την εκτέλεση σε μέσα περιορισμένου εύρους ζώνης. Το MP4 είναι συμβατό με διάφορες συσκευές και πελάτες επίσης.
Το WebM είναι ένας τύπος αρχείου πολυμέσων που είναι ανοιχτός και δωρεάν και δημιουργήθηκε για χρήση στο Διαδίκτυο. Αυτό το είδος αρχείων αποτελείται από ροή βίντεο που συμπιέζεται χρησιμοποιώντας τους αλγόριθμους βίντεο VP8 ή VP9 και κομμάτια ήχου συμπιεσμένα με τις μορφές αρχείων ήχου Vorbis ή Opus, μεταξύ άλλων. Επειδή το WebM προορίζεται για αναπαραγωγή στο ενσωματωμένο πρόγραμμα αναπαραγωγής πολυμέσων ενός προγράμματος περιήγησης. Προσφέρει το πλεονέκτημα της πολύ μεγαλύτερης συμπίεσης αρχείων από άλλες μορφές.
Επιπλέον, το WebM υποστηρίζει ροή πολυμέσων χρησιμοποιώντας τους κωδικοποιητές βίντεο VP8 ή VP9. Αυτές είναι πολύ αποτελεσματικές μέθοδοι συμπίεσης βίντεο. Το VP8 είναι μια μορφή κωδικοποίησης και αποκωδικοποίησης βίντεο για προβολή περιεχομένου υψηλής ευκρίνειας ως αρχείο. Το VP9, από την άλλη πλευρά, είναι ένα προσβάσιμο σύστημα που δεν απαιτεί κόστος αδειοδότησης. Αυτός ο κωδικοποιητής χρησιμοποιείται κυρίως για διαδικτυακή ροή βίντεο. Βοηθά στη μείωση του ρυθμού μετάδοσης δεδομένων βίντεο κατά 50% διατηρώντας παράλληλα την ποιότητα του βίντεο.
Κάτι άλλο, δεν θα σας δυσκολέψει να πλοηγηθείτε στα εργαλεία επεξεργασίας επειδή είναι αβίαστη στη χρήση. Και αρχικά φτιάχτηκε για τη μετατροπή αρχείων ήχου και βίντεο. Το Vidmore Free Video Converter σάς επιτρέπει να επιλέξετε διαφορετικές μορφές και να πλοηγηθείτε στις ρυθμίσεις ήχου σύμφωνα με τις προτιμήσεις σας. Αυτό το εργαλείο στέκεται ψηλά επειδή το Vidmore Free Video Converter σάς επιτρέπει να μετατρέπετε αρχεία χωρίς περιορισμούς, σε αντίθεση με τα περισσότερα διαδικτυακά εργαλεία. Για να σας βοηθήσουμε περισσότερο, χρησιμοποιήστε τα παρακάτω βήματα ως οδηγό.
Στον επίσημο ιστότοπο του Vidmore Free Video Converter, κάντε κλικ στο Προσθέστε αρχεία για μετατροπή και κατεβάστε το εικονίδιο εκκίνησης. Μόλις εγκατασταθεί η εφαρμογή εκκίνησης, μπορείτε να αρχίσετε να χρησιμοποιείτε το διαδικτυακό πρόγραμμα μετατροπής MP4 σε WebM.
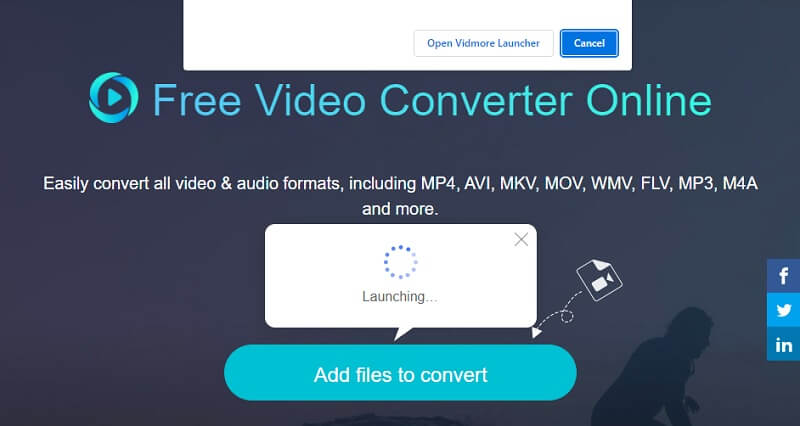
Μετά από αυτό, επιλέγοντας το Προσθέστε αρχεία για μετατροπή κουμπί ξανά, πηγαίνετε στο δικό σας Βιβλιοθήκη και επιλέξτε το MP4 αρχείο. Μπορείτε να μετατρέψετε πολλά δεδομένα ήχου μαζί για να εξοικονομήσετε περισσότερο χρόνο επιλέγοντας το Προσθήκη αρχείου επιλογή.
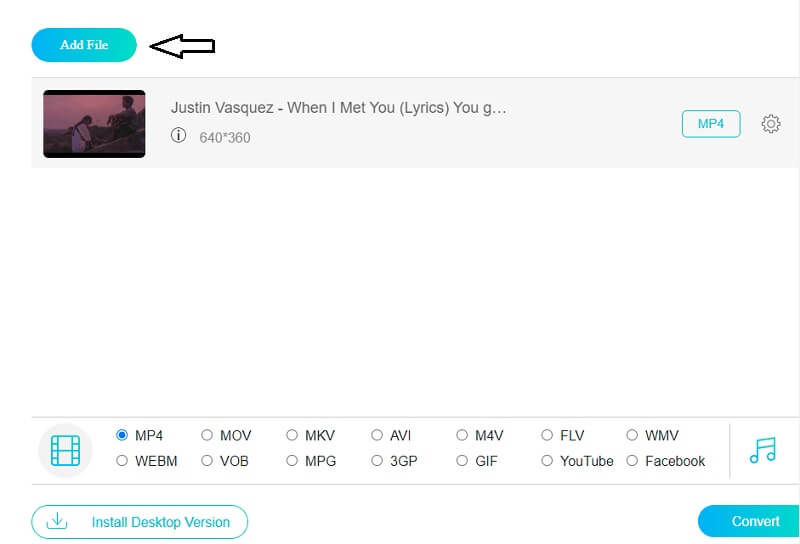
Επίλεξε το Ταινία εικονίδιο, το οποίο μπορείτε να βρείτε στο κάτω μέρος του παραθύρου. Επιπλέον, ανάλογα με τις επιλογές σας, θα σας δώσει μια επιλογή από διάφορες μορφές αρχείων ήχου από τις οποίες μπορείτε να επιλέξετε. Στη συνέχεια, από το αναπτυσσόμενο μενού παρακάτω, επιλέξτε WebM ως μορφή βίντεο.
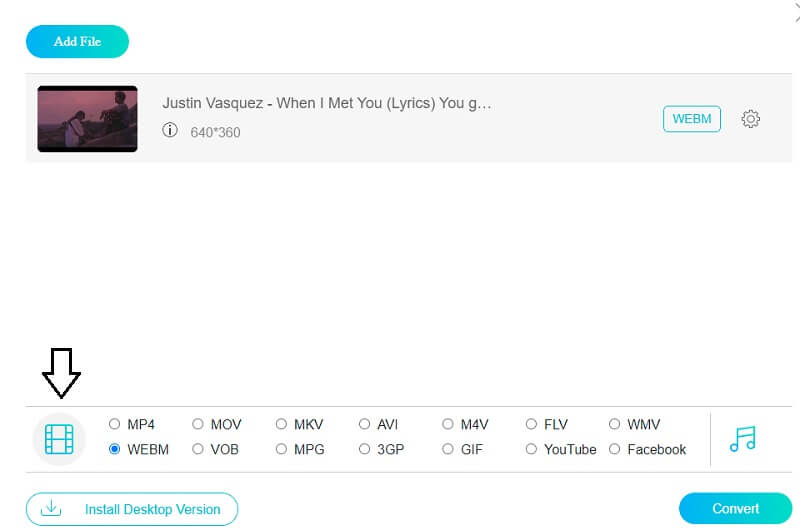
Στη συνέχεια, κάντε κλικ στο Ρυθμίσεις εικονίδιο στη δεξιά πλευρά του ήχου και επιλέξτε Ρυθμός bit, Ρυθμός δειγματοληψίας, και Κανάλι εάν θέλετε να έχετε τον έλεγχο της ποιότητας και του μεγέθους του ήχου. Όταν ολοκληρωθεί, κάντε κλικ Εντάξει να απορρίψει το παράθυρο.
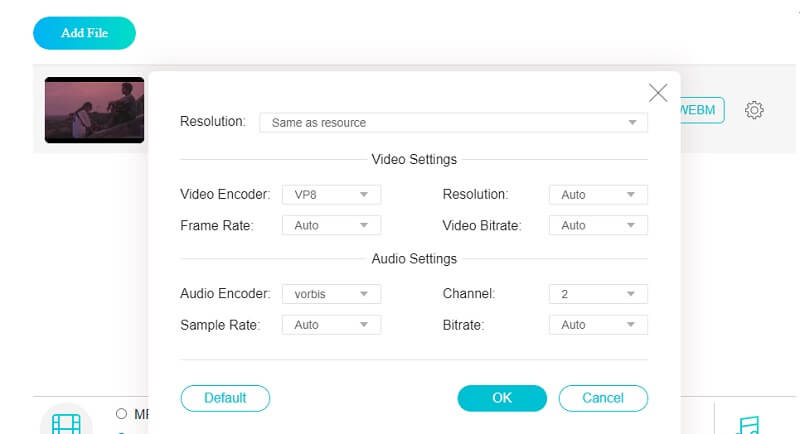
Εάν θέλετε να κάνετε μόνιμες τροποποιήσεις στο αρχείο σας, επιλέξτε το Μετατρέπω κουμπί και τον φάκελο προορισμού για το αρχείο σας και, στη συνέχεια, πατήστε το Επιλέξτε φάκελο κουμπί. Αυτό το πρόγραμμα μετατροπέα WebM θα μετατρέψει το αρχείο σας σε μορφή WebM σε λίγα λεπτά.
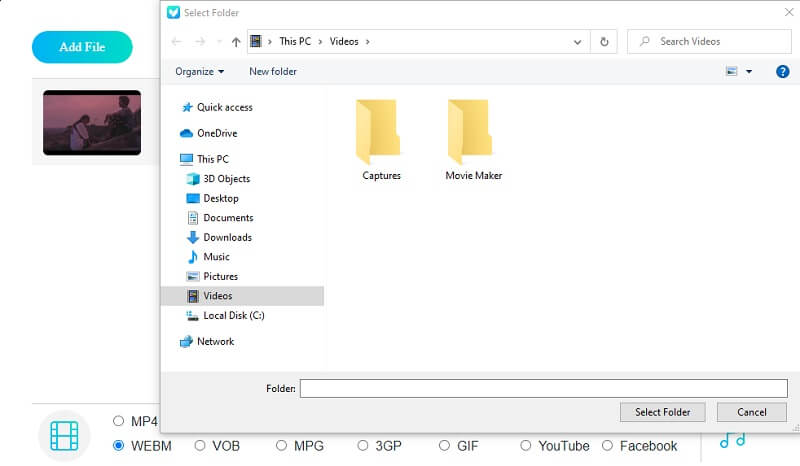
Εάν έχετε εγκατεστημένο στη συσκευή σας μετατροπέα ήχου και βίντεο, είναι προτιμότερο να τον χρησιμοποιήσετε. Γι' αυτό έχουμε κρατήσει μια λίστα με τους πιο πολύτιμους μετατροπείς που μπορείτε να χρησιμοποιήσετε στους υπολογιστές σας Windows και Mac.
ο Μετατροπέας βίντεο Vidmore είναι ο πρώτος μετατροπέας που πρέπει να λάβετε υπόψη κατά τη μετατροπή MP4 σε WebM. Αυτό το εργαλείο είναι διαθέσιμο με συσκευές Mac και Windows. Εάν είστε αρχάριος και επιθυμείτε να μετατρέψετε ένα αρχείο σε άλλη μορφή, αυτό το πρόγραμμα είναι ιδανικό. Οφείλεται στην ενσωματωμένη ελκυστική διεπαφή χρήστη της Vidmore. Δεν θα χρειαστείτε πολλή ικανότητα όταν πρόκειται για μετατροπείς βίντεο, καθώς τα εργαλεία επεξεργασίας είναι προσβάσιμα.
Το Vidmore Video Converter υποστηρίζει μεγάλο αριθμό μορφών ήχου και βίντεο. Επιπλέον, μπορείτε να αλλάξετε τον ρυθμό μετάδοσης bit, τον ρυθμό δειγματοληψίας και το κανάλι του αρχείου. Τέλος, το Vidmore Video Converter αποδίδει καλά, αν και δεν είναι συνδεδεμένο σε πάροχο Διαδικτύου. Η παρακάτω επίδειξη είναι πώς να μετατρέψετε MP4 σε WebM χρησιμοποιώντας αυτό το εργαλείο για να σας βοηθήσει πλήρως με την ακόλουθη επίδειξη
Εγκαταστήστε τον Μετατροπέα στη Συσκευή σας
Όταν ξεκινήσετε, πρέπει να εγκαταστήσετε την εφαρμογή. Για να ξεκινήσετε, κάντε κλικ στο ΔΩΡΕΑΝ Λήψη επιλογή παρακάτω. Ενεργοποιήστε το Vidmore στη συσκευή σας και ξεκινήστε να ανεβάζετε τα βίντεό σας.
Μεταφορτώστε το αρχείο AC3 από τον φάκελό σας
Μόλις το λογισμικό αποκτήσει πρόσβαση στη συσκευή σας, μπορείτε να προσθέσετε το βίντεο κλιπ στα εργαλεία. Ξεκινήστε κάνοντας κλικ στο Πρόσθεσε αρχεία στο αριστερό μέρος της γραμμής χρόνου ή το Συν εικονίδιο στο μεσαίο τμήμα αν θέλετε πιο γρήγορο τρόπο.
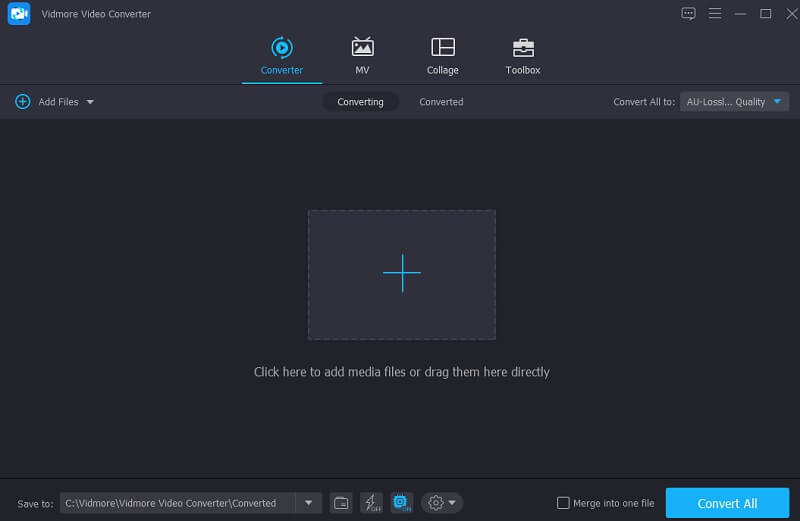
Επιλέξτε μια νέα μορφή
Μόλις ενεργοποιηθεί το βίντεο κλιπ Χρονοδιάγραμμα, προχωρήστε στο Προφίλ μενού στη δεξιά πλευρά της οθόνης και επιλέξτε το Ήχος από τη λίστα καρτελών. Στη συνέχεια, αναζητήστε το WebM μορφή και ορίστε το ως νέα μορφή.
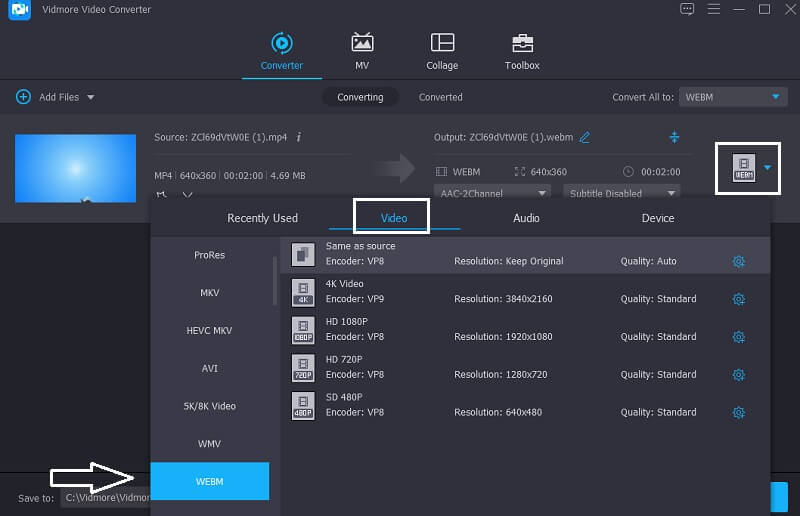
Αφού επιλέξετε τη μορφή WebM, μπορείτε επίσης να προσαρμόσετε τις ρυθμίσεις ήχου. Μπορείτε να τροποποιήσετε το Ρυθμός bit, Ρυθμός δειγματοληψίας, και Κανάλι ρυθμίσεις με ένα μόνο πάτημα του Ρυθμίσεις κουμπί. Αφού ολοκληρώσετε την αλλαγή του ήχου στην επιλογή σας, κάντε κλικ στο Δημιουργία νέου κουμπί.
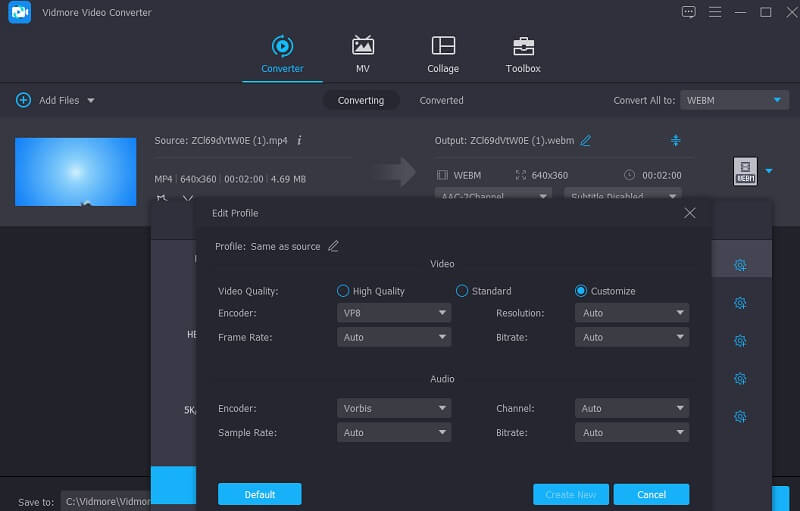
Μετατροπή MP4 σε WebM
Αφού ολοκληρώσετε την αναβάθμιση ποιότητας ήχου, επιλέξτε Μετατροπή όλων από την αναπτυσσόμενη επιλογή για να μετατρέψετε όλα τα αρχεία. Μετά από αυτό, θα πρέπει να περιμένετε να ολοκληρωθεί η διαδικασία μετατροπής πριν συνεχίσετε.
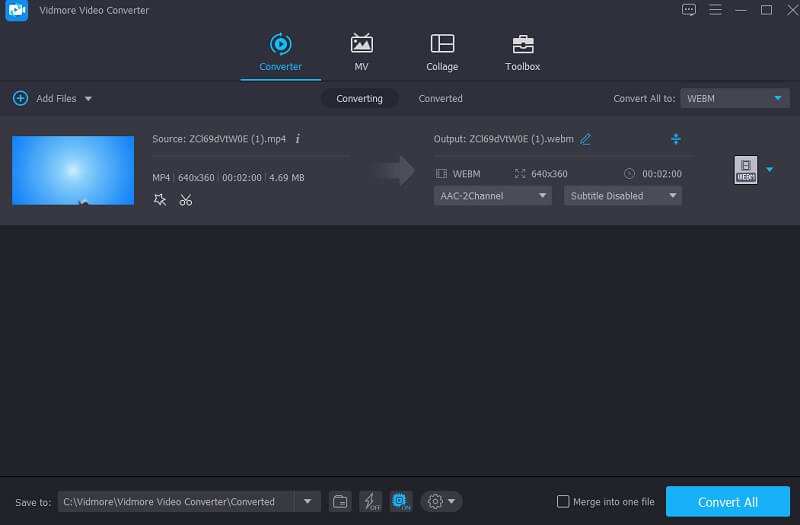
Μπορείτε επίσης να μετατρέψετε MP4 σε WebM χρησιμοποιώντας έναν μετατροπέα που βασίζεται σε κείμενο, όπως π.χ FFmpeg, που σημαίνει Fast Forward MPEG. Σε αντίθεση με άλλα προγράμματα επεξεργασίας ήχου που έχουν απλές επιλογές πλοήγησης, το πρόγραμμα είναι λίγο δύσκολο να κυριαρχήσει κανείς με την πρώτη ματιά. Το FFmpeg μπορεί να χειριστεί ολόκληρη τη διαδικασία διακωδικοποίησης και την επεξεργασία βίντεο και εικόνας, την κωδικοποίηση, τη μετάδοση και την αναπαραγωγή. Το FFmpeg είναι δωρεάν λογισμικό. Είναι το πιο ευρέως χρησιμοποιούμενο λογισμικό επεξεργασίας βίντεο και εικόνων στην αγορά. Χρησιμοποιείται από πολλούς από τους πιο διάσημους συντάκτες στην επιχείρηση.
Πρώτα, κατεβάστε και εγκαταστήστε το FFmpeg στη συσκευή σας και περιμένετε να εκτελεστεί σωστά.
Στη συνέχεια, αντιγράψτε το αρχείο MP4 στο δικό σας Αποθήκη ντοσιέ. Μετά από αυτό, πληκτρολογήστε το c:/ffmpeg/bin> στη γραμμή τύπων.
Τέλος, για να προχωρήσετε στη μετατροπή του MP4 σε WebM, υποδείξτε το ffmpeg -i test.mp4 -c:v libvpx -crf 15 -b:v 1M -c: a libvorbis δοκιμή. webm. Μόλις ολοκληρώσετε τη δημιουργία WebM από MP4, βρείτε το νέο αρχείο WebM στον κάδο σας.
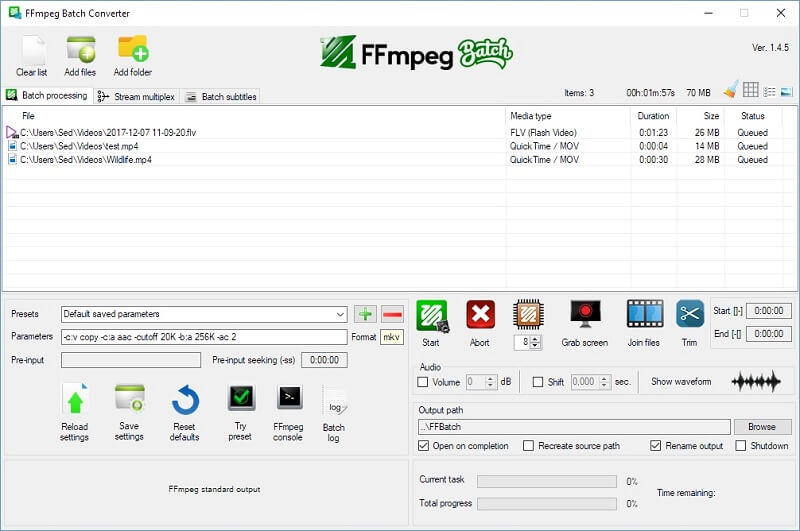
ο Adobe Media Encoder είναι άλλο ένα χρήσιμο εργαλείο. Χρησιμοποιείται για τη δημιουργία υλικού πολυμέσων για το διαδίκτυο και άλλους πόρους, μεταξύ άλλων. Σας δίνει τη δυνατότητα να μετασχηματίζετε αρχεία με διάφορους τρόπους, συμπεριλαμβανομένης της αλλαγής της μορφής συνολικά. Το Media Encoder είναι λογισμικό που κωδικοποιεί αρχεία πολυμέσων, μειώνοντας επομένως το μέγεθός τους. Ακολουθεί ένα απλό βήμα για να σας δείξουμε πώς να μετατρέψετε MP4 σε WebM.
Ανοίξτε το Adobe Media Encoder, προχωρήστε στο Αρχείο, κάντε κλικ στο Μεσο ΜΑΖΙΚΗΣ ΕΝΗΜΕΡΩΣΗΣκαι προσθέστε το βίντεο κλιπ που θέλετε.
Στη συνέχεια κάντε κλικ στο WebM ως νέα μορφή αρχείου.
Και τέλος! Τώρα θα δείτε το βίντεο κλιπ σας σε μορφή WebM.
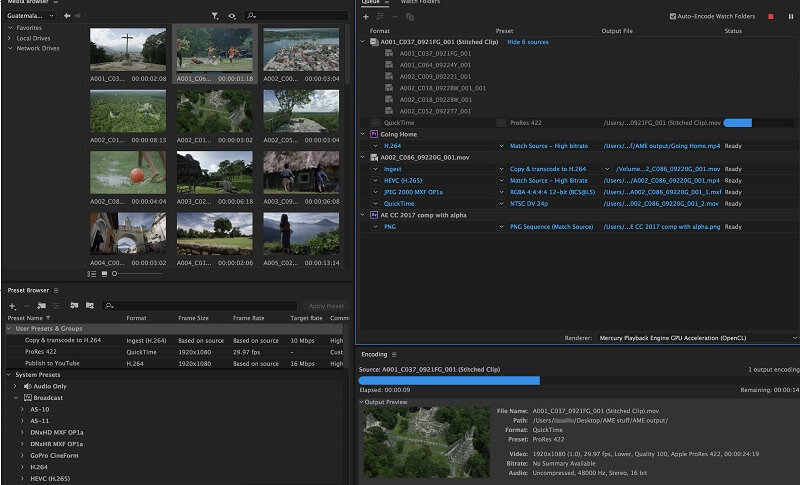
Εκτός από διαδικτυακά εργαλεία ή προγράμματα επιτραπέζιου υπολογιστή, μπορείτε να εγκαταστήσετε τις επεκτάσεις του Chrome για να βοηθήσετε στην αλλαγή του MP4 σε WebM και του WebM σε MP4.
Μετατροπέας MP4 σε WEBM είναι μια εφαρμογή Chrome για τη μετατροπή MP4 σε WebM. Υποστηρίζει σε μεγάλο βαθμό MP4, WebM, FLV, 3GP, M4V, MKV, MOV, MTS, WebM, WMV, VOB, MPG, MPEG και πολλά άλλα. Δεν απαιτείται κανένα λογισμικό, αλλά κατεβάστε μόνο την εφαρμογή Chrome για να ολοκληρώσετε τη μετατροπή.
Εγκαθιστώ Μετατροπέας MP4 σε WEBM στον Chrome σας.
Σύρετε και αποθέστε το αρχείο MP4 σε αυτήν την εφαρμογή Chrome.
Κάντε κλικ στο κουμπί Μετατροπή (βέλος προς τα δεξιά) στο κάτω μέρος για να αρχίσετε να αλλάζετε το MP4 σε WebM.
Μόλις ολοκληρωθεί η μετατροπή, κάντε κλικ στην επιλογή Λήψη του αρχείου σας για να ξεκινήσει η αποθήκευση του αρχείου WebM που έχει μετατραπεί στον υπολογιστή σας.
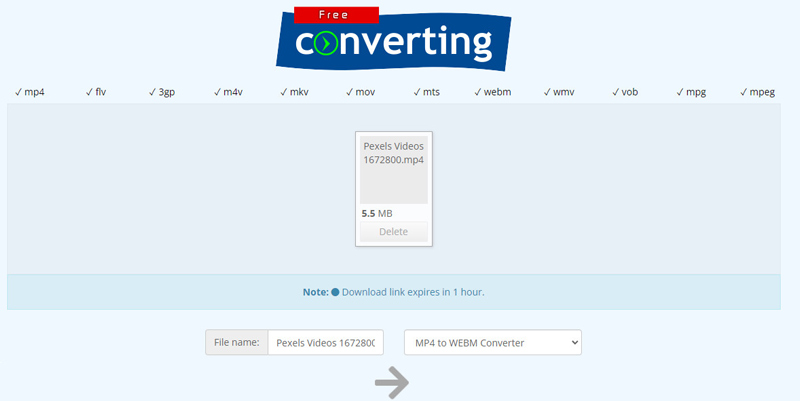
Είναι το Adobe Media Encoder διαθέσιμο δωρεάν;
Το Adobe Media Encoder είναι δωρεάν λογισμικό που εκτελεί όλες τις λειτουργίες που απαιτούνται στο πεδίο μετατροπής βίντεο.
Μπορώ να αλλάξω το μέγεθος ενός βίντεο σε FFmpeg;
Χρησιμοποιώντας το FFmpeg, μπορείτε να τροποποιήσετε την ανάλυση και την αναλογία διαστάσεων ενός αρχείου βίντεο. Το FFmpeg αλλάζει το μέγεθος των αρχείων βίντεο και ήχου εκτελώντας μια ακολουθία λειτουργιών.
Ποια είναι μερικά πλεονεκτήματα μιας μορφής WebM;
Το βίντεο WebM υποστηρίζεται από λιγότερα προγράμματα αναπαραγωγής πολυμέσων και επομένως χρειάζεται λιγότερα στοιχεία και πρόσθετα για να λειτουργήσει σωστά.
Μπορεί το VLC να μετατρέψει MP4 σε WebM;
Ναι, σίγουρα. Το VLC δεν είναι μόνο μια συσκευή αναπαραγωγής πολυμέσων, αλλά μπορεί επίσης να μετατρέψει MP4 σε WebM ως μετατροπέα βίντεο. Αντιθέτως, μπορεί να μετατρέψει και το WebM σε MP4.
1. Εκτελέστε το VLC Media Player στον υπολογιστή σας.
2. Κάντε κλικ στο Μεσο ΜΑΖΙΚΗΣ ΕΝΗΜΕΡΩΣΗΣ αναπτυσσόμενη λίστα για επιλογή Μετατροπή / Αποθήκευση.
3. Κάντε κλικ στο εικονίδιο προσθήκης για να ανεβάσετε το δικό σας MP4 ή WebM αρχεία.
4. Και πάλι, βρείτε το Μετατροπή / Αποθήκευση επιλογή στο κάτω μέρος.
5. Βρείτε τη μορφή εξόδου WebM ή MP4 από το Προφίλ αναπτυσσόμενη επιλογή. Και επιλέξτε τη θέση για να αποθηκεύσετε τα αρχεία που έχουν μετατραπεί.
6. Κάντε κλικ στο Αρχή κουμπί για αλλαγή MP4 σε WebM.
συμπέρασμα
Αυτό είναι όλο! Μετατροπή MP4 σε WebM θα ήταν τόσο εύκολο όσο 123! Η απόφαση είναι δική σας επιλέγοντας από τη λίστα με τους καλύτερους μετατροπείς βίντεο παραπάνω. Αλλά αν σκεφτείτε τη φιλικότητα ενός εργαλείου προς το χρήστη, το Vidmore Video Converter είναι το καλύτερο. Από την άλλη πλευρά, πρέπει να εξετάσετε το ενδεχόμενο χρήσης του Vidmore Free Video Converter εάν θέλετε έναν καθαρό μετατροπέα βίντεο.
Βρήκατε αυτό χρήσιμο;
365 Ψήφοι