Κέντρο προσοχής: AI συνομιλία, παιχνίδια όπως το Retro, αλλαγή τοποθεσίας, Το Roblox ξεμπλοκαρίστηκε
Κέντρο προσοχής: AI συνομιλία, παιχνίδια όπως το Retro, αλλαγή τοποθεσίας, Το Roblox ξεμπλοκαρίστηκε
Όλοι γνωρίζουμε διαφορετικά είδη τεχνολογιών AI Upscaling, όπως το Nvidia DLSS και το AMD FSR, που έχουν γίνει δημοφιλή τον τελευταίο καιρό. Αυτές οι τεχνολογίες δίνουν τη δυνατότητα στους χρήστες να παίζουν τα αγαπημένα τους παιχνίδια με υψηλότερο ρυθμό καρέ χωρίς να υποστούν υποβάθμιση. Λοιπόν, με τη σούπερ ανάλυση βίντεο RTX της Nvidia, μπορείτε επίσης να φανταστείτε το ίδιο πράγμα, αλλά στις πτυχές περιεχομένου βίντεο ροής. Σκεφτείτε να παρακολουθήσετε μια ταινία σε Hulu, Disney Plus, Netflix και άλλα με ανάλυση υψηλότερης ποιότητας.
Σύμφωνα με αυτό, αν είστε ένας από τους χρήστες που αγαπούν να παρακολουθούν υπερβολικά και επίσης σχεδιάζουν να έχουν απίστευτα Τεχνολογία υπερ-ανάλυσης βίντεο RTX της Nvidia. Στη συνέχεια, αυτό το άρθρο είναι για να το κατανοήσετε περισσότερο και να δείτε μερικούς οδηγούς για τη σωστή χρήση του.
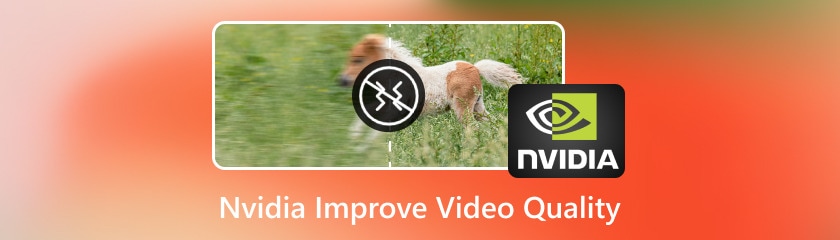
Πίνακας περιεχομένων
Όλοι γνωρίζουμε ότι οι διάφορες ταινίες, τηλεοπτικές εκπομπές και σειρές σε διαδικτυακές πλατφόρμες ροής είναι ευάλωτες σε συμπίεση που προκαλεί χαμηλή ανάλυση ή δυσλειτουργίες. Με αυτό, σκεφτείτε την πιθανότητα να παίξετε μια παλιά ταινία με εξαιρετική ανάλυση. Αυτό είναι αδύνατο να γίνει εάν χρησιμοποιούμε μόνο μια βασική οθόνη με χαμηλή ανάλυση. Πιθανότατα, θα δείτε μερικές οδοντωτές άκρες ή απώλεια ευκρίνειας στη γωνία των παλιών ταινιών που παρακολουθείτε.
Από εδώ προέρχεται το Nvidia RTX. Αυτή η τεχνολογία υπάρχει για να μας βοηθήσει να παρακολουθήσουμε μια παλιά ταινία με μια ξεκάθαρη και απίστευτη εμπειρία μέσω του χαρακτηριστικού της υπερ-ανάλυσης. Αυτή είναι η απλούστερη εξήγηση για το πώς λειτουργεί ένα Nvidia RTX.
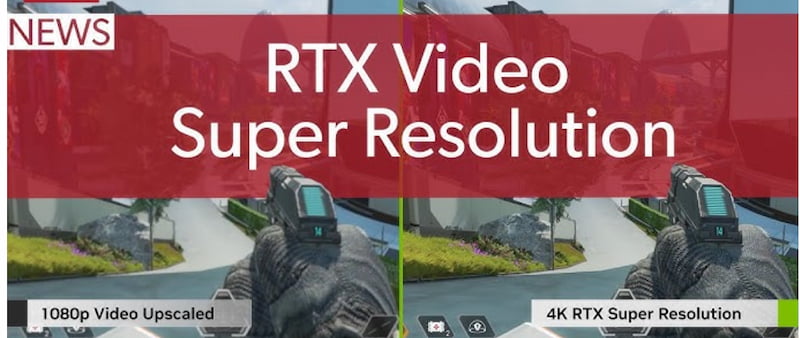
Πριν προχωρήσουμε στην επεξήγηση των βημάτων πρέπει να χρησιμοποιήσουμε το RTX Video Super Resolution. Πρέπει επίσης να θυμόμαστε αυτές τις προϋποθέσεις για να εκπληρώσουμε τη χρήση της τεχνολογίας:
◆ Η υπερ-ανάλυση βίντεο Nvidia RTX είναι κατάλληλη για τη σειρά RTX 20, τη σειρά RTX 30 και τις πιο πρόσφατες κάρτες γραφικών RTX 40.
◆ Ένα Google Chrome με έκδοση 110.0.5481.105 και νεότερη ή Microsoft Edge με έκδοση 110.0.1587.56 και νεότερη.
Θα προχωρήσουμε τώρα με τα βήματα που χρειαζόμαστε για να χρησιμοποιήσουμε την απίστευτη Nvidia RTX Video Super Resolution για μια απίστευτη εμπειρία παρακολούθησης.
Το πρώτο πράγμα που πρέπει να κάνουμε είναι να κατεβάσουμε τα πιο πρόσφατα προγράμματα οδήγησης γραφικών RTX. Μπορούμε να πάμε με 530 ή υψηλότερο. Για να το κάνετε, μεταβείτε στον επίσημο ιστότοπο της Nvidia και εισαγάγετε τις λεπτομέρειες της GPU σας, όπως τύπο προϊόντος, σειρά και μοντέλο.
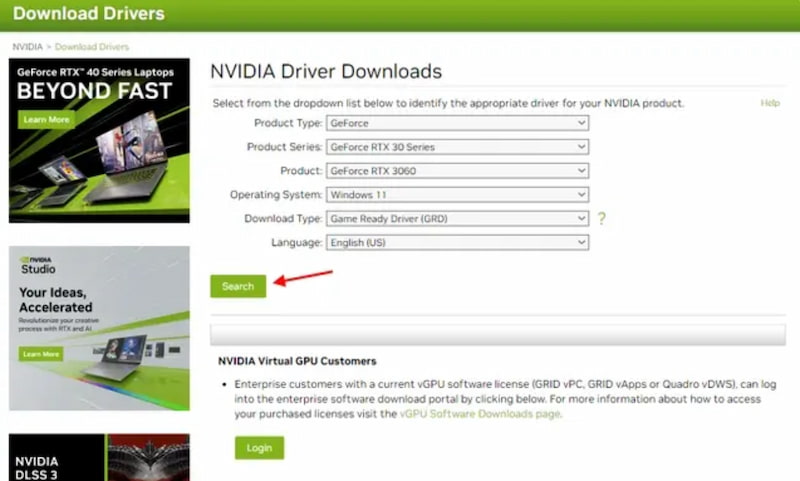
Πάμε τώρα με το Πίνακας Ελέγχου Nvidia στον υπολογιστή μας με Windows. Μπορούμε να δούμε αυτήν την επιλογή κάτω από το Εμφάνιση περισσότερων επιλογών.
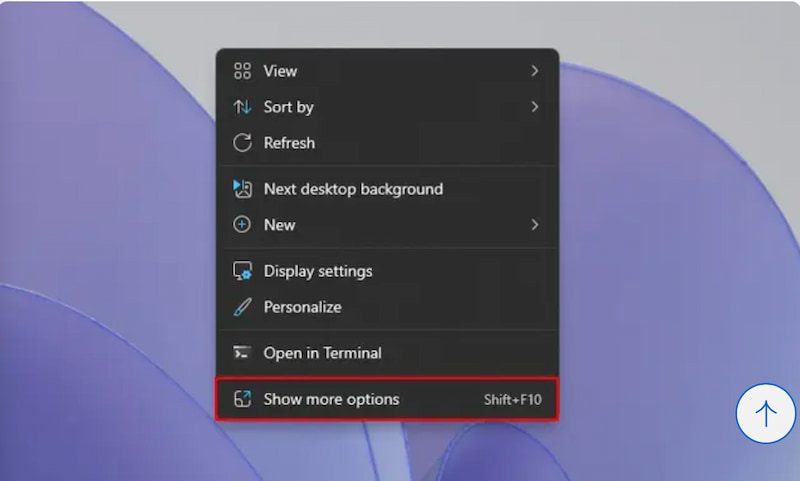
Αυτό θα σας επιτρέψει να δείτε έναν νέο πίνακα. Από εκεί θα βρούμε τώρα τον Πίνακα Ελέγχου της Nvidia και θα κάνουμε κλικ σε αυτόν.
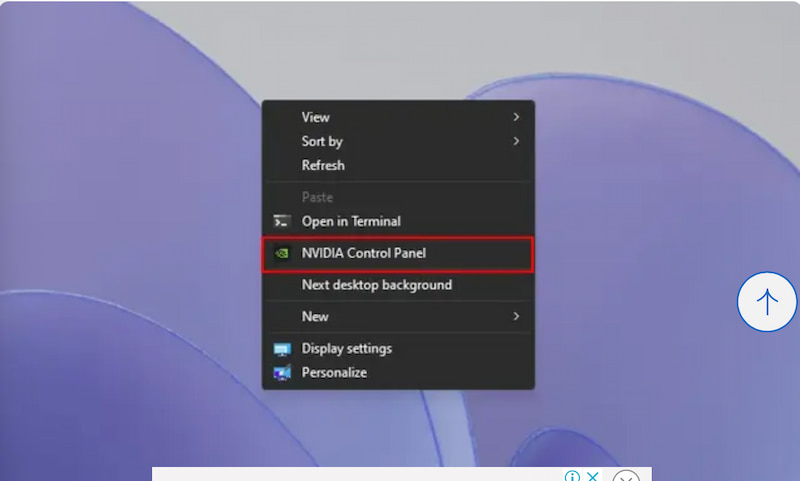
Τώρα θα κάνουμε κλικ στο Προσαρμόστε τη ρύθμιση εικόνας βίντεο. Αυτό θα σας οδηγήσει τώρα στην επιλογή Βελτίωση βίντεο RTX. Στον ίδιο πίνακα, ενεργοποιήστε την Super Resolution.
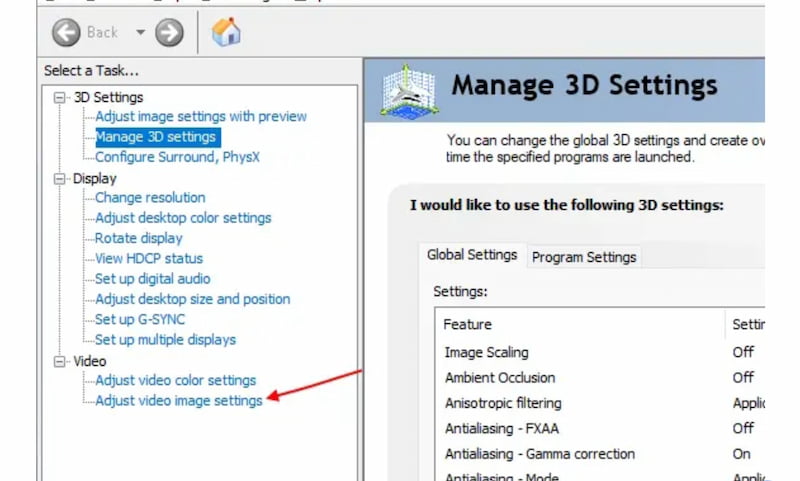
Αφού ολοκληρώσουμε όλα αυτά τα βήματα, είμαστε έτοιμοι να δοκιμάσουμε την πρόσφατα αυτοσχέδια ανάλυση βίντεο που σας έφερε η υπερ-ανάλυση Nvidia RTX. Για να το κάνετε, ανοίξτε το Chrome ή το Edge για να δείτε την αγαπημένη πλατφόρμα ροής που χρησιμοποιείτε.
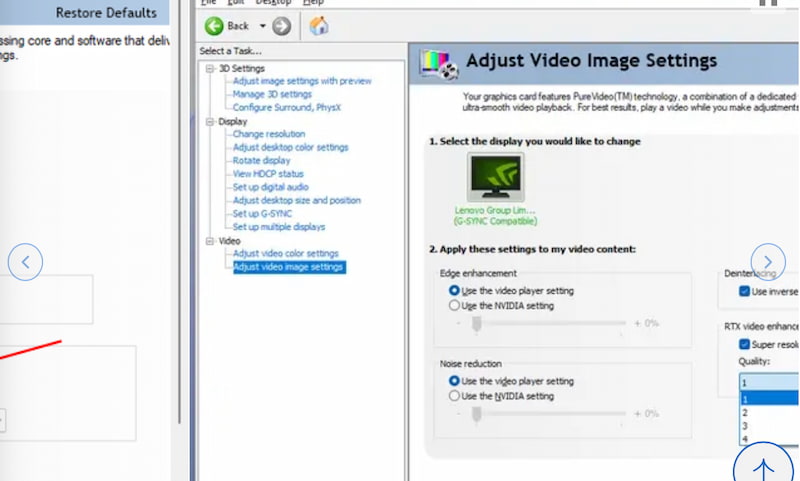
Σημείωση: Έχοντας Nvidia RTX στον φορητό υπολογιστή σας, βεβαιωθείτε ότι ο φορτιστής σας είναι έτοιμος σε περίπτωση που ο φορητός υπολογιστής έχει χαμηλή μπαταρία. Όπως όλοι γνωρίζουμε, αυτή η ισχύς υψηλής ανάλυσης απαιτεί επίσης μια μπαταρία υψηλής ισχύος. Επομένως, πρέπει να το διαβάσετε προτού διακόψει την εμπειρία παρακολούθησης.
Παρόλο που θέλουμε να χρησιμοποιήσουμε την απίστευτα υψηλή ανάλυση ισχύος του RTX, πρέπει επίσης να θυμόμαστε ότι έχει δύο όψεις του νομίσματος. Η μία πλευρά είναι θετική και η άλλη είναι αρνητική. Αυτό το τμήμα είναι για να σας δώσει μια ισορροπημένη ανασκόπηση της λειτουργίας.
◆ Καλή και ευρεία τιμολόγηση.
◆ Διαθεσιμότητα μοντέλου FE.
◆ Ισχυρή απόδοση 1440p.
◆ Έχει μικρότερη κατανάλωση ενέργειας σε σύγκριση με το RTX 3080.
◆ Μπορεί να χειριστεί Ανάλυση 4K gaming με DLSS.
◆ Εξαιρετική ανίχνευση ακτίνων.
◆ Με υλικό AI.
◆ Διαθέτει μόνο 12 GB VRAM.
◆ Η υποδοχή τροφοδοσίας 16 ακίδων και ο προσαρμογέας δεν είναι απαραίτητα.
◆ Έχει μεγάλη αύξηση τιμής σε σχέση με το RTX 3070.
◆ Δεν διαθέτει εγγενή απόδοση 4K.
Όλοι καταλαβαίνουμε εάν δεν μπορείτε να συνεχίσετε να χρησιμοποιείτε τις αναλύσεις βίντεο RTX για κάποιο λόγο όπως το κόστος ή η αδυναμία της συσκευής σας να το χρησιμοποιήσει. Εάν το αντιμετωπίζετε αυτό, μην ανησυχείτε γιατί έχουμε μια εξαιρετική εναλλακτική για εσάς.
Ένα λογισμικό που ονομάζεται PowerDirector είναι ένα δημοφιλές εργαλείο που επιτρέπει στους χρήστες να επεξεργάζονται τα βίντεό τους. Ωστόσο, καθώς περνούσαν τα χρόνια, το εργαλείο βελτίωσε επίσης τις δυνατότητές του. Αυτό το εργαλείο είναι πλέον σε θέση να σας προσφέρει εξαιρετικά υψηλή ποιότητα βίντεο. Αυτό είναι δυνατό επειδή το PowerDirector προσφέρει μια δυνατότητα AI που διευκολύνει τους χρήστες να κάνουν τη διαδικασία. Ρίξτε μια ματιά και όντως πληροφορίες σχετικά με αυτό.
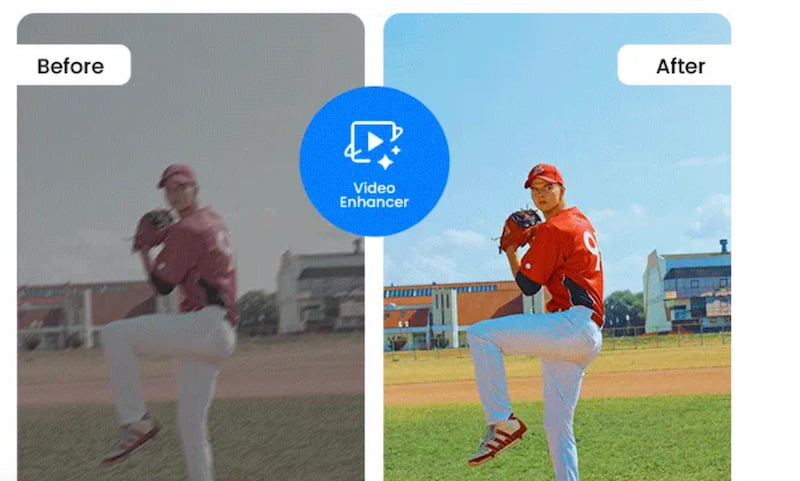
Βασικά χαρακτηριστικά
◆ Διορθώστε το ασταθές βίντεο από μια κάμερα δράσης.
◆ Καθαρίστε τη φωνή χρησιμοποιώντας τη βελτίωση ήχου AI.
◆ Διευκολύνετε τους περιττούς κόκκους.
◆ Απαλλαγείτε από το θόρυβο του περιβάλλοντος.
Πώς μπορώ να απενεργοποιήσω την αναβάθμιση Nvidia;
Για να ενεργοποιήσουμε την αναβάθμιση της Nvidia, πρέπει να πάμε στον Πίνακα Ελέγχου της Nvidia. Δείτε την Οθόνη και κάντε κλικ στο κουμπί Προσαρμογή. Από εκεί, πρέπει να κάνετε κλικ στην εικόνα που θέλετε για την επίπεδη οθόνη σας. Μπορείτε επίσης να επιλέξετε μια ψηφιακή οθόνη HD. Τώρα, επιλέξτε Χωρίς κλιμάκωση και κάντε κλικ στο Εφαρμογή.
Μια καλύτερη GPU βελτιώνει την ποιότητα του βίντεο;
Σίγουρα, μια κατάλληλη κάρτα γραφικών ή μονάδα επεξεργασίας γραφικών μπορεί να βελτιώσει την οπτική ποιότητα αυτού που παίζετε στην οθόνη σας είτε πρόκειται για ταινία είτε για τυχαίο βίντεο. Επιπλέον, οι σύγχρονες κάρτες γραφικών είναι πιο ικανές να επεξεργάζονται πολύπλοκες υφές, εφέ φωτισμού και σκιές που μπορούν να κάνουν την οπτική σας πιο ρεαλιστική.
Πώς να αλλάξετε την ποιότητα βίντεο στη Nvidia;
Μπορείτε να το κάνετε εύκολα μεταβαίνοντας στο δενδρικό παράθυρο πλοήγησης του Πίνακα Ελέγχου Nvidia. Θα δείτε αυτό το πλαίσιο στο τμήμα Βίντεο. Από τότε, χρειάζεται μόνο να κάνουμε κλικ στη ρύθμιση Προσαρμογή εικόνας βίντεο. Αυτό θα σας επιτρέψει να ανοίξετε τη σελίδα. Επίσης, μπορείτε να επιλέξετε την Οθόνη όπου παίζετε το βίντεο, εάν ισχύει για εσάς.
Συνιστάται να ενεργοποιήσετε τη Nvidia ενώ βρίσκεστε σε λειτουργία χαμηλής μίσθωσης;
Ναι, αρκεί να είναι ενεργοποιημένο το Reflex. Αυτό θα σας επιτρέψει να εξισορροπήσετε και να διατηρήσετε μια ομαλή διαδικασία γραφικών υψηλής ποιότητας ενώ βρίσκεστε σε λειτουργία χαμηλής ζύμωσης. Ωστόσο, είναι επίσης σημαντικό να φορτίζετε τη συσκευή σας προτού εξαντλήσει κάθε ενέργεια σε αυτήν.
Οι σούπερ αναλύσεις αυξάνουν την απόδοση;
Οι σούπερ αναλύσεις αυξάνουν μόνο την ποιότητα της εικόνας και την οπτική εμπειρία του θεατή. Ωστόσο, αυτά τα στοιχεία απαιτούν υψηλές και προηγμένες δυνατότητες που μπορούν να επιβραδύνουν την απόδοσή σας εάν δεν πληρούν τις απαιτήσεις.
συμπέρασμα
Οι παραπάνω λεπτομέρειες είναι τα βασικά πράγματα που πρέπει να γνωρίζουμε για να χρησιμοποιήσουμε πλήρως τις απίστευτες αναλύσεις σούπερ βίντεο Nvidia RTX. Το χαρακτηριστικό ορίζεται καλά παραπάνω, συμπεριλαμβανομένου ενός σωστού οδηγού για την εύκολη ενεργοποίησή του. Επιπλέον, έχουμε επίσης μια εξαιρετική εναλλακτική σε αυτό κάθε φορά που δεν μπορούμε να προχωρήσουμε με το εργαλείο λόγω κάποιων περιστατικών.
Βρήκατε αυτό χρήσιμο;
481 Ψήφοι