Κέντρο προσοχής: AI συνομιλία, παιχνίδια όπως το Retro, αλλαγή τοποθεσίας, Το Roblox ξεμπλοκαρίστηκε
Κέντρο προσοχής: AI συνομιλία, παιχνίδια όπως το Retro, αλλαγή τοποθεσίας, Το Roblox ξεμπλοκαρίστηκε
Αν σκοπεύετε να δημιουργήσετε βίντεο με επαγγελματική εμφάνιση χωρίς κλιμάκωση χρησιμοποιώντας το Final Cut Pro, η απάντηση στη λειτουργία σταθεροποιητή του είναι η εξοικείωση. Είτε πρόκειται για συναρπαστικές λήψεις βουνών είτε για δυναμικές λήψεις που μπορούν να επιταχύνουν τον καρδιακό ρυθμό. χρειάζεται τα γραφικά να είναι μεταξένια λεία. Σε αυτό το σεμινάριο, προετοιμαστείτε να μάθετε πώς να μετατρέπετε τα απλά ανώμαλα πλάνα σε ένα εξαιρετικό έργο τέχνης, με τη χρήση σταθεροποίηση βίντεο στο Final Cut Pro. Έτοιμοι να ξεκινήσετε;
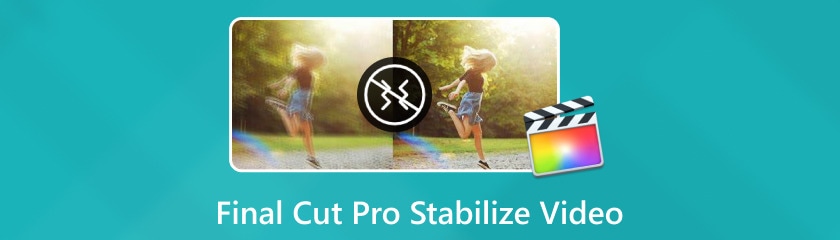
Πίνακας περιεχομένων
Το Final Cut Pro είναι στην πραγματικότητα το καλύτερο όσον αφορά τη σταθεροποίηση, οπότε αν θέλετε μια πλήρως αυτόματη και αβίαστη διαδικασία σταθεροποίησης των ασταθών λήψεών σας και εξακολουθείτε να έχετε την ποιότητα που προτιμάτε για το βίντεό σας, αυτό το λογισμικό εξυπηρετεί επίσης αυτές τις δυνατότητες στους χρήστες του. Αυτή η επιλογή επιτρέπει στο Final Cut Pro να επιλέξει την καταλληλότερη μέθοδο σταθεροποίησης. Εξετάζει τα pixel στο βίντεο, βρίσκει τα βασικά σφάλματα σταθεροποίησης και, στη συνέχεια, κάνει τις πιο κατάλληλες επισκευές.
Δείτε πώς μπορείτε να σταθεροποιήσετε αυτόματα το βίντεο στο Final Cut Pro:
Δημιουργήστε ένα έργο και εισαγάγετε το ασταθές κλιπ σας στο Final Cut Pro. Απλώς πηγαίνετε στο Αρχείοκαι μετά κάντε κλικ Εισαγωγή, και μετά Μεσο ΜΑΖΙΚΗΣ ΕΝΗΜΕΡΩΣΗΣ. Τώρα, επιλέξτε το βίντεο που θέλετε να χρησιμοποιήσετε και πατήστε το Εισαγωγή κουμπί.
Μετά από αυτό, πηγαίνετε στο Παράθυρο, Κάντε κλικ Εμφάνιση στον χώρο εργασίαςκαι μετά επιλέξτε Επιθεωρητής και πατήστε το κουμπί του. Από το δεξί πλαίσιο, πατήστε το βίντεο αυτί. Στη συνέχεια, πλοηγηθείτε προς τα κάτω στο Σταθεροποίηση και ενεργοποιήστε το.
Στη συνέχεια, κάντε κλικ Αυτόματο στο αναπτυσσόμενο μενού Μέθοδος. Με αυτό, το λογισμικό θα αρχίσει τώρα να επεξεργάζεται το βίντεό σας για αυτόματη σταθεροποίηση. Αφού σταθεροποιηθεί, είναι πλέον ώρα να εξαγάγετε το βίντεό σας.
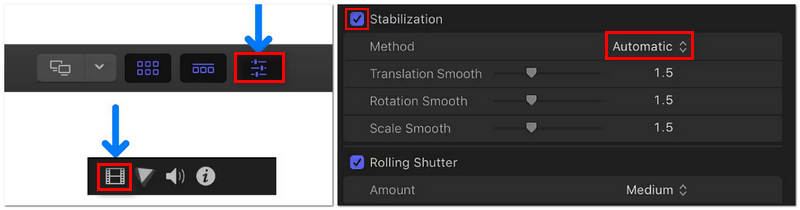
Μερικές μόνο συμβουλές για την αυτόματη σταθεροποίηση: μπορείτε να βελτιώσετε περαιτέρω το βίντεό σας χρησιμοποιώντας το ενσωματωμένο ρυθμιστικό ομαλότητας. Σε περίπτωση που αισθάνεστε ότι η ποιότητα του βίντεο έχει υποβαθμιστεί κάπως ή ότι υπάρχει αισθητή πτώση καρέ, θα μπορούσατε να διπλασιάσετε την τρέχουσα τιμή ομαλότητας και να ελέγξετε τα αποτελέσματα.
Η σταθεροποίηση βίντεο SmoothCam στο Final Cut Pro χρησιμοποιείται για την αλλαγή των ρυθμιστικών Μετάφρασης, Περιστροφής και Κλίμακας Ομαλή. Η προεπιλεγμένη τεχνική σταθεροποίησης που χρησιμοποιείται από αυτήν τη μέθοδο χειρίζεται τις περιστροφικές, κάθετες και οριζόντιες κινήσεις της κάμερας.
Για να σταθεροποιήσετε τις λήψεις σας, προσαρμόστε αυτά τα ρυθμιστικά σε οποιονδήποτε αριθμό μεγαλύτερο από το μηδέν. Δείτε πώς μπορείτε απλά να το κάνετε:
Πρώτα, πρέπει να βεβαιωθείτε ότι Σταθεροποίηση ο πίνακας είναι ενεργοποιημένος.
Στη συνέχεια, από το μενού Μέθοδος, απλώς επιλέξτε SmoothCam.
Μετά από αυτό, μπορείτε να προσαρμόσετε τα ρυθμιστικά σύμφωνα με τις προτιμήσεις σας και να σταθεροποιήσετε το βίντεό σας επαγγελματικά. Μπορείτε να εξετάσετε την παρακάτω εικόνα για να μάθετε πώς λειτουργεί κάθε προσαρμογή. Μόλις τελειώσετε, μπορείτε πλέον να εξαγάγετε το σταθεροποιημένο βίντεό σας.
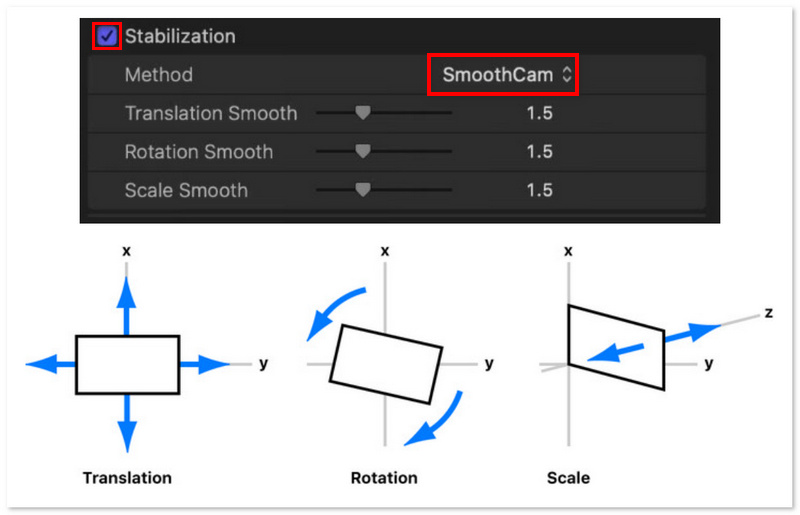
Φυσικά, πρέπει πρώτα να καθορίσετε τον τύπο της κίνησης της κάμερας με την οποία εργάζεστε πριν κάνετε οποιεσδήποτε ρυθμίσεις. Πιθανότατα δεν θα χρειαστεί να αλλάξετε το ρυθμιστικό Scale Smooth, για παράδειγμα, εάν η κάμερά σας δεν κινούνταν προς τα εμπρός ή προς τα πίσω ενώ κάνατε λήψη. Αντίθετα, θα πρέπει να διατηρήσετε την τιμή του στο 0. Τα ρυθμιστικά μετάφρασης και περιστροφής λειτουργούν με τον ίδιο τρόπο. Τα ρυθμιστικά θα πρέπει να ρυθμιστούν ώστε να ταιριάζουν με τις κινήσεις της κάμερας που πρέπει να διορθωθούν. Ίσως χρειαστεί να πειραματιστείτε με τις τιμές τους για να έχετε το επιδιωκόμενο αποτέλεσμα.
Για τη σταθεροποίηση του βίντεο με δυναμικές κινήσεις της κάμερας, όπως πανοραμικές λήψεις και ζουμ, σχεδιάστηκε το InertiaCam. Το Final Cut Pro αναλύει αυτόματα το φιλμ ενώ χρησιμοποιεί το InertiaCam και τροποποιεί τις ρυθμίσεις σταθεροποίησης ανάλογα.
Παρακάτω είναι τα απλά βήματα για να εφαρμόσετε το InertiaCam για να σταθεροποιήσετε το βίντεό σας στο Final Cut Pro:
Όπως και η άλλη μέθοδος παραπάνω, πρέπει να την ενεργοποιήσετε Σταθεροποίηση πρώτα.
Στη συνέχεια, μεταβείτε στο μενού Μέθοδος και επιλέξτε InertiaCam.
Μετά από αυτό, μπορείτε να προσαρμόσετε το Εξομάλυνση ολισθητής. Προσαρμόζοντας την ισχύ του εφέ InertiaCam, μπορείτε να έχετε τον απαιτούμενο βαθμό σταθερότητας, διατηρώντας παράλληλα τον φυσικό ρυθμό των κινήσεων της κάμερας. Στη συνέχεια, μπορείτε τώρα να εξαγάγετε το σταθεροποιημένο κλιπ σας μόλις τελειώσετε.
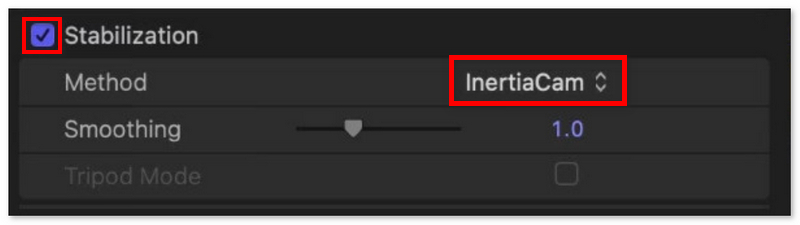
Είναι ενδιαφέρον ότι, ανάλογα με το τι βγαίνει, το Final Cut Pro θα μπορούσε να παρουσιάσει μια επιλογή Tripod Mode όταν επιλέγεται το InertiaCam. Όταν είναι ενεργοποιημένη η λειτουργία Tripod, δημιουργεί την ψευδαίσθηση μιας σταθερής κάμερας τοποθετημένης σε τρίποδο, η οποία είναι ιδανική για καταστάσεις όπου απαιτείται στατική προοπτική αλλά δεν επιτρέπεται η κίνηση της κάμερας.
Ακόμη και με την αποτελεσματικότητά του στη σταθεροποίηση βίντεο, το Final Cut Pro απέχει πολύ από το τέλειο. Ενώ περιορίζεται σε συσκευές Mac και έχει μειονεκτήματα όπως στρέβλωση και αντιαισθητικές μαύρες γραμμές, εξακολουθεί να απέχει πολύ από την καλύτερη επιλογή εκεί έξω. Για το λόγο αυτό, θα προσφέρουμε Aiseesoft Filmai, το οποίο θεωρείται ως ένα από τα μεγαλύτερα προϊόντα βελτίωσης βίντεο στην αγορά. Αυτό περιλαμβάνει την αύξηση της ανάλυσης, τη μείωση του θορύβου και τη βελτίωση της συνολικής ποιότητας, ακόμη και με τη συμπερίληψη περισσότερων καρέ για να διασφαλιστεί η ομαλή αναπαραγωγή. Επιπλέον, το Filmai παρέχει μια απλή επιλογή στους καταναλωτές να υποβάλουν ένα βίντεο χωρίς κούνημα—ένα χαρακτηριστικό που θέλουν τόσο οι απλοί χρήστες όσο και οι πάροχοι περιεχομένου για παραγωγές υψηλής ποιότητας.
Χαρακτηριστικά
◆ Αφαιρέστε το τρέμουλο του ασταθούς πλάνα.
◆ Προσφέρει διαφορετικά μοντέλα AI.
◆ Οι χρήστες μπορούν να βελτιώσουν και να αναβαθμίσουν τα βίντεο μαζικά.
Μπορείτε να σταθεροποιήσετε εύκολα τα πλάνα χρησιμοποιώντας το Filmai αντί του σταθεροποιητή Final Cut Pro ακολουθώντας την παρακάτω μέθοδο:
Κατεβάστε το λογισμικό μέσω του ιστότοπου της Aiseesoft και εγκαταστήστε το στη συσκευή σας και, στη συνέχεια, ξεκινήστε το μετά την εγκατάσταση.

Το επόμενο βήμα είναι να επιλέξετε πρώτα το Σταθεροποιητής βίντεο παρακάτω και μπορείτε τώρα να κάνετε κλικ ή να σύρετε το βίντεο που θέλετε να επεξεργαστείτε από την κύρια διεπαφή του λογισμικού. Μετά από αυτό, επιλέξτε προσεκτικά το κλιπ που θέλετε να σταθεροποιήσετε.

Στη συνέχεια θα εμφανιστεί η επιλογή των μοντέλων AI προς χρήση. Για να ξεκινήσετε τη σταθεροποίηση του κλιπ σας, απλώς επιλέξτε και εφαρμόστε το Σταθεροποιητής βίντεο χαρακτηριστικό.

Τώρα που έχετε πρόσβαση στη διεπαφή του Σταθεροποιητή βίντεο, μπορείτε να αλλάξετε τις διαθέσιμες ρυθμίσεις. Εάν αλλάξετε γνώμη και δεν θέλετε να σταθεροποιήσετε τα κλιπ αυτή τη στιγμή, μπορείτε επίσης να αναβαθμίσετε, να παρεμβάλετε καρέ σε ταινίες ή να τα χρωματίσετε επιλέγοντας άλλες λειτουργίες από το αναπτυσσόμενο μενού κάτω από Μοντέλο AI. Αφού ολοκληρώσετε όλες αυτές τις διαδικασίες, μπορείτε να εξαγάγετε το βίντεο.

Απλώς ακολουθήστε τη διαδικασία που περιγράφεται παραπάνω και θα εκπλαγείτε από τα αποτελέσματα που μπορεί να παράγει αυτό το πρόγραμμα. Με εκτίμηση, μπορεί να υπάρξει αξιοσημείωτη βελτίωση και αυτή είναι μια αρκετά απλή μέθοδος. Θα λάβετε βελτιωμένη σταθεροποίηση βίντεο και πολλά άλλα εργαλεία για βελτίωση βίντεο με το Filmai. Πράγματι, το Filmai είναι ένας σταθεροποιητής Windows και Mac και αυτή είναι μια εναλλακτική λύση σταθερής ποιότητας στο Final Cut Pro που δεν θα μετανιώσετε που επιλέξατε.
Τι είναι η πολυκάμερα στο Final Cut Pro;
Το Final Cut Pro έχει μια λειτουργία που ονομάζεται Multicam που σας επιτρέπει να συγχρονίζετε και να επεξεργάζεστε βίντεο από πολλές προοπτικές της κάμερας ταυτόχρονα. Έργα όπως συνεντεύξεις, ζωντανές εκδηλώσεις ή οποιοδήποτε σενάριο τραβηγμένο από πολλές οπτικές γωνίες επωφελούνται πολύ από τη χρήση του.
Ποια είναι η διαφορά μεταξύ SmoothCam και InertiaCam;
Η τεχνική InertiaCam λειτουργεί απίστευτα καλά για πλάνα βίντεο που περιλαμβάνει πανοραμική λήψη και ζουμ. Ενώ βρίσκεστε στο SmoothCam, μπορείτε να προσαρμόσετε τις ρυθμίσεις μετάφρασης, περιστροφής και κλίμακας, οι οποίες χρησιμοποιούν την προεπιλεγμένη μέθοδο σταθεροποίησης που περιγράφηκε προηγουμένως.
Πώς να σταθεροποιήσετε ένα σύνθετο κλιπ στο Final Cut Pro;
Στο Final Cut Pro, πρέπει πρώτα να επιλέξετε το σύνθετο κλιπ στη γραμμή χρόνου για να το σταθεροποιήσετε. Στη συνέχεια, κάντε κλικ στο κουμπί στην επάνω δεξιά γωνία για να εκκινήσετε το Επιθεωρητής. Για να ενεργοποιήσετε τη σταθεροποίηση, επιλέξτε το πλαίσιο δίπλα της. Το Final Cut Pro θα αξιολογήσει αυτόματα το υλικό και θα εφαρμόσει σταθεροποίηση. Για να βελτιώσετε περαιτέρω το εφέ σταθεροποίησης, μπορείτε να παίξετε με τις επιλογές, όπως η SmoothCam.
Ο σταθεροποιητής Final Cut Pro έχει περιορισμούς ή περιορισμούς στη λειτουργικότητά του;
Μερικά. Αλλά δεν μπορεί να επωφεληθεί κάθε κλιπ από τον σταθεροποιητή Final Cut Pro. Οι καμπύλες διαδρομές μπορεί να προκαλέσουν σύγχυση, ακόμα κι αν μπορεί να σταθεροποιήσει τα φιλμ που τραβήχτηκαν με σταθερή κάμερα χειρός προς τα εμπρός ή προς τα πίσω, από αριστερά προς τα δεξιά ή από δεξιά προς τα αριστερά.
Μπορεί το Final Cut Pro Stabilizer να εφαρμοστεί σε ένα συγκεκριμένο τμήμα βίντεο;
Όχι αμέσως, γιατί οι ρυθμίσεις σταθεροποίησης βίντεο επηρεάζουν μόνο ολόκληρο το κλιπ, όχι μόνο μέρη του. Ωστόσο, υπάρχει μια λύση: μπορείτε να χωρίσετε το βίντεό σας σε πολλά τμήματα. Εφαρμόστε τη σταθεροποίηση σε ένα μόνο κλιπ με αυτόν τον τρόπο.
συμπέρασμα
Οποιοδήποτε βίντεο έχει πάρα πολύ ασταθές πλάνα θα φαίνεται αντιεπαγγελματικό και χαμηλής ποιότητας. Πριν δημοσιεύσετε τα κλιπ σας στους ιστότοπους που προτιμάτε, βεβαιωθείτε ότι είναι γυαλισμένα και σταθερά για να τραβήξουν την προσοχή του κοινού σας. Με εργαλεία όπως το σταθεροποιητής βίντεο στο Final Cut Pro και Aiseesoft Filmai, μπορείτε εύκολα να εξαλείψετε τα κουνήματα της κάμερας, να βελτιώσετε την ποιότητα του βίντεό σας και να προσφέρετε μια πιο διασκεδαστική εμπειρία προβολής. Σας ευχαριστούμε που διαβάσατε!
Βρήκατε αυτό χρήσιμο;
480 Ψήφοι