Scheinwerfer: KI-Chat, Spiele wie Retro, Standortwechsler, Roblox entsperrt
Scheinwerfer: KI-Chat, Spiele wie Retro, Standortwechsler, Roblox entsperrt
Hallo! Benötigen Sie ein Gerät zur Bildschirmaufnahme? Brauchen Sie etwas, das preisgünstig ist? Das mag Sie überraschen. Der beliebte Mediaplayer VLC, den Sie wahrscheinlich bereits haben, verfügt über einen integrierten Bildschirmrekorder. Ist er dennoch die beste Entscheidung für Sie? Wir werden näher darauf eingehen. VLC-Aufnahmebildschirm Funktionen in diesem Tutorial. Wir werden sowohl die Vor- als auch die Nachteile abwägen, um Ihnen bei der Entscheidung zu helfen, ob es das Richtige für Sie ist. Und falls VLC nicht gut genug ist, stellen wir Ihnen Aiseesoft Screen Recorder vor, der ein hervorragender Ersatz ist. Mal sehen, ob VLC die beste kostenlose Bildschirmaufzeichnungs-App ist!
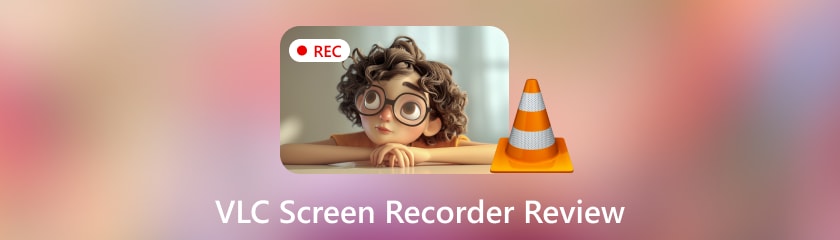
Sie verwenden VLC vielleicht schon immer zum Aufzeichnen von Videos, aber wussten Sie, dass es auch einen integrierten Bildschirmrekorder bietet? Es ist eine verlockende Alternative, da es leicht zugänglich und kostenlos ist und alles bieten kann, was Sie brauchen. Aber lassen Sie uns die Funktionen zur Bildschirm- und Tonaufzeichnung von VLC objektiv untersuchen, bevor Sie loslegen. Wir helfen Ihnen bei der Entscheidung, ob dies das beste Tool für Sie ist. Dazu bewerten wir Leistung, Vielfalt, Kundenservice, Benutzerfreundlichkeit und Zuverlässigkeit.
Gesamtnote: 3,6
Benutzerfreundlichkeit: 3/5
Spezialisierte Bildschirmaufzeichnungstools haben benutzerfreundlichere Schnittstellen. Im Vergleich dazu kann die Benutzeroberfläche von VLC Anfänger einschüchtern. Manche könnten durch die Abhängigkeit von Menüs und unklaren Aufnahmekontrollen frustriert sein.
Leistung: 4/5
VLC nimmt Videos zuverlässig und ohne Abstürze auf. Allerdings kann es mehr Ressourcen verbrauchen als einfache Bildschirmaufnahme-Tools. Es ist für komplizierte Bildschirmaufnahmen oder anspruchsvolle Systeme gedacht.
Flexibilität: 3/5
In Bezug auf Aufnahmeeinstellungen (Vollbild oder benutzerdefinierter Bereich) und Ausgabeformate (AVI, MP4, MKV usw.) bietet VLC eine gewisse Flexibilität. Es lässt sich nicht mit anderen Anwendungen wie Planungs- oder Bearbeitungstools verbinden. Die Aufnahmeeinstellungen könnten besser anpassbar sein.
Vielseitigkeit: 3/5
VLC kann nur einfache Bildschirmaufnahmen machen. Für komplexe Anforderungen ist es nicht geeignet. Es fehlen Bearbeitungswerkzeuge, Anmerkungen, Webcam-Integration und Zeitplanung.
Zuverlässigkeit: 5/5
VLC ist eine zuverlässige Anwendung, die es schon seit einiger Zeit gibt. Bildschirmaufnahmen sind im Allgemeinen vertrauenswürdig und enthalten selten Fehler oder sind beschädigt.
Der Bildschirmrekorder von VLC ist eine respektable kostenlose Wahl für einfache Bildschirmaufnahmen. Er kann die Aufgabe erfüllen, wenn Sie nur Ihren Bildschirm oder Systemaudio aufnehmen möchten, ohne weitere Funktionen. Sie müssen jedoch Geld für spezielle Bildschirmaufzeichnungssoftware ausgeben. Er verfügt über eine benutzerfreundlichere Oberfläche, erweiterte Funktionen und Bearbeitungsmöglichkeiten.
Mit einem VLC-Mediaplayer können Sie mehr tun, als nur Videos ansehen! Er enthält eine geheime Funktion, mit der Sie Ihre Bildschirmaktivität und VLC-Audio aufzeichnen können. VLC ist mehr als nur ein Bildschirmrekorder! Fast jede Video- oder Audiodatei kann auf diesem kostenlosen und quelloffenen Mediaplayer abgespielt werden. Er kann sogar Medien aus dem Internet streamen und DVDs abspielen.
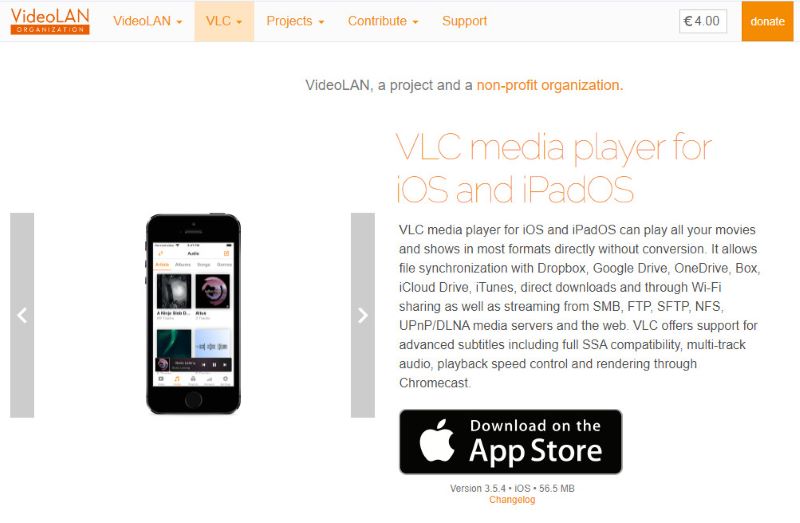
Preis: Kostenlose Nutzung
Plattform: VLC funktioniert unter Windows XP SP3 bis Windows 11. Es funktioniert auch unter Linux, Mac OS X, Unix, iOS (iOS 9.0 oder höher) und Android. Unter Android funktioniert es auf Version 2.2 Plattform-8 oder höher für ältere Versionen und auf Version 4.2 Plattform-14 oder höher für die aktuelle Version.
Haupteigenschaften:
◆ Machen Sie ein Foto Ihres gesamten Bildschirms und Sie können einen bestimmten Bereich davon aufzeichnen.
◆ Nehmen Sie die Geräusche Ihrer Computerwiedergabe auf und zeichnen Sie den Ton direkt von Ihrem Mikrofon auf, was sich hervorragend zum Erzählen eignet.
◆ Exportieren Sie Ihre Aufnahmen in mehrere Formate, darunter AVI, MP4, MKV und mehr.
◆ Ändern Sie die Bitraten, Bildraten und Videocodecs.
Schnittstelle:
◆ Stärken: Es hat viele Stärken. Dazu gehören eine große Auswahl an Einstellungen für Wiedergabe, Filter und Untertitel. Diese Funktionen machen es sehr konfigurierbar.
◆ Schwächen: Aufgrund der Vielzahl der angebotenen Funktionen und Menüs im nicht-minimalistischen Stil kann es für neue Benutzer zu viel sein.
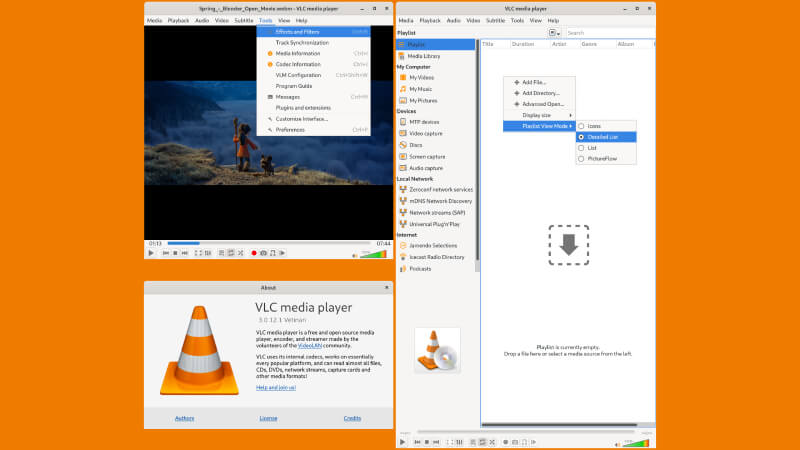
Medienwiedergabe:
◆ Stärken: Das Format ist hervorragend kompatibel. Es ermöglicht die Wiedergabe einer Vielzahl von Audio- und Video-Codecs ohne zusätzliche Software.
◆ Schwächen: Im Vergleich zu einfacheren Mediaplayern muss die Benutzeroberfläche für einfache Wiedergabefunktionen möglicherweise benutzerfreundlicher sein.
Streaming:
◆ Stärken: Mit VLC können Sie Informationen über Ihre lokalen Dateien hinaus nutzen.
◆ Schwächen: Geringere Kontrolle über die Streaming-Parameter als bei speziell für das Streaming entwickelten Apps.
Anpassung:
◆ Stärken: VLC bietet viele Anpassungstools. Sie können damit Untertitel steuern und Wiedergabeeinstellungen optimieren. Sie können damit auch Audio- und Videofilter ändern. Sie können damit eine benutzerdefinierte Konfiguration vornehmen.
◆ Schwächen: Die große Auswahl an Optionen kann neue Benutzer überfordern.
Disc-Wiedergabe:
◆ Stärken: VLC Media Player kann Audio-CDs und DVDs effizient verarbeiten. Mit einer zusätzlichen Konfiguration kann es sogar Blu-ray-Discs abspielen.
◆ Schwächen: Die Navigation im Disc-Menü ist möglicherweise nicht so intuitiv wie bei spezieller DVD-Player-Software.
Medienkonvertierung:
◆ Stärken: Bietet einen praktischen Workaround für Inkompatibilitäten.
◆ Schwächen: Im Vergleich zu spezialisierten Dateikonvertern sind die Konvertierungsfunktionen grundlegender.
Bildschirmaufnahme:
◆ Stärken: Eine einfache Bildschirmaufzeichnungslösung, die leicht zugänglich und kostenlos ist
◆ Schwächen: Wenn es um die Bildschirmaufzeichnung geht, ist die Benutzeroberfläche möglicherweise nicht so benutzerfreundlich wie bei dedizierter Software.
Wie finden Sie die VLC-Aufnahmetaste und den VLC-Ordner?
Suchen Sie in der Steuerleiste unten auf der Player-Oberfläche nach einem roten Kreissymbol, um die Aufnahmetaste im VLC Media Player zu finden. Ihr Betriebssystem bestimmt, wo der VLC-Ordner mit den Aufnahmen gespeichert ist. Unter Windows befinden sich Aufnahmen häufig im Ordner „Videos“ Ihres Benutzerverzeichnisses. Im Allgemeinen werden Aufnahmen unter macOS im Ordner „Movies“ gespeichert.
Wie zeichnet man eine VLC-Bildschirmaufnahme mit Audiofenstern auf?
Öffnen Sie den VLC Media Player. Gehen Sie zu „Medien“ und suchen Sie dann nach „Aufnahmegerät öffnen“. Stellen Sie den Aufnahmemodus auf „Desktop“. Passen Sie die Bildrate an. Klicken Sie auf „Konvertieren“. Wählen Sie Videoformat und Codec. Wählen Sie den Zielordner. Geben Sie den Dateinamen ein. Starten Sie die Aufnahme. Beenden Sie die Aufnahme, wenn Sie fertig sind.
Wo werden VLC-Aufnahmen gespeichert?
Generell werden VLC-Aufnahmen unter macOS und Windows in den Ordnern „Movies“ bzw. „Videos“ gespeichert. Bei Bedarf haben Sie die Möglichkeit, die Aufnahme an einem neuen Ort einzurichten.
Warum nimmt VLC nicht auf?
1. Überprüfen Sie, ob Codec, Audioeinstellungen, Konfiguration und Berechtigungen korrekt sind.
2. Stellen Sie sicher, dass Sie die neueste Version von VLC verwenden.
3. Andere Apps schließen: Ressourcenintensive Software beenden.
4. Fehlerbehebung: Wenn das Problem weiterhin besteht, geben Sie weitere Informationen.
Mit dem leistungsstarken Aiseesoft Screen Recorder können Sie jedes Verhalten auf Ihrem Computerbildschirm klar aufzeichnen. Sie können schnell den gesamten Bildschirm oder nur einen Teil davon aufzeichnen. Sie können Audio vom Mikrofon oder Systemton aufnehmen. Sie können mit Aiseesoft Screen Recorder sogar Aufnahmen planen. Sowohl Anfänger als auch erfahrene Benutzer werden die Verwendung aufgrund der einfachen Benutzeroberfläche als einfach empfinden. Aiseesoft Screen Recorder unterscheidet sich von VLC zur Aufzeichnung von Webcams. Es verfügt nur über Funktionen zur Bildschirmaufzeichnung. Aiseesoft Screen Recorder ist ideal für Einzelpersonen. Sie möchten einen zuverlässigen und funktionsreichen Bildschirmrekorder. Es bietet außerdem ein reibungsloseres und effizienteres Aufnahmeerlebnis.
Haupteigenschaften
◆ Erfassen Sie jeden beliebigen Teil Ihres Bildschirms.
◆ Machen Sie klare, hochauflösende Videoaufnahmen mit klaren Bildern und Ton.
◆ Sie können Audio von mehreren Quellen gleichzeitig aufnehmen.
◆ Verwenden Sie das Planungstool, um Aufnahmeaufträge im Voraus zu planen.
◆ Fügen Sie Ihren Aufnahmen sofort Text, Pfeile, Formen und andere Anmerkungen hinzu.
◆ Verwenden Sie programmierbare Hotkeys, um den Aufnahmevorgang effektiv zu verwalten.
◆ einfach zu bedienende Oberfläche
Abschluss
Obwohl VLC-Video aufnehmen und Audio und erfüllt grundlegende Anforderungen, benötigt jedoch anspruchsvollere Funktionen. Es verfügt über viele Funktionen. Dazu gehören geplante Aufnahmen, Anmerkungswerkzeuge und Anpassungsmöglichkeiten. Aiseesoft Bildschirmrekorder ist die beste Option für alle, die eine professionelle Bildschirmaufzeichnung wünschen.
Fanden Sie dies hilfreich?
477 Stimmen