Scheinwerfer: KI-Chat, Spiele wie Retro, Standortwechsler, Roblox entsperrt
Scheinwerfer: KI-Chat, Spiele wie Retro, Standortwechsler, Roblox entsperrt
Sie können viel produktiver sein und mehr Spaß haben, wenn Sie wissen, wie Sie Android auf den PC spiegeln. In diesem Handbuch werden drei Möglichkeiten zur einwandfreien Spiegelung beschrieben: Spiegelung über eine USB-Verbindung, Spiegelung mit dem Programm Aiseesoft Phone Mirror und Spiegelung ohne zusätzliche Apps. Da jede Methode ihre eigenen Vorteile hat und in verschiedenen Szenarien verwendet werden kann, können Sie diejenige auswählen, die Ihren Anforderungen am besten entspricht. Sehen wir uns nun die detaillierten Schritte für jeden Ansatz an, um die Vorteile der Spiegelung Ihres Android-Geräts auf Ihrem Windows-Computer voll auszuschöpfen.
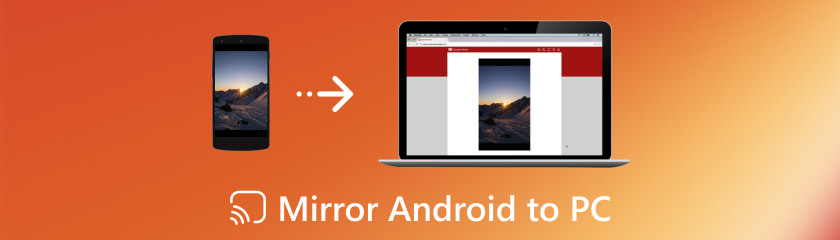
Mit der Software Aiseesoft Phone Mirror können Sie Android kostenlos drahtlos auf einen PC spiegeln. Dies kann für Projekte wie Unterrichtsstunden, Präsentationen oder einfach zum Anzeigen mobiler Informationen auf einem größeren Bildschirm hilfreich sein. Egal, ob Sie Ihr Android-Gerät zum Spielen, für Präsentationen oder einfach zum Konsumieren von Multimedia-Inhalten auf einem größeren Bildschirm verwenden, die drahtlose Spiegelung des Bildschirms auf Ihren PC kann Ihre Interaktion mit dem Gerät völlig verändern. Zu diesem Zweck bietet Aiseesoft Phone Mirror eine reibungslose Lösung, mit der Sie Ihr Android-Handset ohne die Unannehmlichkeiten von Kabeln oder komplexen Installationen auf Ihren PC spiegeln können. In diesem Tutorial erfahren Sie, wie Sie die beste App zur Bildschirmspiegelung für Android auf den PC. Wir werden auch seine herausragenden Funktionen im Detail untersuchen und die Qualitäten hervorheben, die es zu einer hervorragenden Option für Bildschirmspiegelungsanforderungen machen. Lassen Sie uns loslegen und herausfinden, wie einfach und bequem es sein kann, Ihr Android-Handset drahtlos auf Ihren PC zu spiegeln.
Hauptmerkmale
◆ Ermöglicht eine reibungslose Verbindung zwischen Ihrem Android-Telefon und PC.
◆ Einfaches Koppeln mit Telefon und PC per QR-Code oder PIN.
◆ Kompatibel mit einer großen Auswahl an Android-Geräten.
◆ Spiegelung mehrerer Android-Telefone auf dem Computer.
◆ Benutzerfreundlich
Klicken Sie oben auf die Download-Schaltfläche, um zur Website zu gelangen. Um Phone Mirror mit allen Funktionen nutzen zu können, klicken Sie auf die Schaltfläche Dieses Produkt registrieren und geben Sie Ihre E-Mail-Adresse und Ihren Registrierungscode auf Ihrem Windows 10 ein.
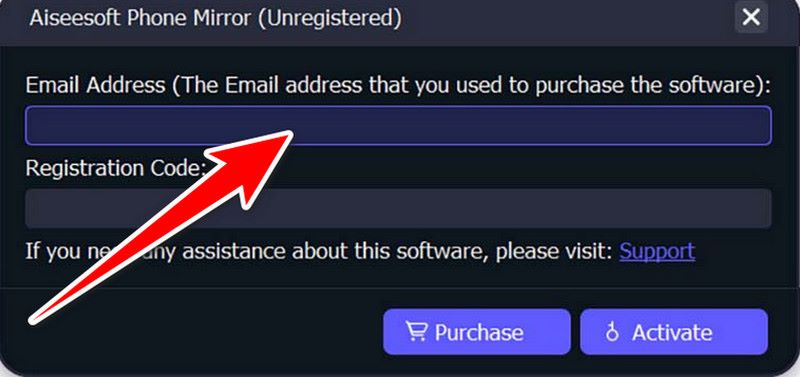
Wählen Sie Android Mirror auf Ihrem Android-Telefon.
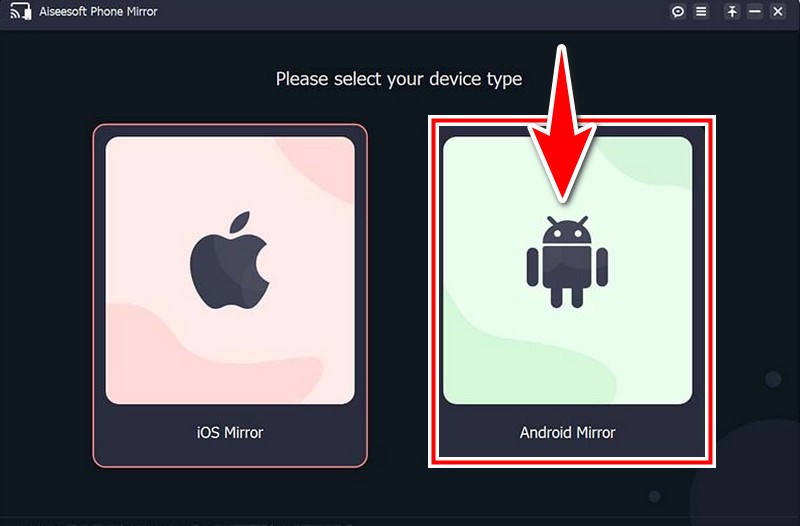
Es bietet USB- und Wi-Fi-Verbindungen als zwei Optionen zum Verbinden Ihres Android-Telefons mit Windows 10. Sie sollten FoneLab Mirror vor dem Verbinden auf Ihr Android-Telefon herunterladen und installieren. Darüber hinaus können Sie zum Herunterladen und Installieren auf die offizielle FoneLab Mirror-Website zugreifen, indem Sie den Browser auf Ihrem Gerät öffnen und den QR-Code auf der linken Seite scannen.

Wenn Sie FoneLab Mirror auf Ihrem Android-Gerät starten, wird der WLAN-Bildschirm angezeigt. Um den Computer zu finden, tippen Sie in der FoneLab Mirror-App auf „Erkennen“.
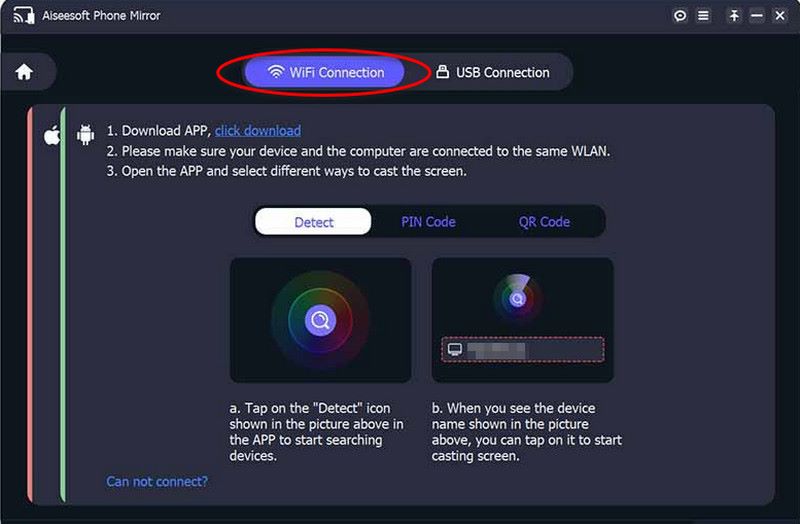
Schließlich wird die Telefonspiegelung automatisch gestartet. So spiegeln Sie Android auf einen PC mit Windows 10.
Android-Bildschirm spiegeln auf dem PC über USB bietet eine zuverlässige und unkomplizierte Methode, um auf Ihre mobilen Inhalte auf einem größeren Bildschirm zuzugreifen, ohne dass eine Internetverbindung erforderlich ist. Mit Windows 7 und 8 ist der Prozess optimiert, was eine nahtlose Integration und verbesserte Produktivität ermöglicht. In dieser Anleitung erkunden wir Schritt für Schritt das Verfahren zum Spiegeln von Android auf Windows 8 und zum Bildschirmspiegeln von Android auf einem PC mit Windows 7 über eine USB-Verbindung. Diese Methode gewährleistet eine stabile und sichere Verbindung und ist daher ideal für Aufgaben wie Präsentationen, Inhaltsfreigabe und App-Tests. Lassen Sie uns gemeinsam dieses Abenteuer beginnen, um USB voll auszunutzen.
Navigieren Sie zu den Einstellungen. Wischen Sie nach unten und wählen Sie „Über das Telefon“ oder „Über das Gerät“. Um die Entwickleroptionen zu aktivieren, suchen Sie den Eintrag „Build-Version“ oder „Build-Nummer“ und halten Sie ihn dann sieben Mal gedrückt.
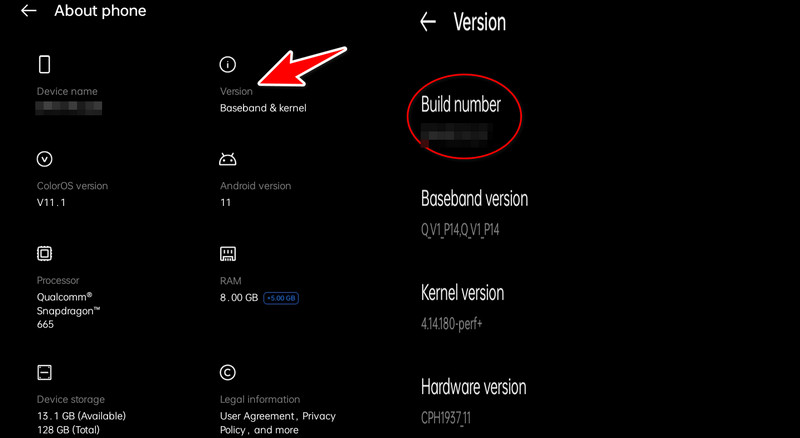
Suchen Sie nach Entwickleroptionen und wählen Sie USB-Debugging. Verwenden Sie ein USB-Kabel, um Ihr Android-Handset mit Windows 7 oder 8 zu verbinden.
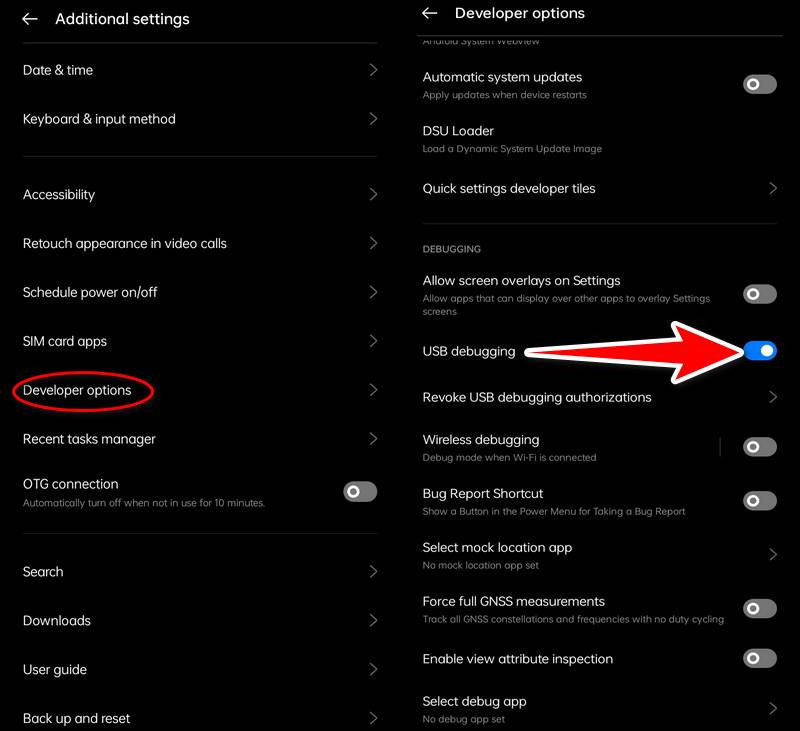
Drücken Sie die Windows-Taste, geben Sie Connect ein und wählen Sie die Connect-Anwendung aus der Liste der empfohlenen Apps aus. Navigieren Sie in der Connect-App zu „Einstellungen“. Wählen Sie unter „Auf diesen PC projizieren“ die Option „Überall verfügbar“ oder „Überall in sicheren Netzwerken verfügbar“ aus.
Navigieren Sie zu „Einstellungen“, dann zu „Verbundene Geräte USB“ und wählen Sie dann „USB für Dateiübertragung (MTP)“ aus. Auf Ihrem Android-Gerät finden Sie möglicherweise Optionen zur Bildschirmspiegelung in den Einstellungen. Wählen Sie „Verbundene Geräte“ oder „Verbindung und Freigabe“. Suchen Sie dann nach „Cast“. Auf anderen Geräten müssen Sie möglicherweise direkt über das Menü „Schnelleinstellungen“ oder die Anzeigeeinstellungen auf die Einstellungen zur Bildschirmspiegelung zugreifen.
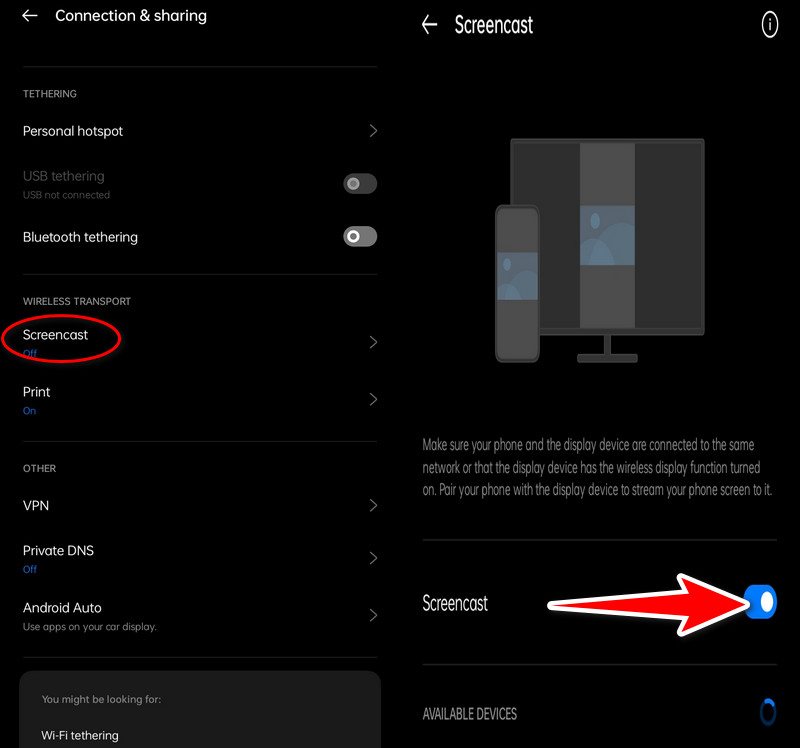
Ihr Windows 7 und 8 sollte als Gerät angezeigt werden, das für die Bildschirmspiegelung verwendet werden kann. Unter Windows 7 und 8 kann eine Benachrichtigung angezeigt werden, in der Sie aufgefordert werden, die Verbindung zu genehmigen. Klicken Sie zur Bestätigung auf „Ja“ oder „Zulassen“.
Der Bildschirm Ihres Android-Mobiltelefons sollte jetzt über USB auf Ihren PC gespiegelt werden.
Sie können Ihre mobilen Inhalte ganz einfach auf einem größeren Bildschirm für Präsentationen und Unterhaltung abrufen oder lernen, wie Sie Android auf einen Windows 10-PC spiegeln. Dabei werden die integrierten Funktionen von Windows 10 und Android für eine einfache Integration und Benutzerfreundlichkeit genutzt. In diesem Tutorial zeigen wir Ihnen, wie Sie ein Android-Telefon auf einen Windows 10-Laptop spiegeln, ohne dass Sie zusätzliche Software benötigen. Sie können Ihren Android-Bildschirm ganz einfach auf Ihren PC projizieren und so auch die geräteübergreifende Zusammenarbeit und Interaktion voll ausnutzen. Sehen wir uns nun die detaillierten Schritte an, um diese WLAN-Spiegelungsfunktion ohne Installation zusätzlicher Software zu erreichen.
Stellen Sie sicher, dass Ihr Windows 10-PC und Ihr Android-Mobilgerät mit demselben WLAN-Netzwerk verbunden sind. Wählen Sie auf einem Windows 10-Laptop die Option „Einstellungen“ im Startmenü. Rufen Sie „System und Anzeige“ auf. Wischen Sie nach unten und wählen Sie „Mit einem drahtlosen Display verbinden“.
Bei einem Android-Smartphone können Sie vom oberen Bildschirmrand nach unten wischen, um das Menü „Schnelleinstellungen“ anzuzeigen. Suchen Sie nach einer Einstellung namens „Cast“, „Wireless Display“ oder „Smart View“. Sie finden sie auch unter „Einstellungen“, „Verbundene Geräte“ und wählen Sie „Cast“.
Wählen Sie Ihren Windows 10-Computer aus der Liste der verfügbaren Geräte aus. Auf Ihrem Android-Gerät sollte eine Eingabeaufforderung erscheinen, in der Sie um Erlaubnis zum Herstellen der Verbindung gebeten werden. Drücken Sie „Ja“ oder „Zulassen“.
Der Bildschirm Ihres Windows 10-Computers sollte jetzt auf Ihr Android-Handset gespiegelt werden. Mit diesen Anweisungen können Sie Android auf Windows 10 spiegeln, ohne dass Sie zusätzliche USB-Kabel oder Software benötigen. So haben Sie einfachen Zugriff auf Ihr mobiles Material auf einem größeren Bildschirm.
Wie spiegelt man einen kaputten Android-Bildschirm auf einem PC ohne USB-Debugging?
Das Spiegeln eines defekten Android-Bildschirms auf den PC wird schwierig, wenn der Bildschirm des Geräts defekt ist und USB-Debugging nicht aktiviert ist. Dennoch sind die Verwendung von Drittanbieteranwendungen wie Screen Stream, die Suche nach Hardware-Fixes (wie HDMI-Ausgang), die Kontaktaufnahme mit Reparaturunternehmen oder die Verwendung zuvor installierter Fernbedienungs-Apps allesamt praktikable Optionen. Wenn es erforderlich ist, denken Sie über andere Methoden nach, um auf die Daten auf Ihrem Gerät zuzugreifen, da diese Optionen möglicherweise nur mit einigen Geräten genauso effektiv oder kompatibel sind.
Ist es möglich, mein Android-Telefon auf einem Mac statt auf einem PC zu spiegeln?
Es gibt Möglichkeiten, auf den Mac zu spiegeln, auch wenn die oben aufgeführten Methoden hauptsächlich auf Windows 10 ausgerichtet sind. Genau wie Windows können Macs kompatible Android-Geräte mit Programmen wie Aiseesoft Phone Mirror oder QuickTime-Player (basierend auf der Mac-Version).
Welche ist die beste App, um ein Android-Telefon auf einen PC zu spiegeln?
Verbinden Sie Ihr Android-Telefon und Ihren PC mit mehreren kommerziellen und kostenlosen Programmen. Am besten zu empfehlen ist Phone Mirror von Aiseesoft (kostenpflichtig), aber mit erweiterten Möglichkeiten und Features.
Abschluss
Aiseesoft Phone Mirror bietet eine problemlose Methode der drahtlosen Bildschirmspiegelung von Android auf den PC. Alternativ bietet die Verwendung einer USB-Verbindung eine zuverlässige Möglichkeit, mobile Informationen direkt auf größeren Bildschirmen anzuzeigen, die sich perfekt zum Teilen und Präsentieren eignen. Darüber hinaus erleichtert die Nutzung der integrierten Funktion zum Spiegeln von Android auf einen PC ohne Software den Vorgang und garantiert die Kompatibilität mit Windows 10-PCs. Durch die Bildschirmspiegelung von Android auf PCs bieten diese Methoden, die drahtlos oder über USB durchgeführt werden können, effektive Möglichkeiten, Arbeit und Vergnügen zu verbessern.
Fanden Sie dies hilfreich?
530 Stimmen