Haben Sie sich schon einmal gewünscht, dass Ihr iPhone-Bildschirm nahtlos auf Ihrem PC-Monitor angezeigt wird? Dann werden Sie sich freuen! iPhone auf PC spiegeln ist mehr als ein technischer Trick. Es ist ein Upgrade für das tägliche Leben. Stellen Sie sich vor, Sie könnten mühelos Fotos präsentieren oder gemeinsam an Projekten oder Ihren Lieblingsserien auf einem größeren Bildschirm arbeiten. Dank der Magie der Bildschirmspiegelung. In diesem Artikel sind wir Ihre digitalen Reiseführer und enthüllen die Kunst der Spiegelung von iPhone auf PC. Wir führen Sie durch die Methoden und erkunden verschiedene Lösungen wie AirPlay und andere benutzerfreundliche Anwendungen. Wir geben Ihnen Schritt-für-Schritt-Einblicke. Machen Sie sich bereit für eine Reise in die Welt der nahtlosen Konnektivität, in der Ihr iPhone und Ihr PC zusammenarbeiten, um Ihr digitales Leben noch außergewöhnlicher zu machen. Tauchen Sie ein!

Inhaltsverzeichnis
Wenn Sie den Vorgang zum Spiegeln des iPhone auf den PC ohne Software starten, ist das so, als würden Sie eine versteckte Funktion entdecken, die Ihre digitale Kommunikation verbessert. Mit dieser Methode erkunden wir, wie einfach es ist, integrierte Funktionen, insbesondere AirPlay, zu verwenden, um eine Verbindung zum Spiegeln des iPhone auf den PC herzustellen. Nichts Kompliziertes zum Einrichten oder Herunterladen, nur die Leistung der drahtlosen Verbindung. Stellen Sie sich vor, Sie könnten ganz einfach einen iPhone-Bildschirm auf einem PC für Gruppenprojekte, spannende Präsentationen oder einfach zum Konsumieren Ihres Lieblingsmaterials auf einem größeren Bildschirm anzeigen. Dies dient als Handbuch für die Verwendung dieser problemlosen Spiegelungsmethode. Wir führen Sie durch die einfachen Verfahren, damit Sie Ihre Geräte vollständig nutzen können, ohne zusätzliche Software herunterladen zu müssen.
Stellen Sie sicher, dass Ihr iPhone und Ihr iPad mit demselben WLAN-Netzwerk verbunden sind.
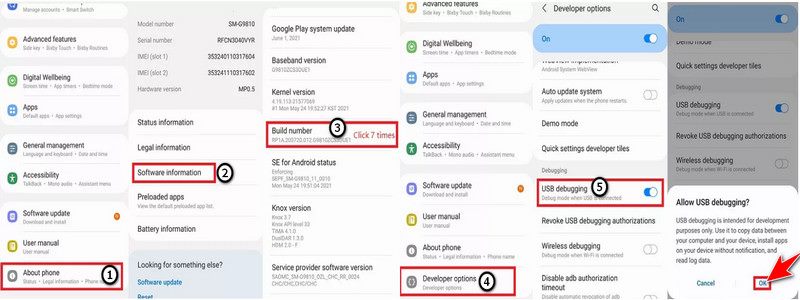
Wischen Sie auf Ihrem Gerät nach oben, um das Kontrollzentrum zu öffnen. Tippen Sie auf „Screen Mirroring“ oder „AirPlay“, um die Funktion zu aktivieren.
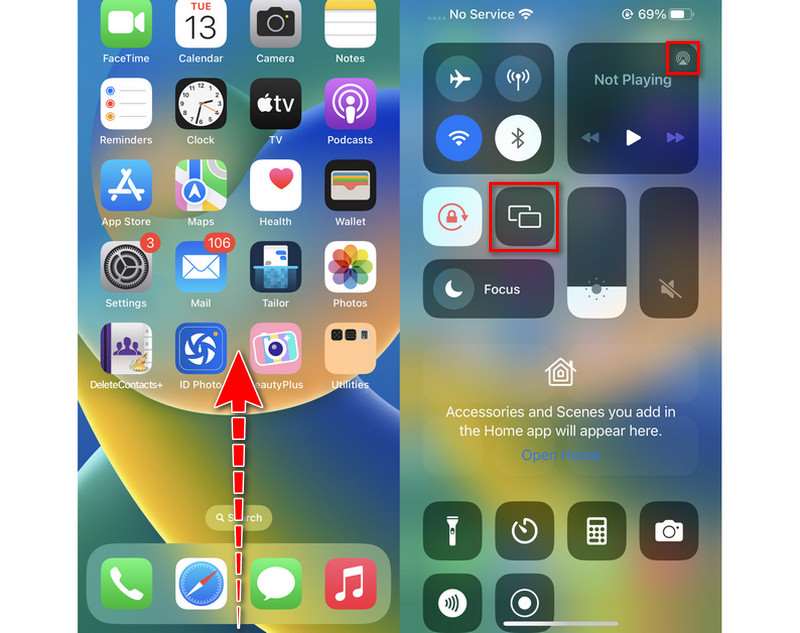
Es wird eine Liste mit kompatiblen AirPlay-Geräten angezeigt. Wählen Sie Ihr iPad aus der Liste aus. Schalten Sie den Schalter um, um die Spiegelung zu aktivieren. Ihr iPhone-Bildschirm sollte auf dem iPad gespiegelt werden.
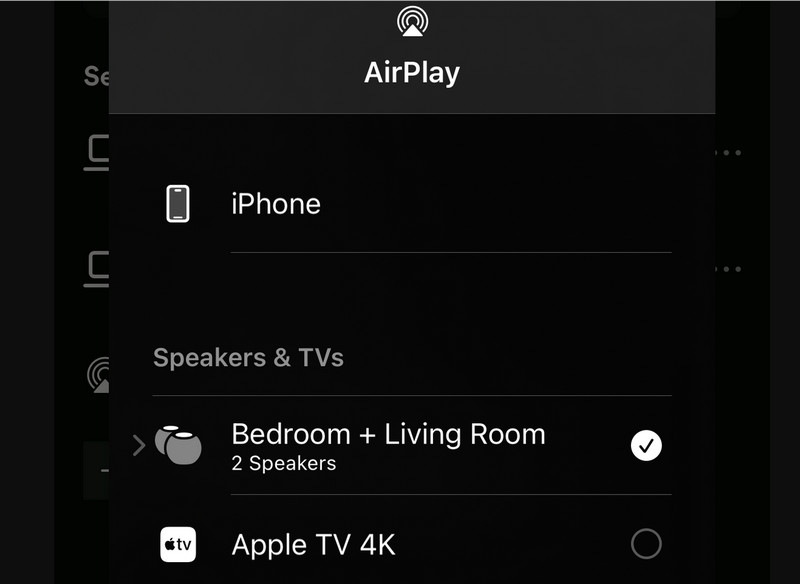
Wir betreten die Welt der reibungslosen Bildschirmspiegelung vom iPhone auf den PC mithilfe der innovativen Aiseesoft Telefonspiegel Anwendung. Mit dieser leistungsstarken Lösung können Sie problemlos teilen, wie Sie ein iPhone auf einen Laptop/Computer spiegeln, um spannende Multimedia-Erlebnisse zu erleben. Es eröffnet eine ganze Reihe neuer Möglichkeiten. Während wir die anregende Welt der Spiegelung von iPad/iPhone auf PC über USB erkunden, öffnen wir neue Türen für die Inhaltsfreigabe und maximieren das Potenzial Ihrer Geräte. Wir führen Sie Schritt für Schritt durch den Prozess der Einrichtung von Screencast iPhone auf PC über USB oder iPad auf PC mit Aiseesoft Phone Mirror. Die benutzerfreundliche Software sorgt für ein reibungsloses und effizientes Spiegelungserlebnis ohne die Kopfschmerzen herkömmlicher Setups. Lassen Sie uns gemeinsam diese Reise unternehmen, um zu erfahren, wie Aiseesoft Phone Mirror Ihre Versuche der Bildschirmspiegelung verändern kann!
Haupteigenschaften
◆ Sie können den Bildschirm Ihres iPhone oder iPad problemlos auf Ihren PC spiegeln, sodass Sie gemeinsam an Projekten arbeiten, Präsentationen teilen und Multimedia-Inhalte auf einem größeren Bildschirm anzeigen können.
◆ Über USB können Sie Ihr iPhone oder iPad auf Ihren PC spiegeln und so eine zuverlässige und stabile Verbindung für eine kontinuierliche Bildschirmspiegelung bereitstellen.
◆ Bietet hervorragende Bildschirmspiegelung, klare Bilder und flüssige Wiedergabe und garantiert so ein ansprechendes visuelles Erlebnis für Beruf und Freizeit.
◆ Es ist mit einer Vielzahl von iOS-Geräten wie iPads und iPhones kompatibel und garantiert den Benutzern umfassende Zugänglichkeit.
Laden Sie dieses Telefonspiegelungstool herunter und verbinden Sie Ihr iPhone oder iPad mit dem Computer.
Starten Sie die Software auf Ihrem iPad und iPhone. Wählen Sie das iOS-Spiegelmenü und dann die Option „Spiegelung über USB“.
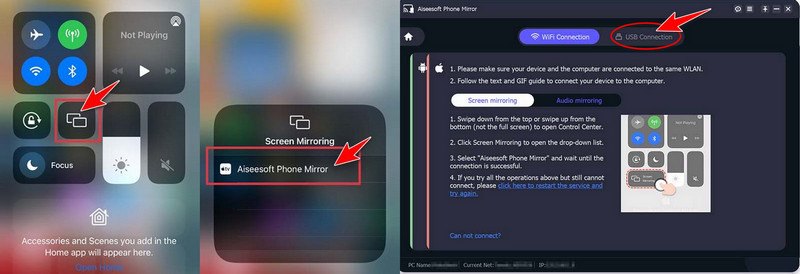
Jetzt können Sie Ihr iPad verwenden, um direkt mit dem Bildschirm Ihres Laptops/PCs zu interagieren. Mit Aiseesoft Phone Mirror können Sie Ihr iPhone ganz einfach auf einen Laptop spiegeln, um eine nahtlose Bildschirmfreigabe zu ermöglichen und die Produktivität auf allen Ihren Apple-Geräten zu steigern.
Das Spiegeln Ihres iPhones auf einen PC über Bluetooth ist eine einfache und doch revolutionäre Möglichkeit, das Durcheinander zu beseitigen. Eine einfache Verbindung, die Ihren iPhone-Bildschirm auf Ihrem PC sichtbar macht, ersetzt komplizierte Konfigurationen und verworrene Verbindungen. iMyFone SpiegelnZu ist eine beliebte Software für Menschen, die ihre iPhone-Bildschirmspiegelung an einen PC. So wird die Bildschirmfreigabe einfach und problemlos. So können Sie mit der Übertragung vom iPhone auf den PC Textnachrichten senden, Nachrichten empfangen und Filme streamen. Nutzen Sie die drahtlose Spiegelung für sich und für sich. Sie können die Art und Weise verändern, wie Sie mit Ihren elektronischen Geräten interagieren. Bereiten Sie sich auf eine Verbindung vor, die sowohl einfach als auch reibungslos ist.
Laden Sie die Software auf Ihren PC herunter und starten Sie sie. Wählen Sie Ihre Geräte aus und verbinden Sie Ihr iOS-Telefon über ein USB-Kabel mit dem PC. Wählen Sie als Nächstes Dateien übertragen um mit einer USB-Verbindung fortzufahren.
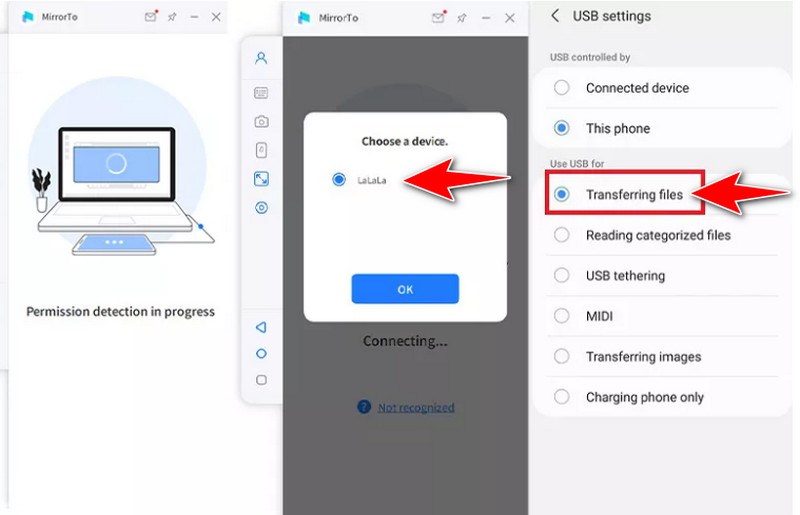
Rufen Sie die Softwareinformationen auf, indem Sie zu „Einstellungen“ und dann zu „Über das Telefon“ gehen. Wählen Sie anschließend sieben Mal die Option „Entwickler“ und klicken Sie auf die Build-Nummer. Wenn ein USB-Kabel angeschlossen ist, aktivieren Sie das USB-Debugging für Ihr iOS-Gerät.
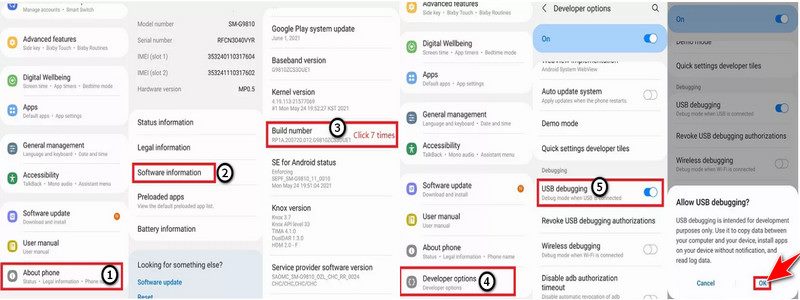
Erlauben Sie MirrorTo, Inhalte oben auf der Seite anzuzeigen. Wählen Sie „Einschalten“. Ihr iPhone beginnt sofort mit dem Herunterladen der iMyFone MirrorTo-App. Der Bildschirm Ihres iPhones wird nun erfolgreich auf dem PC gespiegelt.
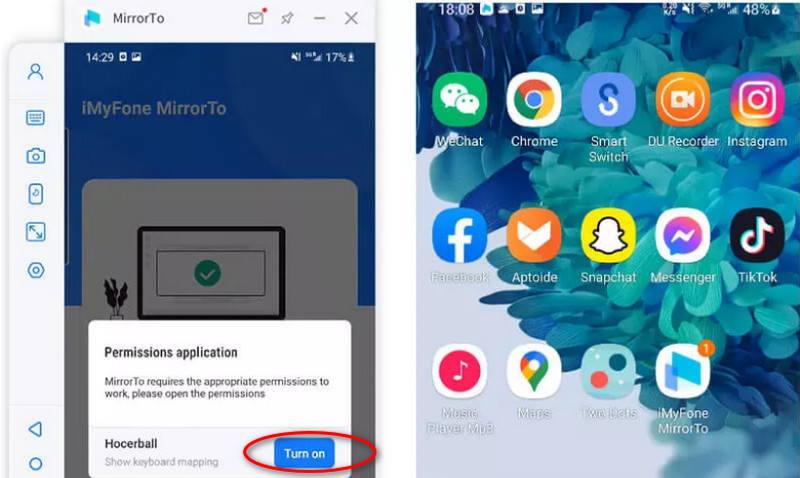
Machen Sie sich bereit für die Magie von AirServer und kostenlose Wi-Fi-Bildschirmspiegelungs-App für iPhone auf PC mit Windows 10-Konnektivitätsspiel! Es ermöglicht iOS-Geräten und Windows-Computern, Bildschirme nahtlos zu spiegeln, was ideal für die Zusammenarbeit und den Genuss von Multimedia-Inhalten auf einem größeren Bildschirm ist. Von iPhones und iPads aus können Benutzer Material auf eine Vielzahl von Systemen, einschließlich Windows und macOS, kopieren und streamen. Es ermöglicht eine einwandfreie Bildschirmspiegelung über Wi-Fi, was die Produktivität und das Sehvergnügen verbessert. In diesem Artikel führen wir Sie Schritt für Schritt durch den Prozess der Verwendung von AirServer, um eine Wi-Fi-Bildschirmspiegelung für iPhone auf Windows 10-PC einzurichten. Schnallen Sie sich an und begeben Sie sich auf diese faszinierende Reise der Kreation und Konnektivität, um das iPhone auf Windows 10 zu spiegeln!
Besuchen Sie die AirServer-Website und laden Sie die AirServer-Software für Windows herunter. Stellen Sie sicher, dass der Windows 10-PC und das iPhone mit demselben drahtlosen Netzwerk verbunden sind. Öffnen Sie die AirServer-App auf Ihrem Windows 10-Computer. Das AirServer-Symbol sollte in Ihrer Taskleiste sichtbar sein.
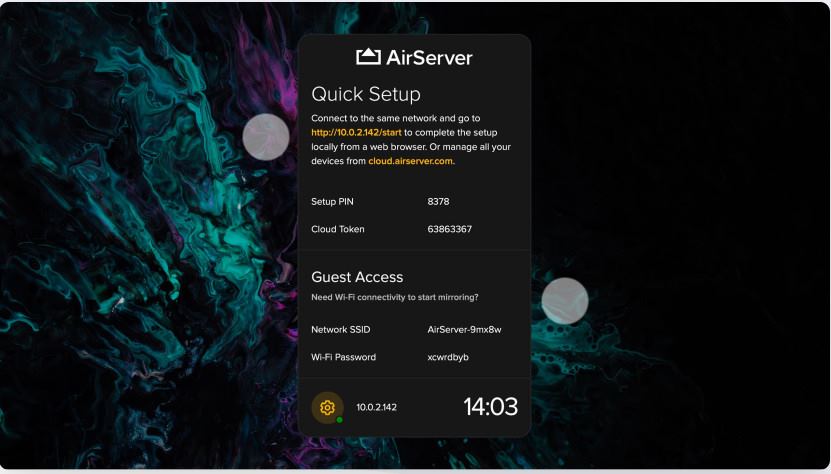
Nachdem Sie die Bildschirmspiegelung aktiviert haben, wählen Sie Ihren Windows 10-Computer aus der Liste der verbundenen Geräte aus.
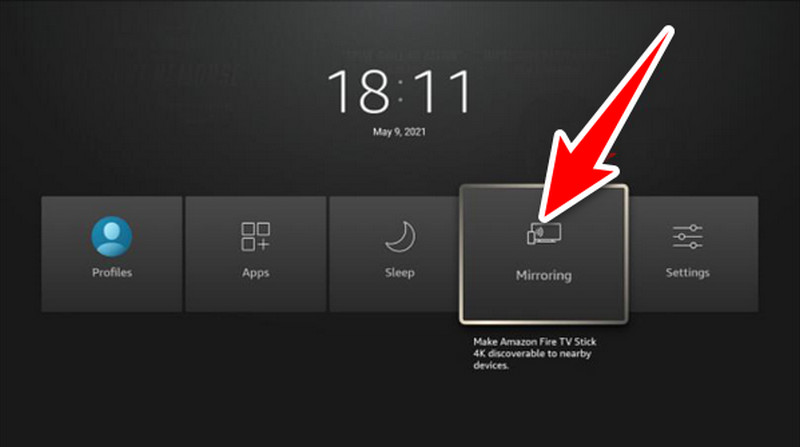
Mit AirServer spiegelt Ihr Windows 10-PC den Bildschirm Ihres iPhones, sobald er verbunden ist. Der Inhalt Ihres iPhones ist jetzt auf dem Bildschirm Ihres PCs sichtbar und interaktiv.
Hier ist der Vergleichsleitfaden, in dem wir verschiedene Techniken zur Bildschirmspiegelung eines iPhones auf einem Laptop untersuchen und bewerten, wobei Ihnen so viele Alternativen zur Verfügung stehen, darunter Softwarelösungen, Apps von Drittanbietern und integrierte Funktionen. Es ist wichtig, die Vor- und Nachteile jeder einzelnen Methode abzuwägen. Um Ihnen bei der Auswahl der besten Option für Ihre Anforderungen zu helfen, werden wir Aspekte wie Leistung, Kompatibilität, einfache Einrichtung und zusätzliche Funktionen gründlich analysieren. Jetzt legen wir los und lernen, wie Sie mit der bestmöglichen Methode die Bildschirmspiegelung von iPhones auf PCs durchführen!
| Luftspiel | Aiseesoft Telefonspiegel | iMyFone SpiegelnZu | AirServer |
| Bietet reaktionsschnelle Leistung mit geringer Latenz, insbesondere für die Spiegelung auf Apple TV oder andere AirPlay-fähige Geräte. | Bietet zuverlässige Leistung und anpassbare Optionen für Bildschirmqualität und Auflösung. Unterstützt USB- und Wi-Fi-Verbindungen und gibt dem Benutzer Freiheit entsprechend seinen Vorlieben. | Bietet eine respektable Leistung bei der drahtlosen Spiegelung, obwohl es je nach Netzwerkbedingungen gelegentlich zu Verzögerungen oder Latenzen kommen kann. | Bietet hervorragende Spiegelung mit anpassbaren Einstellungen für optimale Ergebnisse. Ermöglicht die gleichzeitige Spiegelung mehrerer Geräte und bietet Flexibilität für eine Reihe von Nutzungsszenarien. |
| Kompatibel mit iOS-Geräten und AirPlay-fähigen Geräten. | Kompatibel mit einer großen Auswahl an Windows 10-Computern und iOS-Geräten. | Kompatibel mit einigen iOS-Geräten und Windows-Computern. | Kompatibel mit Windows 10-Computern, iOS-Geräten und vielen Plattformen. |
| Generell einfach zu bedienen; auf iOS-Geräten über das Control Center verfügbar. | Einfaches Einrichtungsverfahren und eine benutzerfreundliche Benutzeroberfläche. | Bietet eine benutzerfreundliche Benutzeroberfläche mit unkompliziertem Einrichtungsverfahren. Bietet zusätzliche praktische Funktionen, z. B. die Möglichkeit zum Aufzeichnen und Erstellen von Screenshots. | Einfaches Einrichtungsverfahren und intuitive Benutzeroberfläche. Bietet zusätzliche Funktionen für einen verbesserten Betrieb, wie die Unterstützung mehrerer Geräte und Audiospiegelung. |
| Kostenlose Nutzung | Die Nutzung ist kostenlos, kann aber gegen Gebühr erworben werden. Dabei besteht die Möglichkeit eines einmaligen Kaufs oder eines Abonnements. | Die Nutzung ist kostenlos, kann aber gegen Gebühr erworben werden. Dabei besteht die Möglichkeit eines einmaligen Kaufs oder eines Abonnements. | Die Nutzung ist kostenlos, kann aber gegen Gebühr erworben werden. Dabei besteht die Möglichkeit eines einmaligen Kaufs oder eines Abonnements. |
Jeder Ansatz hat Vor- und Nachteile in Bezug auf Kosten, Benutzerfreundlichkeit, Kompatibilität und Leistung. Um zu entscheiden, welche Methode am besten zum Übertragen eines iPhone-Bildschirms auf einen Windows 10-Laptop geeignet ist, berücksichtigen Sie Ihre speziellen Bedürfnisse und Vorlieben.
Wie spiegelt man das iPhone auf einen Laptop mit Windows 10?
Sie können Drittanbietersoftware wie AirServer oder integrierte Tools wie QuickTime Player verwenden, um den Bildschirm des iPhone auf den PC zu spiegeln. Verbinden Sie Ihr iPhone über USB mit QuickTime Player und wählen Sie es dann als QuickTime-Kameraquelle. Installieren Sie die AirServer-Software auf Ihrem Laptop, verbinden Sie die beiden Geräte mit demselben WLAN-Netzwerk und wählen Sie dann Ihren Computer über AirPlay auf Ihrem iPhone aus. Dadurch kann Ihr Windows 10-Laptop den Bildschirm Ihres iPhone spiegeln.
Gibt es eine integrierte Funktion zum Übertragen von iPhones auf Windows 10-PCs?
Nein, Windows verfügt nicht über eine Funktion, mit der Sie den Bildschirm eines iPhone spiegeln können. Sie können die Bildschirmspiegelung jedoch mit Drittanbietersoftware wie Aiseesoft oder AirServer durchführen.
Könnte die Bildschirmspiegelung eines iPhones auf einem Laptop zu Datenverlust oder Datenschutzproblemen führen?
Wenn Sie zuverlässige Software verwenden und die empfohlenen Sicherheitsverfahren einhalten, ist die Wahrscheinlichkeit eines Datenverlusts oder von Datenschutzproblemen sehr gering. Wenn es jedoch um Software geht, ist es wichtig, sich an zuverlässige Quellen zu halten und beim Spiegeln keine privaten Informationen preiszugeben.
Abschluss
Es gibt mehrere Vorteile Bildschirmspiegelung vom iPhone auf den PC, sowohl zum Vergnügen als auch zur Produktivität. Es gibt mehrere Möglichkeiten, dies zu tun! Sie können integrierte Funktionen wie Airplay verwenden, Software zum Herstellen einer Verbindung über USB installieren (wie Aiseesoft Phone Mirror) oder eine Verbindung über Bluetooth oder WLAN herstellen. Jede Technik hat einzigartige Vor- und Nachteile in Bezug auf Effizienz, Eignung, Benutzerfreundlichkeit und Kosten. Um die Strategie auszuwählen, die ihren Anforderungen am besten entspricht, sollten Benutzer diese Faktoren berücksichtigen. Die Spiegelung bietet eine reibungslose Methode zum Teilen von Inhalten zwischen Geräten und verbessert das Benutzererlebnis auf vielen Plattformen.
Fanden Sie dies hilfreich?
482 Stimmen