Scheinwerfer: KI-Chat, Spiele wie Retro, Standortwechsler, Roblox entsperrt
Scheinwerfer: KI-Chat, Spiele wie Retro, Standortwechsler, Roblox entsperrt
Stellen Sie sich vor, Sie halten eine Präsentation. Sie könnten ein Live-Brainstorming mit Kollegen durchführen. Oder ein direktes Webex-Meeting, bei dem Sie Software zeigen können. Dieses kollaborative Potenzial wird durch die Webex-Bildschirmfreigabe freigesetzt! Dieser lange Leitfaden enthält alle Informationen und einige versteckte Tricks, die Sie beherrschen müssen. So teilen Sie den Bildschirm auf Webex. Wir führen Sie Schritt für Schritt durch den Prozess der Freigabe auf PCs und Mobilgeräten. Wir sorgen dafür, dass alles schnell geht. Sie werden auch untersuchen, wie flexible Freigabeoptionen Ihnen die Möglichkeit geben, Ihr Erlebnis anzupassen. Aber das ist noch nicht alles! Wir geben Ihnen einige weniger bekannte Tipps zur Verbesserung der Bildschirmfreigabe über Webex. Sie werden ein Experte für die Bildschirmfreigabe über Webex. Sie werden bereit sein, Ihre virtuellen Meetings in effektive und kooperative Sitzungen zu verwandeln! Jetzt, da Sie Ihr Gadget haben, können Sie an Ihrem Webex-Meeting teilnehmen und das volle Potenzial der Bildschirmfreigabe ausschöpfen.
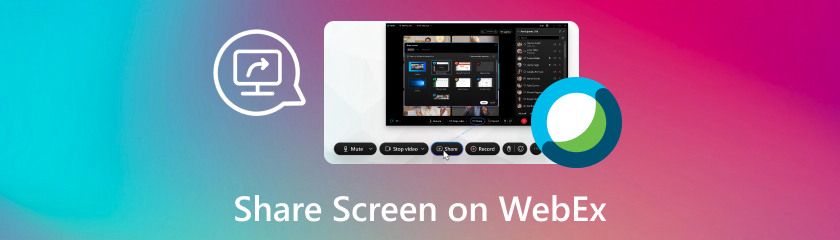
Es kann schwierig sein, während eines Webex-Meetings zwischen Ihrem Computerbildschirm und Ihrem Telefon zu wechseln. Aber keine Sorge! Indem Sie lernen, wie Sie während eines Meetings direkt auf Ihrem Telefon Ihren Bildschirm auf Webex teilen, hebt Webex die mobile Zusammenarbeit auf ein neues Niveau. Dieses Tutorial zeigt zwei effiziente Möglichkeiten, wie Sie Ihren Bildschirm mit Ihrem Telefon auf Webex teilen können: die In-App-Methode und den Aiseesoft Phone Mirror. Dieses Tutorial vermittelt Ihnen das Fachwissen, um die Methode auszuwählen, die für Ihr Gerät und Ihre Anforderungen am besten geeignet ist, indem es jede einzelne Methode untersucht. Wir liefern detaillierte Anleitungen für jede Technik und garantieren so ein nahtloses und produktives Bildschirmfreigabeerlebnis für Ihre Webex-Sitzungen. Bereiten Sie sich darauf vor, Ihre mobile Zusammenarbeit zu verbessern, indem Sie den Bildschirm Ihres Telefons selbstbewusst teilen!
Mit der integrierten Bildschirmfreigabefunktion von Webex können Sie den gesamten Bildschirm Ihres Telefons mit allen Meeting-Teilnehmern teilen. Dieses Tutorial hilft Ihnen dabei, die integrierte Webex-Bildschirmfreigabeanwendung Ihres Telefons optimal zu nutzen. Wir führen Sie durch die einfachen Schritte zum Teilen des Bildschirms auf Webex iPad oder iPhone, damit Ihr nächstes Webex-Meeting reibungslos und kooperativ abläuft. Machen Sie sich bereit, die Leistungsfähigkeit der mobilen Zusammenarbeit zu nutzen und hören Sie auf, mit Bildschirmen zu jonglieren!
Starten Sie die Webex Meetings-App auf Ihrem iPad/iPhone. Nehmen Sie an einem Meeting teil oder organisieren Sie eins.
Drücken Sie auf das Symbol „Inhalt teilen“ unten auf dem Bildschirm, sobald Sie der Konferenz beigetreten sind. Wählen Sie aus der Liste der Optionen „Bildschirm teilen“. Sie werden aufgefordert, die Bildschirmaufnahme zu genehmigen. Um sie zu aktivieren, folgen Sie den Anweisungen auf dem Bildschirm.
Sobald die Bildschirmaufzeichnung aktiviert ist, gehen Sie zurück zur Webex-App und wählen Sie „Übertragung starten“. Wählen Sie das Programm oder Fenster aus, das Sie freigeben möchten, oder Ihren gesamten Bildschirm.
Andere Meeting-Teilnehmer können nun Ihren Bildschirm sehen. Um die Bildschirmfreigabe zu beenden, klicken Sie in der Webex-App auf die Schaltfläche „Freigabe beenden“. Einfach, oder? Sie wissen jetzt, wie Sie einen iPhone-Bildschirm auf Webex freigeben.
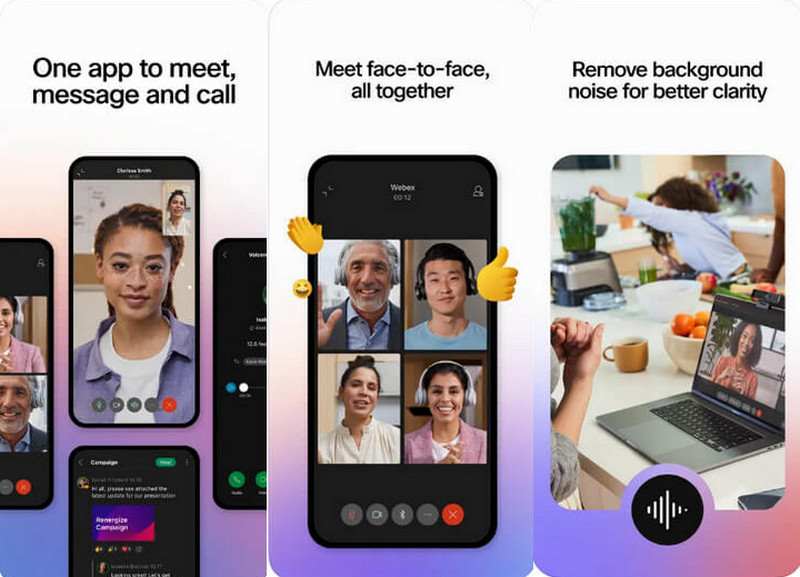
Sind Sie verärgert, dass Ihr iPhone bei Webex-Meetings nur wenige Optionen zur Bildschirmfreigabe bietet? Aiseesoft Telefonspiegel gibt eine Antwort! Sie können den Bildschirm Ihres Telefons ganz einfach über Webex freigeben, indem Sie ihn direkt auf Ihren Mac spiegeln. Alle Inhalte auf Ihrem Telefon können mit Aiseesoft Phone Mirror angezeigt, demonstriert oder präsentiert werden. Mithilfe dieses Tutorials lernen Sie, wie Sie Bildschirme auf WebEx freigeben.
Hauptmerkmale
◆ Plattformübergreifende Reflexion
◆ Verschiedene Spiegelungstechniken
◆ Bildschirmaufnahme
◆ Möglichkeit, Screenshots zu machen
Installieren und starten Sie Aiseesoft Phone Mirror auf Ihrem iPhone und PC. Verbinden Sie Ihr iPhone über Aiseesoft Phone Mirror mit Ihrem PC. Sobald die Verbindung hergestellt ist, wird der Bildschirm Ihres iPhones Ihren PC spiegeln.
Öffnen Sie die WebEx Meetings-App auf Ihrem iPhone und starten Sie ein Meeting. Klicken Sie auf die Schaltfläche „Inhalte teilen“. Wählen Sie dann „Bildschirm teilen“.
Wählen Sie die Option zum Senden Ihres gesamten Bildschirms. Ihr iPhone-Bildschirm wird über Aiseesoft Phone Mirror gespiegelt.
Können wir den Bildschirm auf Webex teilen? Möchten Sie während Ihrer Mac Webex-Meetings Präsentationen zeigen, gemeinsam an Dokumenten arbeiten oder Software ausprobieren? Sie können nirgendwo anders suchen! Mit nur wenigen Klicks wissen Sie, wie Sie einen Bildschirm auf Webex Mac teilen, sodass Sie ganz einfach ein einzelnes Fenster oder Ihren gesamten Bildschirm teilen können. Wählen Sie aus, was Sie zeigen möchten, starten Sie die Bildschirmfreigabe und sehen Sie zu, wie jeder in der Konferenz Ihren Mac-Bildschirm in Echtzeit sieht, was ideal für Engagement und Zusammenarbeit ist! Mithilfe dieser Verfahren können Sie Ihren Mac-Bildschirm freigeben mit der Leichtigkeit von Webex.
Mithilfe der Webex Meetings-App oder der Webex-Website auf Ihrem PC können Sie einem Meeting beitreten oder ein Meeting starten. Wählen Sie die Option „Teilen“. Normalerweise wird sie als Quadrat mit dem Wort „Teilen“ oder einem nach oben zeigenden Pfeil angezeigt.
Sie sehen ein Popup-Menü mit verschiedenen Freigabeoptionen. Sie können einen Browser-Tab, ein bestimmtes Anwendungsfenster oder Ihren gesamten Bildschirm freigeben.
Wenn Sie entschieden haben, was Sie freigeben möchten, klicken Sie auf die Option „Freigeben“ oder „Bildschirm freigeben“. Die anderen Besprechungsteilnehmer können nun Ihren Bildschirm sehen.
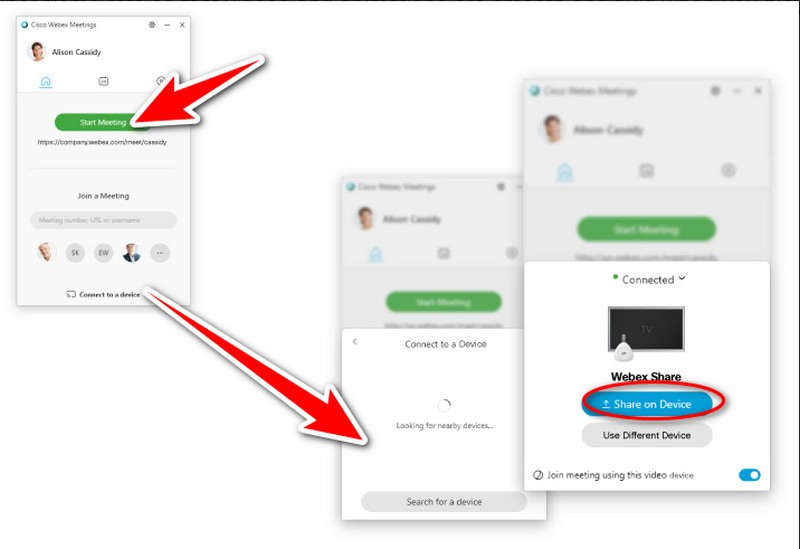
Haben Sie Probleme mit der Anzeige Ihres Bildschirms in einem Webex-Meeting? Wenn die Bildschirmfreigabe nicht richtig funktioniert und Sie etwas zeigen möchten, kann das ärgerlich sein. Lassen Sie uns die möglichen Ursachen dafür sowie mögliche Lösungen untersuchen. Im Folgenden sind einige mögliche Ursachen für Ihre Bildschirmfreigabeprobleme bei Webex aufgeführt:
◆ Berechtigungen: Möglicherweise hat Ihr Computer Webex nicht autorisiert, Ihren Bildschirm aufzuzeichnen. Dies kommt bei Macs sehr häufig vor.
◆ Meeting-Einstellungen: Der Administrator des Webex-Meetings, an dem Sie teilnehmen, hat möglicherweise Einschränkungen für die Bildschirmfreigabe festgelegt.
◆ Sitzungstyp: Für die bestimmte Art von Webex-Meeting, das Sie geplant haben, ist die Bildschirmfreigabe möglicherweise nicht standardmäßig aktiviert.
◆ Browser- oder App-Probleme: Ältere Versionen der Webex-App oder Browsererweiterungen können zu Problemen bei der Bildschirmfreigabe führen. Um zu sehen, ob das Problem dadurch behoben wird, versuchen Sie, einen neuen Browser zu verwenden oder die Webex-App zu aktualisieren.
◆ Netzwerkverbindung: Die Bildschirmfreigabe ist möglicherweise aufgrund einer schlechten Internetverbindung oder Firewall-Einstellungen nicht möglich. Stellen Sie sicher, dass Ihre Firewall und Netzwerkverbindung Webex nicht verhindern, indem Sie diese Einstellungen überprüfen.
◆ Geräteeinstellungen: Überprüfen Sie, ob Sie den entsprechenden Bildschirm oder das entsprechende Programm zur Freigabe ausgewählt haben und ob Ihre Geräteeinstellungen die Bildschirmfreigabe zulassen.
◆ System Anforderungen: Stellen Sie sicher, dass Ihr Gerät die Mindestanforderungen für die Bildschirmfreigabe mit Webex erfüllt. Wenn Ihr Gerät die Voraussetzungen nicht erfüllt, funktioniert die Bildschirmfreigabe möglicherweise nicht wie vorgesehen.
Lösungen
◆ Probleme mit der Berechtigung: Um Ihren Bildschirm auf einem Mac aufzuzeichnen, benötigt Webex Ihre Erlaubnis. Um Zugriff auf Webex Meetings und Webex macscreenrec.png zu gewähren, gehen Sie zu Systemeinstellungen > Datenschutz und Sicherheit > Bildschirmaufzeichnung. Stellen Sie sicher, dass Sie über die entsprechende Berechtigung verfügen, bevor Sie Ihren Bildschirm freigeben. Wenn Sie an einem Meeting teilnehmen, fordern Sie vom Gastgeber die Erlaubnis zum Freigeben an.
◆ Einschränkungen bei der Zusammenarbeit: Webex-Site-Administratoren können die Bildschirmfreigabe für bestimmte Meetings einschränken. Wenn dies der Fall ist, wenden Sie sich an Ihren Webex-Site-Administrator.
◆ Sitzungstyp: Je nach Art des Meetings, an dem Sie teilnehmen, ist die Bildschirmfreigabe möglicherweise standardmäßig blockiert. Prüfen Sie, ob es funktioniert, und versuchen Sie, ein Meeting mit einem anderen Sitzungstyp zu planen.
◆ Anwendungs- vs. Bildschirmfreigabe: Wenn Sie ein Programmfenster freigeben möchten, verwenden Sie „Anwendung freigeben“. Dies ist besser als „Bildschirm freigeben“, bei dem Ihr gesamter Desktop freigegeben wird.
◆ Streaming-Inhalte: Es wird nicht empfohlen, Streaming-Multimedia direkt über die Bildschirmfreigabe zu teilen. Wenn Sie Videos teilen, denken Sie darüber nach, die Optionen „Datei teilen“ oder „Inhalt teilen“ zu verwenden.
◆ Starten Sie WebEx neu: Durch einen Neustart der Webex-Anwendung können gelegentlich kurze Probleme behoben werden.
◆ WebEx aktualisieren: Stellen Sie sicher, dass Sie die neueste Version der Webex-App verwenden. Probleme mit veralteten Versionen können dazu führen, dass die Bildschirmfreigabe nicht ordnungsgemäß funktioniert.
◆ Überprüfen Sie Ihre Netzwerkverbindung: Entweder nähern Sie sich dem Router oder wechseln Sie zu einer Kabelverbindung. Dadurch wird eine stabile Internetverbindung gewährleistet.
◆ VPN oder Firewall deaktivieren: Um herauszufinden, ob Ihr VPN oder Ihre Firewall die Bildschirmfreigabe verhindert, sollten Sie sie für kurze Zeit deaktivieren.
◆ Einstellungen anpassen: Überprüfen Sie, ob Sie den richtigen Bildschirm oder das richtige Programm zum Teilen ausgewählt haben. Stellen Sie außerdem sicher, dass die Bildschirmfreigabe in den Einstellungen Ihres Geräts aktiviert ist.
◆ Unabhängig davon, ob Sie Webex in einem Webbrowser verwenden oder nicht, prüfen Sie, ob das Problem weiterhin besteht. Wenn nicht, versuchen Sie es mit einem neuen Browser oder Gerät.
Kann jeder seinen Bildschirm auf Webex teilen?
Natürlich kann in den meisten Webex-Meetings jeder seinen Bildschirm freigeben, aber die Sache hat einen Haken: Die Bildschirmfreigabe ist jeweils auf einen Benutzer beschränkt. Es gibt zwei Fälle, in denen dies nicht der Fall ist:
Host-Steuerelemente: Bei Bedarf kann der Gastgeber des Meetings verhindern, dass jemand seinen Bildschirm freigibt.
Kollaborationsfunktionen: Webex ermöglicht mehreren Teilnehmern über Funktionen wie Whiteboarding die visuelle Beteiligung, allerdings kann immer nur ein Benutzer seinen gesamten Bildschirm freigeben.
Können Sie Ihren Bildschirm auf Webex freigeben, wenn Sie nicht der Gastgeber sind?
Nein, nicht ohne Zustimmung des Hosts. Die meisten Benutzer können zwar Inhalte freigeben, die Bildschirmfreigabe wird jedoch normalerweise vom Host gesteuert.
Sie können Ihren Bildschirm nicht freigeben? Warum?
Berechtigungen des Macs? Um die Webex-Bildschirmaufzeichnung zuzulassen, überprüfen Sie die Optionen.
Einschränkungen erfüllen? Der Gastgeber schränkt möglicherweise die Bildschirmfreigabe ein. Nehmen Sie bei Bedarf Kontakt auf.
Falscher Freigabemodus? Anstatt „Bildschirm freigeben“ zu verwenden, um Ihren gesamten Desktop freizugeben, verwenden Sie „Anwendung freigeben“ für bestimmte Programme.
Sie verteilen Streaming-Medien? Dann verwenden Sie stattdessen „Share File“ oder „Share Content“.
Abschluss
Wir packen an So geben Sie Ihren Bildschirm auf Webex frei auf PC und Mobilgerät. Probleme mit der Webex-Bildschirmfreigabe auf einem Desktop- oder Mobilgerät können auf Netzwerkprobleme, alte Software und Berechtigungen zurückzuführen sein. Benutzer sollten die Software aktualisieren. Sie sollten über eine stabile Internetverbindung verfügen. Sie sollten die Berechtigungen überprüfen und die Einstellungen ändern, um sie zu beheben. Wenn die Probleme weiterhin bestehen, wird empfohlen, dass Sie sich für weitere Hilfe an den Webex-Support wenden.
Fanden Sie dies hilfreich?
466 Stimmen