Das Teilen eines iPhone-Bildschirms mit jemand anderem ist eine großartige Möglichkeit zur Zusammenarbeit und Kommunikation. iOS 15 macht die Bildschirmfreigabe einfach. Wir führen Sie in nur wenigen einfachen Schritten durch den Vorgang auf So teilen Sie unter iOS 15 (iOS auf dem neuesten Stand). Wir gehen die Funktionen von FaceTime-Gesprächen durch. Sie verfügen über integrierte Bildschirmfreigabe. Dann schauen wir uns die drahtlose Spiegelung an, um Ihnen mehr Freigabeoptionen zu bieten. Wir gehen auch einige Hinweise und Strategien durch, um das Beste aus der Bildschirmfreigabe in iOS 15 und höher herauszuholen. Jetzt legen wir los und erkunden die nahtlose Bildschirmfreigabe unter iOS mit einer App oder einem Gerät.
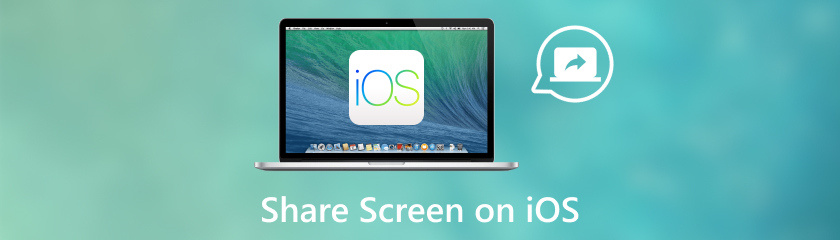
Sie können tatsächlich jemand anderem Ihren iPhone-Bildschirm zeigen! Je nach den Umständen können Sie einen der folgenden beiden Ansätze verwenden, um Ihren Bildschirm unter iOS 15 freizugeben:
FaceTime mit Bildschirmfreigabe: Mit dieser integrierten iPhone-Funktion können Sie Ihren Bildschirm während eines FaceTime-Anrufs freigeben.
Funktionen von Facetime
Beim Teilen behalten Sie weiterhin die Kontrolle über Ihr iPhone. Ihre Apps und Inhalte sind für den anderen Benutzer nicht direkt interaktiv.
Um bestimmtes Material anzuzeigen, öffnen Sie die App, Website oder das Bild auf Ihrem iPhone und stöbern Sie.
AirPlay an ein geeignetes Gerät: Sie können den Bildschirm Ihres iPhone drahtlos mit einem Gerät teilen, das AirPlay-Spiegelung unterstützt, beispielsweise einem Apple TV.
Funktionen auf Airplay
◆ Für die drahtlose Spiegelung sind keine Kabel erforderlich
◆ Teilen in Echtzeit
◆ Unterstützung für mehrere Apps
◆ AirPlay erkennt automatisch die Ausrichtung Ihres iPhones und zeigt den Gerätebildschirm auf dem verbundenen Gerät entweder im Quer- oder Hochformat an.
◆ Sie können es während der Spiegelung steuern.
Obwohl Sie Ihren Bildschirm mit verschiedenen Apps von Drittanbietern teilen können, sind FaceTime und AirPlay die sichersten und zuverlässigsten Möglichkeiten, Ihr iPhone zu verwenden. Durch die Bildschirmfreigabe kann die andere Person nur sehen, was Sie auf Ihrem iPhone tun; sie kann es nicht verwalten. Das Teilen Ihres iPhone-Bildschirms war schon immer eine Herausforderung, aber jetzt ist es bequemer. Wir besprechen die verschiedenen Möglichkeiten zum Teilen Ihres iPhone-Bildschirms und geben Ihnen ein besseres Verständnis dafür, wie Sie das Display Ihres iPhones mit anderen teilen können.
Wie teilen Sie Ihren Bildschirm unter iOS 15 oder sogar dem neuesten iOS 18? Nachdem wir nun die beiden wichtigsten Möglichkeiten zur Bildschirmfreigabe auf neueren iOS-Systemen behandelt haben, kommen wir zur Sache! In diesem Abschnitt konzentrieren wir uns darauf, wie Sie FaceTime-Anrufe zur Bildschirmfreigabe verwenden. Wir führen Sie durch den gesamten Prozess, vom Starten der Bildschirmfreigabe mit nur einem Fingertipp über die Navigation durch die Bedienelemente bis hin zum Beenden der Freigabesitzung, sobald Sie fertig sind. Sie sind bereit für Verwenden Sie FaceTime zur Bildschirmfreigabe auf Ihrem iPhone für ein reibungsloses, problemloses Erlebnis.
Um Ihren Bildschirm freizugeben, starten Sie einen Audio- oder Video-FaceTime-Chat mit der Person, mit der Sie dies tun möchten. Um das Kontrollzentrum auf Ihrem iPhone zu öffnen, wischen Sie von der oberen rechten Ecke nach unten.
Suchen Sie im Kontrollzentrum nach dem Symbol für die Bildschirmspiegelung. Normalerweise werden zwei überlappende Rechtecke angezeigt. Drücken Sie auf dieses Symbol.
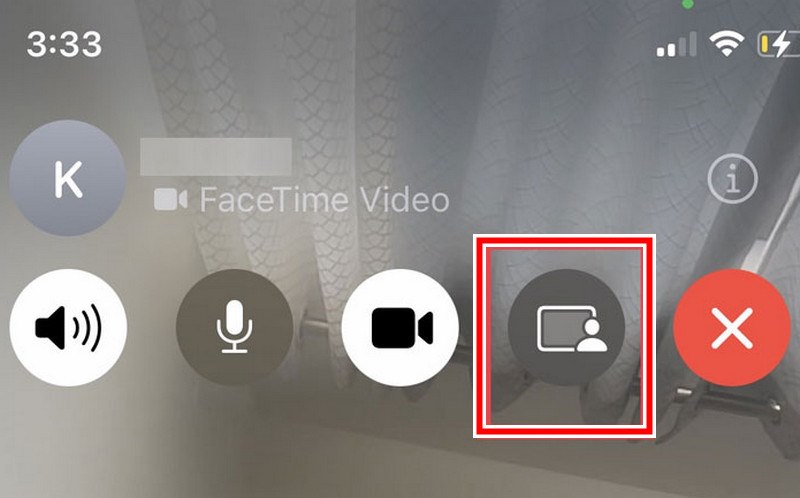
Möglicherweise wird ein neues Minifenster angezeigt. Sie müssen bestätigen, ob Sie Ihren gesamten Bildschirm freigeben möchten. Tippen Sie zur Sicherheit auf „Übertragung starten“.
Sobald der Bildschirmfreigabevorgang abgeschlossen ist, kehren Sie zum Kontrollzentrum zurück und tippen Sie auf das Symbol für die Bildschirmspiegelung. Entscheiden Sie sich dann, die Übertragung zu beenden.
Nachdem wir nun gelernt haben, wie Sie einen Bildschirm auf dem iPhone iOS während eines FaceTime-Anrufs teilen, gehen wir noch einen Schritt weiter und spiegeln das Display Ihres iPhones auf Ihrem Fernseher! Die Technologie ermöglicht es Ihnen, Übertragen Sie Ihren iPhone-Bildschirm auf Ihren kompatiblen Fernseher. Beginnen wir mit den Grundlagen. In diesem Abschnitt erfahren Sie Schritt für Schritt, wie Sie die Bildschirmspiegelung Ihres iPhones ganz einfach aktivieren und es über Airplay- und HDMI-Kabel mit Ihrem Fernseher verbinden. Nachfolgend finden Sie funktionierende Optionen für Ihr iOS 15-System und höher.
Sie müssen sich nur AirPlay ansehen! Mit dieser integrierten Apple-Technologie können Sie den Bildschirm Ihres iPhones ganz einfach auf Ihren Fernseher projizieren. Einfache Installationen sind nicht erforderlich. Nutzen wir das Potenzial von AirPlay und eliminieren wir den kleinen Bildschirm für ein wirklich fesselndes Erlebnis.
Öffnen Sie das Kontrollzentrum und suchen Sie das Symbol für die Bildschirmspiegelung.
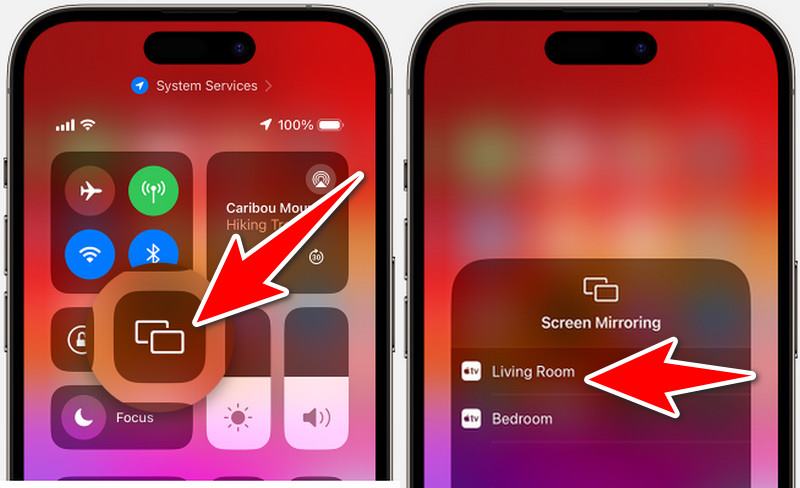
Die verfügbaren AirPlay-Geräte werden aufgelistet. Wählen Sie den Namen Ihres Fernsehers aus der Liste aus.
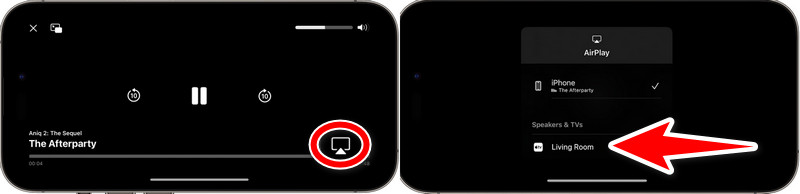
Ihr Fernseher sollte jetzt auf Ihrem iPhone-Bildschirm gespiegelt werden. Sie können den großen Bildschirm nutzen, um Ihre Apps, Spiele, Bilder und das Surfen im Internet zu genießen!
Sie möchten Ihr iPhone zum Projizieren von Bildern auf einen großen Bildschirm verwenden, haben aber weder ein Apple TV noch teure Adapter? Diese Anleitung hilft Ihnen weiter! Wir zeigen Ihnen, wie Sie mit einem kostengünstigen HDMI-Kabel Ihr iPhone-Display auf Ihrem Fernseher spiegeln. Nutzen Sie die zuverlässige Leistung von HDMI, um den großen Bildschirm Ihres iPhones zu nutzen!
Stecken Sie den Lightning-Anschluss des Adapters in den Ladeanschluss Ihres iPhones. Schließen Sie anschließend ein HDMI-Kabel an den HDMI-Anschluss des Adapters an.
Stecken Sie das andere Ende des HDMI-Kabels in einen freien HDMI-Anschluss des Fernsehers.
Ändern Sie die Eingangsquelle mit der TV-Fernbedienung auf den HDMI-Anschluss, an den Sie das Kabel angeschlossen haben. Ihr iPhone-Display wird nun auf Ihrem Fernseher gespiegelt.
Haben Sie Probleme, FaceTime unter iOS 15 zu verwenden, um den Bildschirm Ihres iPhones zu teilen? Es wird Ihnen helfen, wieder auf Kurs zu kommen und die Brillanz Ihres iPhones auf dem großen Bildschirm zu teilen. Lassen Sie uns die verschiedenen Gründe lösen, warum die Bildschirmfreigabe möglicherweise nicht funktioniert, damit Sie wieder zusammenarbeiten, Präsentationen halten oder während FaceTime-Sitzungen Spaß haben können! Es gibt mehrere Gründe, warum FaceTime Ihnen möglicherweise nicht erlaubt, Ihren Bildschirm unter iOS 15 zu teilen:
◆ Inkompatible Geräte: Für Sie und die andere Person werden Apple-Geräte benötigt, die FaceTime unterstützen.
◆ Veraltete iOS-Version: Veraltete Software verfügt möglicherweise nicht über die Funktion zur Bildschirmfreigabe, da diese Funktion in neueren iOS-Versionen hinzugefügt oder verbessert wurde.
◆ Softwarefehler: Es kann zu Fehlfunktionen der Bildschirmfreigabefunktion kommen.
◆ Schwaches WLAN: Eine starke und stabile WLAN-Verbindung ist für eine reibungslose Bildschirmfreigabe entscheidend.
◆ Einschränkungen: Überprüfen Sie Ihre FaceTime-Einstellungen auf beiden iPhones. Möglicherweise sind Einschränkungen aktiviert, die die Bildschirmfreigabe verhindern.
Schritte zur Fehlerbehebung
◆ Schalten Sie beide iPhones wieder ein.
◆ Überprüfen Sie, ob für beide Geräte Software-Updates verfügbar sind.
◆ Stellen Sie sicher, dass beide Ihrer iPhones über eine stabile WLAN-Verbindung verfügen.
◆ Stellen Sie sicher, dass SharePlay die FaceTime-Einstellungen beider iPhones aktiviert.
◆ Versuchen Sie, die FaceTime-Sitzung zu beenden und neu zu starten.
Benötige ich spezielle Apps, um meinen iPhone-Bildschirm freizugeben?
Nein, Sie benötigen keine zusätzlichen Apps, um Ihren iPhone-Bildschirm freizugeben! iOS 15 verfügt über integrierte Funktionen sowohl für die FaceTime-Bildschirmfreigabe als auch für die drahtlose Spiegelung. Bei FaceTime-Anrufen ist die Bildschirmfreigabefunktion nahtlos in die App integriert. Für die drahtlose Spiegelung auf kompatible Fernseher oder Geräte können Sie das Kontrollzentrum auf Ihrem iPhone verwenden, um den Vorgang zu starten.
Können andere mein iPhone steuern, während ich meinen Bildschirm freigebe?
Nein! Wenn Sie Ihren Bildschirm freigeben, können andere nur sehen, was auf Ihrem Display angezeigt wird. Sie können weder Ihre Schaltflächen berühren noch Ihre Apps manipulieren. Sie haben immer die Kontrolle! Entspannen Sie sich also, geben Sie Ihren Bildschirm frei und arbeiten Sie selbstbewusst zusammen oder präsentieren Sie.
Ist für die Bildschirmfreigabe ein Internetzugang erforderlich?
Ja, Ihr iPhone und das Empfangsgerät (z. B. ein anderes iPhone, iPad, Mac oder Apple TV) benötigen eine WLAN-Verbindung, um die Bildschirmfreigabefunktionen nutzen zu können. Ob FaceTime-Anrufe oder drahtlose Spiegelung, eine stabile WLAN-Verbindung sorgt für ein reibungsloses und unterbrechungsfreies Teilen.
Kann ich meinen iPhone-Bildschirm mit jemandem teilen, der kein Apple-Gerät hat?
Die Bildschirmfreigabe per FaceTime ist auf Apple-Geräte mit kompatiblen iOS-, iPadOS- oder macOS-Versionen beschränkt. Es gibt jedoch Workarounds, um Ihren Bildschirm während der drahtlosen Spiegelung mit Nicht-Apple-Benutzern zu teilen. Hier sind einige Optionen:
Apps von Drittanbietern
Bildschirmaufzeichnung und -freigabe
Abschluss
Zusammenfassend wollten Sie schon immer eine Lösung für So teilen Sie Ihren Bildschirm unter iOS 15 oder sogar auf Ihrem neuesten iOS 18, um die Kommunikation und den Spaß zu verbessern, insbesondere bei Fernseh- oder FaceTime-Anrufen. Es erschwert die FaceTime-Bildschirmfreigabe durch neue Einschränkungen. Diese wirken sich auf die Gerätekompatibilität und -einstellungen aus. Das Aktualisieren der Software und das Überprüfen der Einstellungen sind Beispiele für Techniken zur Fehlerbehebung. Sie können helfen, Probleme zu beheben.
Fanden Sie dies hilfreich?
502 Stimmen