Es ist Zeit für einen großen Bildschirm-Ausbruch! Unabhängig davon, welches Gerät Sie in der Hand halten, führen wir Sie durch den Prozess, um Auf Apple TV übertragen. Wir decken Android ebenso ab wie MacBook, PC und iPhone! Machen Sie Schluss mit komplizierten Vorbereitungen und unklaren Anweisungen. Sie werden sich schnell an das Erlebnis auf dem großen Bildschirm gewöhnen, wenn Sie dieser Anleitung folgen, die es in einfache Schritte unterteilt. Darauf sollten Sie achten: Einfache Übertragung von Ihrem Computer oder Telefon auf Ihr Apple TV. Spiegeln Sie dann Ihren Telefon- oder Computerbildschirm. Außerdem werden Sie mit einfachen Anweisungen zum Profi. Bereiten Sie sich darauf vor, Ihre Lieblingsunterhaltung auf eine neue Art zu genießen, indem Sie Ihre Verärgerung über den kleinen Bildschirm beenden.

Inhaltsverzeichnis
Mit der Drittanbieter-App AirParrot können Sie ganz einfach beliebige Inhalte von Ihrem Computer auf einen größeren Bildschirm übertragen und so ein intensiveres Erlebnis erzielen. Luftspiel Sie können Ihren Bildschirm drahtlos spiegeln und Medien von Ihrem Computer auf viele andere Geräte streamen, z. B. Apple TV, Chromecast und Receiver, die . unterstützen. Sie können Ihren Computerbildschirm, Filme und Präsentationen ohne physische Kabel auf größere Bildschirme oder Fernseher projizieren. So können Sie mit AirParrot auf einfache Weise auf Apple TV übertragen.
Holen Sie sich zunächst die AirParrot-Software und installieren Sie sie auf Ihrem Computer. Stellen Sie sicher, dass Ihr PC und Ihr Apple TV mit demselben WLAN-Netzwerk verbunden sind. Starten Sie die AirParrot-Software auf Ihrem Computer.
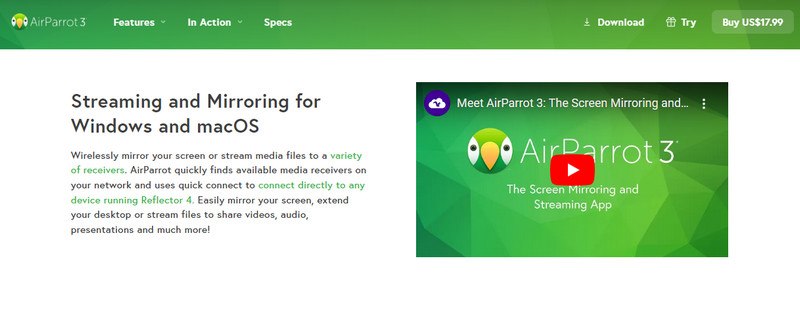
Klicken Sie im Menü auf das AirParrot-Symbol und wählen Sie Ihr Apple TV aus der Auswahl der unterstützten Geräte aus.
Nachdem Sie Ihr Apple TV ausgewählt und die erforderlichen Einstellungen vorgenommen haben, starten Sie AirParrot und klicken Sie auf die Schaltfläche „Spiegelung starten“, um mit der Spiegelung des Bildschirms Ihres PCs auf das Apple TV zu beginnen.
In diesem Artikel erfahren Sie zwei Methoden, um Ihr iPhone auf Ihren Fernseher zu spiegeln. So brauchen Sie nicht länger den winzigen Bildschirm zu verwenden, sondern können jede Menge Spaß haben! Wir werden sowohl kabelgebundene (mit einem Adapter) als auch kabellose (mit AirPlay auf Fernsehern, die dies unterstützen) Alternativen klar und prägnant durchgehen, und warten Sie, es gibt noch mehr! Wir werden uns auch mit der Spiegelung des iPhone auf Apple TV befassen, wenn Sie nur Apple TV verwenden.
Dieser Schritt zeigt, wie Sie Ihr iPhone mithilfe eines einfachen Adapters sofort auf jedem Fernseher spiegeln können. Entscheiden Sie sich für einen großen statt eines winzigen Bildschirms; es ist einfach und kostengünstig!
Verbinden Sie den Lightning Digital AV Adapter mit dem Ladeanschluss Ihres iPhones. Stecken Sie ein Ende des HDMI-Kabels in den Adapter. Schließen Sie das andere Ende des HDMI-Kabels an einen HDMI-Anschluss Ihres Fernsehers an.
Verwenden Sie den HDMI-Anschluss, den Sie zum Ändern des Eingangs an Ihrem Fernseher verwendet haben.
Jetzt sollte Ihr Fernseher den Bildschirm Ihres iPhones wiedergeben.
Mit Apples integrierter drahtloser Streaming-Technologie AirPlay können Sie Audio- oder Videodaten an kompatible Geräte wie einige Smart-TVs übertragen und den Bildschirm Ihres iPhone spiegeln. So können Sie Ihr iPhone ganz einfach nutzen, ohne zusätzliche Adapter zum Projizieren von Bildern auf einen großen Bildschirm zu benötigen.
Um auf das Kontrollzentrum zuzugreifen, wischen Sie vom unteren Rand Ihres iPhones nach oben oder von der oberen rechten Ecke nach unten. Suchen Sie dann das Symbol für die Bildschirmspiegelung.
Tippen Sie auf das Symbol „Bildschirmspiegelung“ und wählen Sie Ihren Fernseher aus der Liste der verfügbaren Geräte aus. Geben Sie bei entsprechender Aufforderung den auf Ihrem Fernseher oder iPhone angezeigten Passcode ein.
Der Startbildschirm Ihres iPhones sollte jetzt auf Ihrem Fernseher gespiegelt werden. Sie können die gesamte Aktivität Ihres Telefons spiegeln.
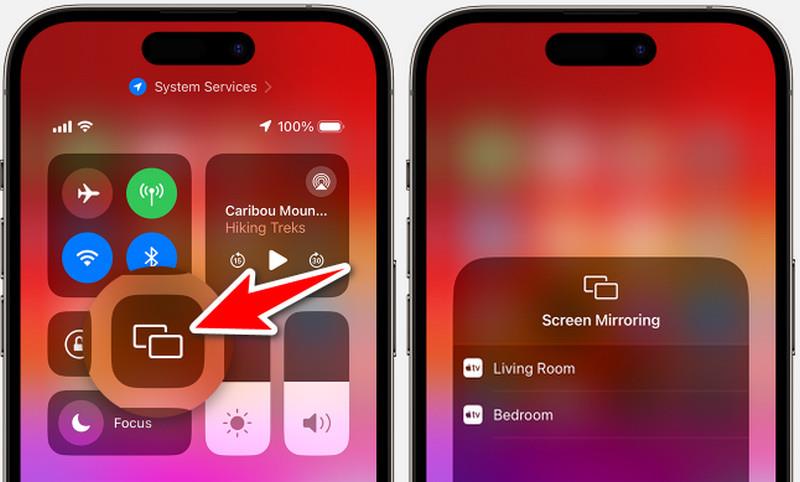
Für Apple TV-Benutzer sind hier die Schritte zum Spiegeln des iPad auf Apple TV oder zum Spiegeln des iPhone auf Apple TV über Airplay
Öffnen Sie das Kontrollzentrum auf Ihrem iPhone oder iPad. Suchen Sie das Symbol für die Bildschirmspiegelung.
Tippen Sie auf das Symbol „Bildschirmspiegelung“ und wählen Sie Ihr Apple TV aus den verfügbaren Geräten aus.
Sie können jetzt bestimmte Inhalte wie Videos oder Musik aus bestimmten Apps spiegeln oder streamen.
Obwohl es keine integrierte Methode zum Übertragen von Android auf Apple TV gibt, ist AllCast ein Programm, das helfen kann. AllCast verwendet die DLNA-Technologie (Digital Living Network Alliance), die das Teilen von Multimediainhalten über ein Netzwerk zwischen kompatiblen Geräten ermöglicht. Hier finden Sie eine kurze Übersicht zum Übertragen von Android auf Apple TV.
Gehen Sie auf Ihrem Android-Telefon zum Google Play Store und installieren Sie die AllCast-App. Starten Sie die Anwendung auf Ihrem Android-Gerät.
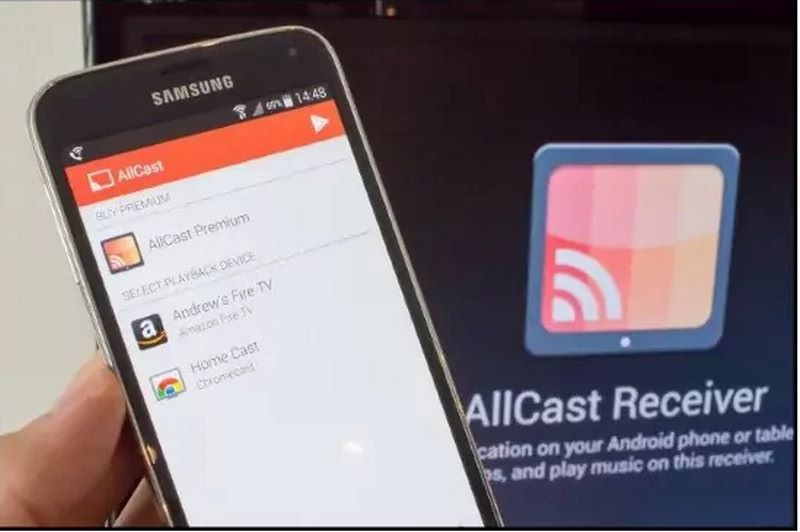
Suchen Sie nach einer Cast-Schaltfläche, wenn Sie von einer App aus casten möchten. Wenn Sie die Cast-Schaltfläche drücken, leitet AllCast eine Gerätesuche ein. Wählen Sie aus der Liste Ihr Apple TV aus.
Sie sollten in der Lage sein, mit AllCast Inhalte von Ihrem Android-Telefon auf Ihr Apple TV zu übertragen.
Dank Apples AirPlay-Technologie verfügen MacBooks im Gegensatz zu Android-Geräten über eine integrierte Casting-Lösung. Mit AirPlay können Sie einen Mac auf ein Apple TV spiegeln. In den folgenden Schritten erfahren Sie, wie Sie ein MacBook über AirPlay auf ein Apple TV spiegeln.
Abhängig von der von Ihnen verwendeten macOS-Version gibt es zwei Möglichkeiten, das Control Center zu erreichen.
Für macOS Monterey oder höher: Klicken Sie oben rechts in der Menüleiste auf das Symbol Kontrollzentrum
Klicken Sie bei älteren macOS-Versionen auf das AirPlay-Symbol in der Menüleiste.
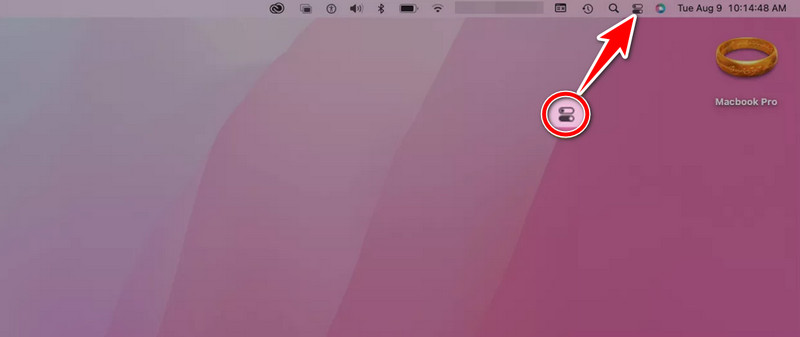
Suchen Sie das Symbol im Kontrollzentrum.
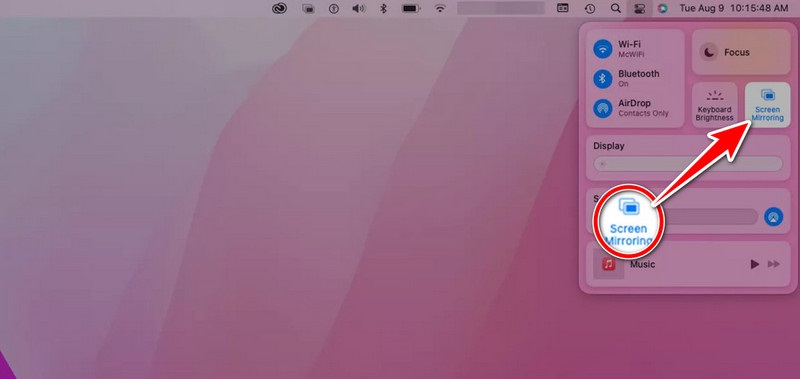
Wählen Sie Ihr Apple TV aus der Liste kompatibler Geräte aus, indem Sie auf die AirPlay-Schaltfläche klicken.
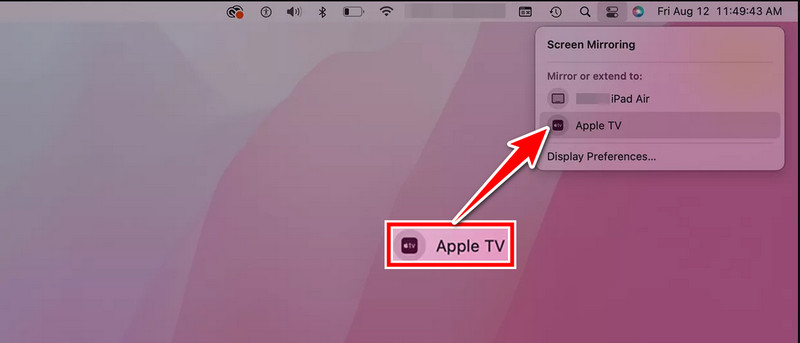
Nachdem Sie diese Anweisungen ausgeführt haben, sollte Ihr Apple TV Ihren MacBook-Bildschirm oder die ausgewählte Medienquelle anzeigen.
Gibt es neben der Übertragung von Inhalten auf das Apple TV noch andere Möglichkeiten?
Einige Smart-TVs verfügen über integrierte Spiegelungsfunktionen, mit denen Sie die Fernseher möglicherweise mit anderen Plattformen oder Ihrem Android-Telefon verwenden können. Darüber hinaus bieten einige Streaming-Dienste spezielle Apps für Ihren Smart-TV an, mit denen Sie Inhalte ohne Casting ansehen können. Darüber hinaus können Sie sich auch auf die Die besten Apps zum Spiegeln des Fernsehers wir haben manuell ausgewählt.
Wie übertrage ich von meinem iPhone oder iPad auf Apple TV?
Um von Ihrem iPhone oder iPad auf Apple TV zu übertragen, stellen Sie sicher, dass beide Geräte mit demselben WLAN-Netzwerk verbunden sind. Öffnen Sie dann den Inhalt, den Sie übertragen möchten, und tippen Sie auf das AirPlay-Symbol. Wählen Sie Ihr Apple TV aus der Liste der verfügbaren Geräte aus, um mit der Übertragung zu beginnen.
Wie kann ich Casting-Probleme auf meinem Apple TV beheben?
Wenn Sie Probleme beim Casting auf Apple TV haben, starten Sie sowohl Ihr Apple TV als auch das Gerät, von dem Sie casten, neu. Stellen Sie sicher, dass beide über die neueste Software verfügen. Überprüfen Sie außerdem, ob beide mit demselben WLAN verbunden sind. Weitere Hilfe finden Sie in den Anweisungen des Herstellers oder beim Apple Support, wenn die Probleme weiterhin bestehen.
Kann ich Inhalte vom Webbrowser meines Computers auf mein Apple TV übertragen?
Ja, Sie können Webbrowser-Inhalte von Ihrem Computer mit AirPlay-kompatiblen Apps wie AirParrot auf Apple TV übertragen. Sie können auch die integrierten Bildschirmspiegelungsfunktionen von Mac-Computern verwenden.
Kann ich auch bei unregelmäßiger oder langsamer Internetverbindung Material auf Apple TV übertragen?
Das Übertragen von Videos auf Apple TV mit AirPlay hängt hauptsächlich von Ihrem WLAN ab. Für das Streamen von Online-Inhalten ist jedoch eine stabile Internetverbindung am besten geeignet. Sie sollten in der Lage sein, lokal gespeicherte Inhalte auf Ihrem Gerät zu übertragen. Dies hängt nicht von der Internetgeschwindigkeit ab. Es funktioniert, solange Ihre Geräte mit demselben WLAN-Netzwerk verbunden sind.
Abschluss
Mit Casting auf Apple TV können Sie Medien von verschiedenen Geräten auf Ihren Fernseher streamen. Sie können ganz einfach lernen, So übertragen Sie auf Apple TV und teilen. Sie können dies mit Software oder Adaptern tun, die mit AirPlay funktionieren. Dies gilt unabhängig davon, ob Sie einen PC, ein iPhone, Android oder ein MacBook verwenden. Das Verfahren ist einfach zu befolgen. Es verbessert die Anzeige für Präsentationen, Spiele und Streaming. Es funktioniert sogar bei unterschiedlichen Geräteeinstellungen. Das Casting auf Apple TV erweitert viele Plattformen und Geräte um Unterhaltungsoptionen.
Fanden Sie dies hilfreich?
519 Stimmen