Scheinwerfer: KI-Chat, Spiele wie Retro, Standortwechsler, Roblox entsperrt
Scheinwerfer: KI-Chat, Spiele wie Retro, Standortwechsler, Roblox entsperrt
Möchten Sie Ihre Lieblingsunterhaltung auf dem Handy in einer Kinoumgebung genießen? Wollten Sie schon immer diese tollen Handy-Gameplays oder lustigen Hundevideos mit einem größeren Publikum teilen? Dann werden Sie Ihre Verärgerung über den kleinen Bildschirm los! Indem Sie Ihr Android-Gerät auf Ihren Fernseher spiegeln, können Sie Ihr Wohnzimmer in ein Multimedia-Center verwandeln und eine Welt voller neuer Möglichkeiten erkunden. Und das Beste daran? Es ist nur manchmal notwendig, WLAN zu haben, um seine Wunder zu entfalten. Sie können diesen hilfreichen Artikel mit oder ohne WLAN verwenden. Er zeigt Ihnen So übertragen Sie Android auf den Fernseher ganz einfach. Dann haben Sie immer Unterhaltung auf der großen Leinwand!
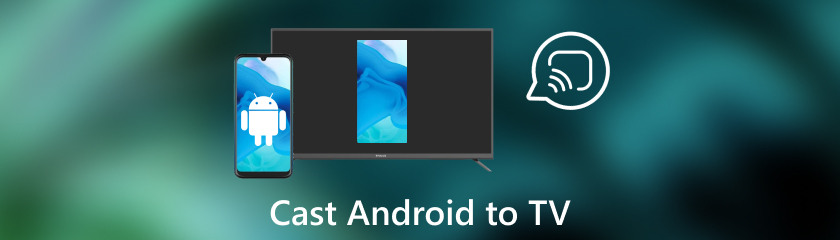
Wünschen Sie sich, Ihr Android-Telefon hätte einen größeren Bildschirm? Sie könnten ihn für fesselnde Shows, aufregende Spiele oder private Präsentationen verwenden. Ihr Roku TV ist der einzige Ort, an dem Sie suchen können! Mit Roku TV ist es möglich, den Android-Bildschirm ohne Chromecast auf den Fernseher zu übertragen. Ihr Wohnzimmer kann zu einem Multimedia-Spielplatz werden. Sie können dies tun, indem Sie Ihre Android-Inhalte über WLAN auf Ihren Roku übertragen. Wenn Sie den Anweisungen folgen, wie Sie auf Roku TV übertragen von Android aus ist es einfach und unkompliziert. Bereiten Sie sich darauf vor, die Welt der Großbildunterhaltung zu genießen und Ihren kleinen Bildschirm zu vertreiben!
Stellen Sie sicher, dass der Roku TV und Ihr Android-Handy mit demselben WLAN-Netzwerk verbunden sind. Gehen Sie auf Ihrem Roku TV zu Einstellungen, wählen Sie System und dann Bildschirmspiegelung, um die Bildschirmspiegelungsfunktion zu aktivieren.
Öffnen Sie auf einem Android-Gerät das Schnelleinstellungsfenster, indem Sie den Bildschirm nach unten schieben. Suchen Sie die Option Cast oder Screen Mirroring und drücken Sie darauf. Wenn Sie ein Samsung-Gerät verwenden, wählen Sie Smart View, um die Verbindung herzustellen. Wählen Sie aus der Liste der verfügbaren Geräte Ihren Roku TV aus.
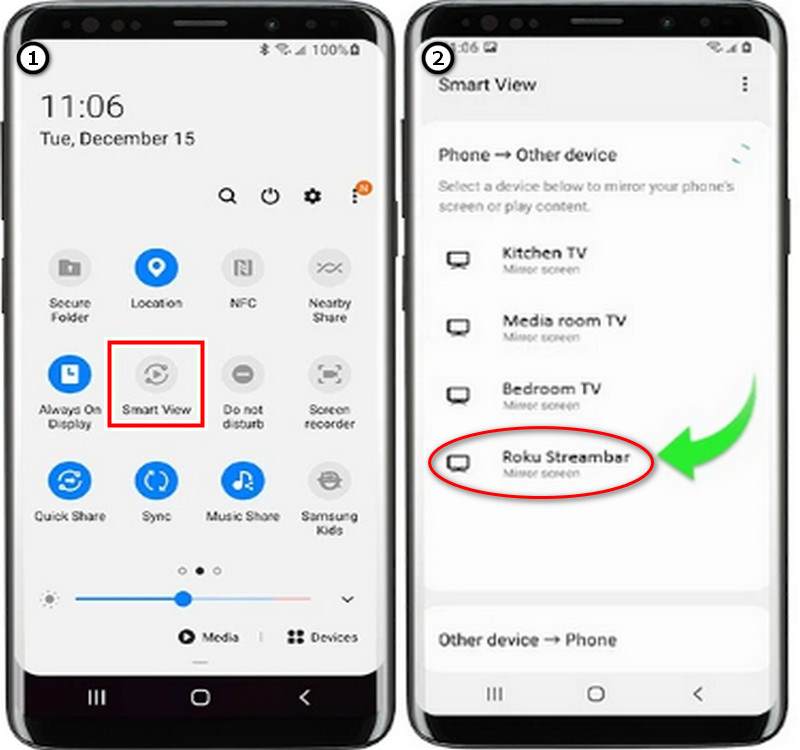
Nachdem Ihr Android-Telefon nun verbunden ist, können Sie damit auf Ihrem Roku-Fernseher navigieren und Inhalte anzeigen, indem Sie dessen Bildschirm spiegeln.
Kehren Sie einfach zum Cast- oder Screen Mirroring-Menü Ihres Android-Geräts zurück und wählen Sie „Trennen“ oder „Casting beenden“, um den Casting-Vorgang zu beenden. Durch Screen Mirroring von Android auf den Fernseher mit WLAN können Sie einen größeren Bildschirm für Unterhaltung genießen.
Suchen Sie nach Möglichkeiten, Android auf dem Fernseher ohne WLAN zu spiegeln? Sind Sie es leid, auf den winzigen Bildschirm Ihres Telefons beschränkt zu sein? Die gute Nachricht ist, dass Sie für dieses epische Erlebnis kein WLAN benötigen! Dieses Tutorial zeigt Ihnen, wie Sie Android auf einen Samsung-Fernseher übertragen. Verwenden Sie die versteckten Tools in Ihrer Android-Toolbox, um Material direkt auf Ihren Samsung-Fernseher zu übertragen, den Datenverbrauch zu reduzieren und ein unglaublich beeindruckendes Unterhaltungserlebnis zu schaffen. Die Bildschirmspiegelung von Android auf einen Samsung-Fernseher über physische Verbindungen wie HDMI oder die Bildschirmspiegelung über Bluetooth sind die Möglichkeiten. So geht's:
Überprüfen Sie, ob die Bildschirmspiegelung über Bluetooth sowohl von Ihrem Android-Smartphone als auch von Ihrem Samsung-Fernseher unterstützt wird. Stellen Sie sicher, dass Bluetooth auf Ihrem Samsung-Fernseher eingeschaltet ist, indem Sie zu „Einstellungen“ navigieren. Gehen Sie zu „Allgemein“ und suchen Sie nach „Netzwerk und Bluetooth“. Wählen Sie dann „Bluetooth-Geräteliste“ aus.
Navigieren Sie zu „Einstellungen“, gehen Sie auf Ihrem Android-Gerät zu „Verbindungen und Bluetooth“ und schalten Sie Bluetooth ein. Koppeln Sie Ihr Android-Smartphone über die Bluetooth-Einstellungen auf beiden Geräten mit Ihrem Samsung-Fernseher.
Suchen Sie nach dem Pairing auf Ihrem Android-Gerät nach der Option zur Bildschirmspiegelung. Sie finden diese möglicherweise in den Anzeigeeinstellungen oder im Schnelleinstellungsfenster. Um mit der Bildschirmspiegelung zu beginnen, wählen Sie Ihren Samsung-Fernseher aus der Liste der kompatiblen Geräte aus.
Stellen Sie sicher, dass das Android-Gerät und Ihr Samsung-Fernseher über einen HDMI-Anschluss verfügen. Wenn Sie noch kein HDMI-Kabel haben, besorgen Sie sich eines. Stellen Sie sicher, dass die Entfernung groß genug ist, um Ihr Android-Handy mit Ihrem Samsung-Fernseher zu verbinden.
Schließen Sie ein Ende des HDMI-Kabels an den HDMI-Anschluss Ihres Samsung-Fernsehers an. Verwenden Sie bei Bedarf den entsprechenden Adapter, um das andere Ende des HDMI-Kabels an den HDMI-Anschluss Ihres Android-Geräts anzuschließen.
Verwenden Sie bei Bedarf den entsprechenden Adapter, um das andere Ende des HDMI-Kabels mit dem HDMI-Anschluss Ihres Android-Geräts zu verbinden. So übertragen Sie Android über ein HDMI-Kabel auf den Fernseher.
Ärgern Sie sich darüber, dass Ihre Lieblingsserien, Videospiele oder Diashows auf Ihrem kleinen Telefonbildschirm gesperrt zu sein scheinen? Wenn Sie Android auf den Fernseher spiegeln, wird das Seherlebnis anders und spannender. Allerdings kann es beim Übertragen zu Schwierigkeiten kommen. Keine Angst, wir haben diesen Leitfaden, der Ihnen hilft! Wir untersuchen die typischen Ursachen für eine nicht funktionierende Bildschirmübertragung von Android auf den Fernseher, damit Sie das Problem lösen und Ihr Material auf einem größeren Bildschirm weiter ansehen können. Die Gründe, warum die Übertragung von Android-Telefonen auf den Fernseher nicht funktioniert, sind:
◆ WLAN-Probleme: Dies ist der häufigste Fehler. Stellen Sie sicher, dass Ihr Fernseher und Ihr Telefon mit demselben WLAN-Netzwerk verbunden sind. Ein schwaches Signal kann das Casting ebenfalls beeinträchtigen.
◆ Berechtigungsprobleme: Auf manchen Android-Geräten bitten Apps möglicherweise um die Berechtigung, Ihren Bildschirm zu übertragen.
◆ Casting-App-Unfug: Gelegentlich kann das Problem an der Casting-App selbst liegen.
◆ Veraltete Software: Eine Casting-Inkompatibilität kann durch veraltete Software auf Ihrem Fernseher oder Telefon verursacht werden.
◆ Kompatibilitätsprobleme: Nicht jedes Telefon oder jeder Fernseher kann die Casting-Funktionen nutzen.
◆ Hindernisse durch Firewalls: Die Casting-Verbindung kann durch Firewalls oder Netzwerksicherheitseinstellungen behindert werden.
◆ Einstellungen: Dies umfasst Funktionen wie Cast, Smart View und Screen Mirroring.
◆ Spielerbeschränkungen: Ältere Fernseher unterstützen möglicherweise keine Übertragung oder benötigen zusätzliche Hardware, etwa einen Chromecast oder einen Roku-Player.
◆ Signalstörungen: Physische Barrieren oder andere elektronische Geräte können Signalstörungen verursachen, die dazu führen können, dass das Casting nicht richtig funktioniert.
◆ Technische Probleme: Möglicherweise liegen bei Ihrem Fernseher oder Telefon technische Probleme vor, die das Casting verhindern.
Lösungen zum Übertragen von Inhalten vom Android-Telefon auf den Fernseher
◆ Überprüfen Sie die Kompatibilität: Überprüfen Sie, ob Ihr Android-Telefon und Ihr Fernseher miteinander kompatibel sind und Casting unterstützt wird.
◆ Software aktualisieren: Aktualisieren Sie die Software auf Ihrem Fernseher und Telefon auf die neueste Version, um Kompatibilität zu gewährleisten und eventuelle Störungen oder Probleme zu beheben.
◆ WiFi Verbindung: Überprüfen Sie, ob Ihr Fernseher und Ihr Telefon mit demselben WLAN-Netzwerk verbunden sind. Wenn nicht, verbinden Sie sie mit demselben Netzwerk.
◆ Casting aktivieren: Aktivieren Sie Casting-Optionen auf Ihrem Telefon und Fernseher, wie etwa Smart View, Cast und Screen Mirroring.
◆ Geräte neu starten: Um die Verbindungen und Einstellungen auf Ihrem Telefon und Fernseher zurückzusetzen, versuchen Sie, beide neu zu starten.
◆ Überprüfen Sie die Signalstärke: Stellen Sie sicher, dass Ihr Telefon und Ihr Fernseher weder physisch noch signalmäßig gestört sind, da dies zu Casting-Fehlfunktionen führen könnte.
◆ Apps aktualisieren: Stellen Sie sicher, dass die App aktuell ist und Casting unterstützt, bevor Sie versuchen, Material daraus zu streamen.
◆ Verwenden Sie eine andere App: Wenn die integrierte Casting-Funktion nicht funktioniert, versuchen Sie es mit einem anderen Casting-Programm oder einer anderen Technik.
◆ Fehlerbehebung bei Einstellungen: Stellen Sie sicher, dass alles für das Casting eingerichtet ist, indem Sie die Einstellungen auf Ihrem Telefon und Fernseher durchgehen.
◆ Casting-Rechte vergeben: Manche Android-Apps benötigen Ihre Erlaubnis, damit Sie Ihren Bildschirm übertragen können. Überprüfen Sie in den Einstellungen Ihres Telefons, ob für die von Ihnen verwendete App die erforderlichen Übertragungsberechtigungen aktiviert sind.
◆ Schalten Sie Ihre Firewall für eine Weile aus (aber seien Sie vorsichtig!): Firewalls oder Netzwerksicherheitseinstellungen blockieren möglicherweise die Casting-Verbindung. Versuchen Sie als letzte Möglichkeit, Ihre Firewall kurzzeitig auszuschalten, um zu sehen, ob das Problem dadurch behoben wird. Denken Sie aus Sicherheitsgründen daran, sie anschließend wieder zu aktivieren!
Warum gibt es unter Android keine Option zur Bildschirmübertragung?
Die Android-Version ist wichtig: Auf Geräten mit Android 8.0 (Oreo) oder früher steht diese Option möglicherweise nicht zur Verfügung.
Herstellermodifikationen: Suchen Sie nach Casting-Optionen, die für Ihr Telefonmodell einzigartig sind.
Andere Ansätze: Möglicherweise gibt es Casting-Apps oder integrierte Casting-Funktionen in Apps.
Ich besitze kein Chromecast-Gerät. Kann ich meine Android TV-App übertragen?
Sicherlich! Es gibt auch andere Ansätze. Sie können die integrierten Casting-Funktionen verwenden, um Bildschirmspiegelung auf Android; Suchen Sie in den Schnelleinstellungen nach einer Cast-Option. Darüber hinaus ermöglicht Miracast die drahtlose Bildschirmspiegelung auf kompatiblen Fernsehern und Streaming-Geräten.
Beim Casting funktioniert der Ton nicht. Was muss behoben werden?
Möglicherweise liegt ein Kompatibilitätsproblem zwischen Ihrem Telefon und Ihrem Fernseher vor. Um die Cast-Verbindung zurückzusetzen, versuchen Sie, beide Geräte neu zu starten. Gelegentlich kann es erforderlich sein, die Audioeinstellungen Ihres Fernsehers zu aktualisieren.
Abschluss
Eine anpassbare Methode, um Inhalte auf einem größeren Bildschirm anzuzeigen, ist zu lernen So spiegeln Sie Android auf den Fernseher. Alternativen wie HDMI-Kabel oder -Adapter können zum Casten ohne WLAN verwendet werden. Wenn beim Casten Probleme auftreten, können veraltete Software, nicht passende Geräte oder Netzwerkprobleme die häufigsten Ursachen sein. Software-Updates, Kompatibilitätsprüfungen und Fehlerbehebung bei der Netzwerkkonnektivität sind mögliche Lösungen.
Fanden Sie dies hilfreich?
482 Stimmen