Organisieren Sie Multimedia auf Ihrem Mac! Apples clevere drahtlose Streaming-Technologie heißt AirPlay. Damit können Sie ganz einfach Inhalte von Ihrem iPad oder iPhone auf den Bildschirm Ihres Macs projizieren. Mit diesem Handbuch können Sie Airplay vom iPhone zum Mac sowie Airplay iPad von Ihrem Mac. Entdecken Sie, wie Sie mit AirPlay Ihre bevorzugten Audio- und Videodateien von Ihrem iPhone oder iPad über die Lautsprecher Ihres Mac teilen. Spiegeln Sie den Bildschirm Ihres iPad oder iPhone. Das ist für die beste Optik, für Präsentationen, Spiele und zum Teilen. Machen Sie sich bereit, Ihr Erlebnis zu verbessern. Sie werden die versteckte Verbindung zwischen Ihren Apple-Geräten entdecken.
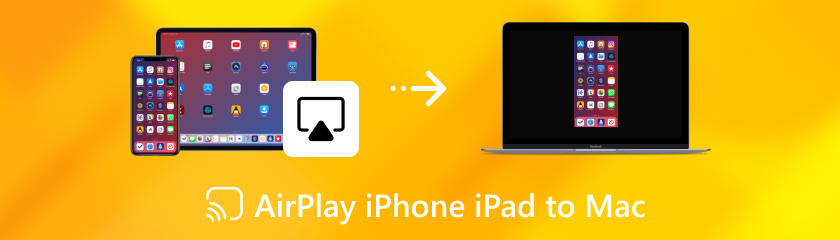
Können Sie Airplay vom iPhone auf den Mac und auch auf Ihr iPad übertragen? Betrachten Sie AirPlay als eine einzigartige Funktion für Ihre Apple-Geräte. Damit können Sie ganz einfach drahtlos Dateien zwischen ihnen teilen. Sie können Ihren gesamten Bildschirm für Präsentationen freigeben, Musik von Ihrem iPhone auf Ihren HomePod-Lautsprecher streamen und Videos von Ihrem iPad auf dem Fernseher ansehen. Sie können Ihre Lieblingsinhalte mit nur einem Fingertipp oder Klick auf den besten Lautsprechern oder Großbildfernsehern in Ihrem Haus ansehen. Es ist, als ob Sie Ihren Geräten die Möglichkeit geben, miteinander zu kommunizieren und Inhalte auszutauschen. Nachdem Sie nun darüber Bescheid wissen, sind hier die Vor- und Nachteile von Airplay.
Wollten Sie schon immer das Video-Streaming über AirPlay vom iPhone auf das Macbook oder vom iPad auf den Mac deaktivieren? Obwohl AirPlay eine tolle Funktion ist, gibt es Momente, in denen Sie einfach nur den Ton Ihres Geräts wiederhaben möchten. Keine Sorge. Es ist ganz einfach, AirPlay zu deaktivieren! Wir führen Sie durch die Kurzanleitung, wie Sie AirPlay mit wenigen Fingertipps schnell deaktivieren können. Und jetzt legen wir los! Um AirPlay auf einem iPhone oder iPad ein- und auszuschalten, folgen Sie diesen Schritten:
Um auf das Kontrollzentrum zuzugreifen, wischen Sie von der oberen rechten Ecke des Gerätebildschirms nach unten. Halten Sie das Symbol für die Bildschirmspiegelung gedrückt.
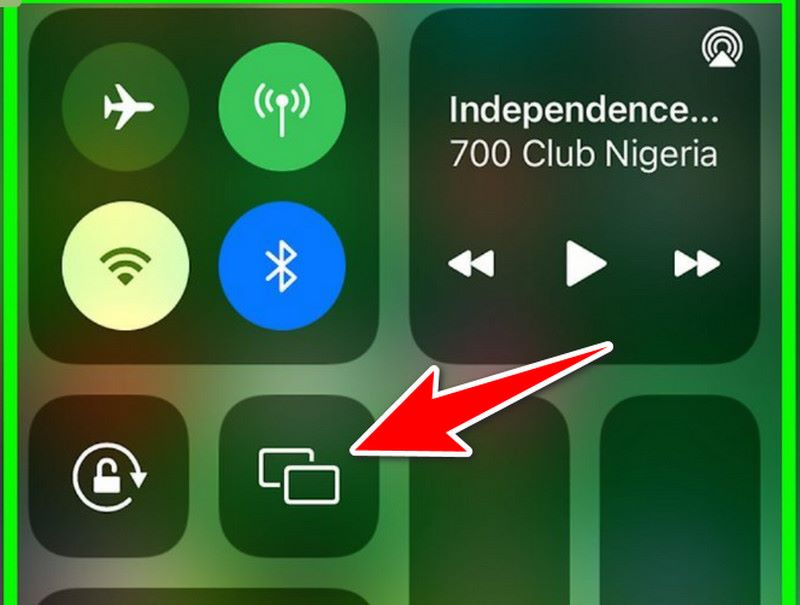
Wählen Sie aus der angezeigten Liste das Gerät aus, mit dem Sie AirPlay nutzen möchten.
So deaktivieren Sie AirPlay auf dem iPhone:
Führen Sie den vorherigen Schritt noch einmal aus, um auf das Kontrollzentrum zuzugreifen. Tippen Sie auf das Symbol für die Bildschirmspiegelung.
Um AirPlaying auf einem anderen Gerät zu beenden, wählen Sie „Spiegelung beenden“.
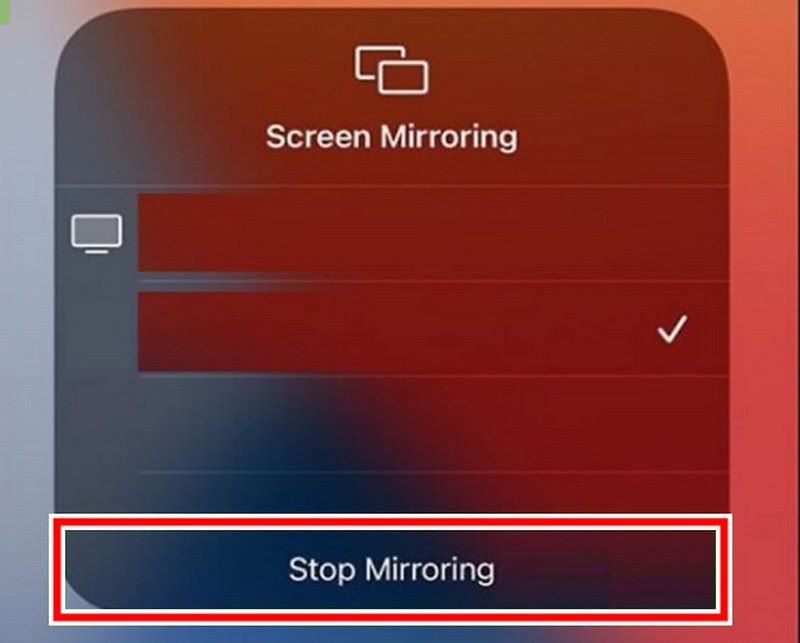
Wenn Ihr iPhone oder iPad derzeit Audio über einen Lautsprecher oder ein anderes Gerät mit AirPlay wiedergibt, tippen Sie einfach auf der Musikkachel auf AirPlay.
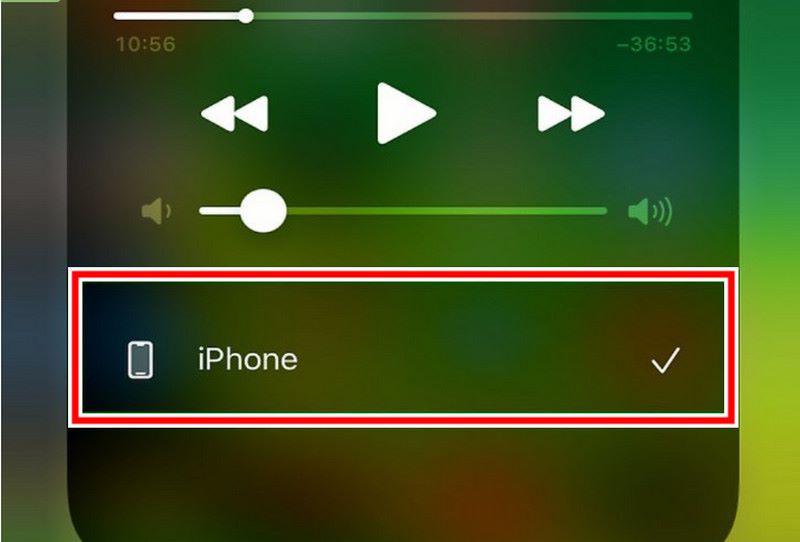
AirPlay auf Mac:
Wählen Sie in der Menüleiste AirPlay aus.
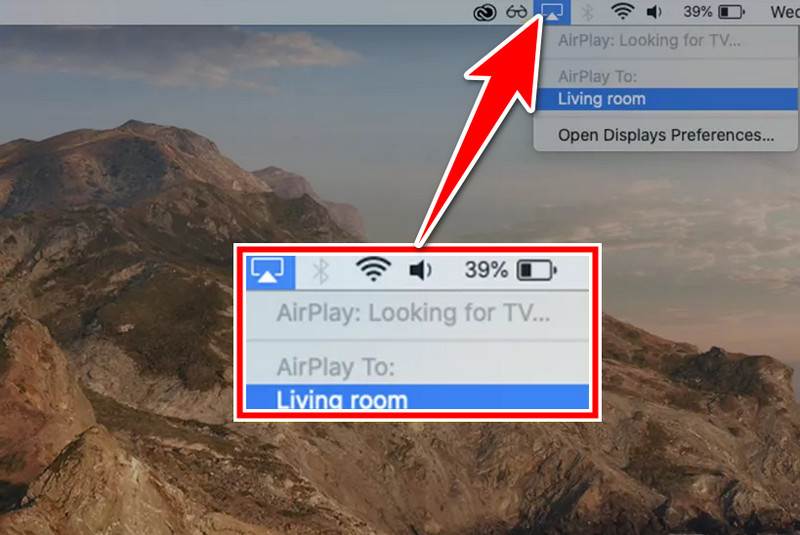
Wählen Sie aus dem Dropdown-Menü das Gerät aus, mit dem Sie AirPlay nutzen möchten.
So deaktivieren Sie AirPlay auf dem Mac:
Klicken Sie erneut auf das AirPlay-Symbol. Wählen Sie im Auswahlmenü „AirPlay ausschalten“.
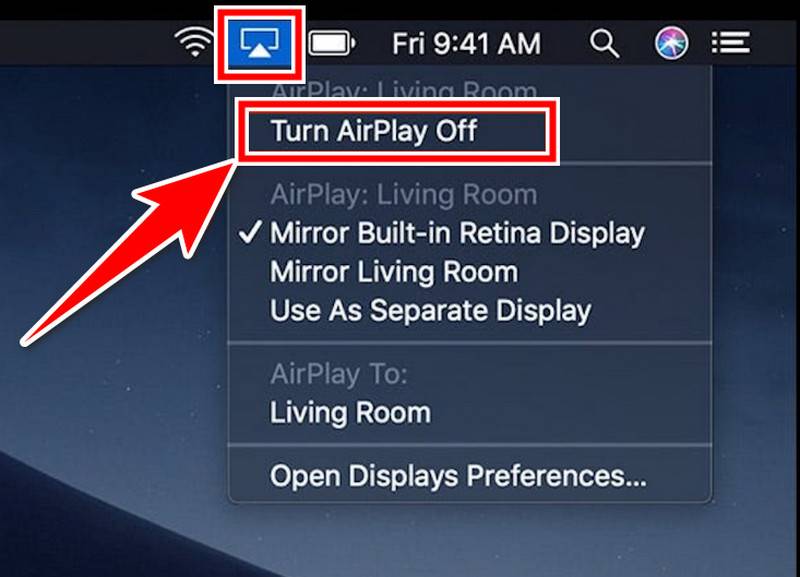
Möchten Sie ein Video von Ihrem iPhone auf dem großen Bildschirm Ihres Macs ansehen? Oder nutzen Sie die Lautsprecher Ihres Macs, um Musik in den gesamten Raum zu streamen. AirPlay kann Ihnen dabei helfen! Streamen Sie Airplay drahtlos von Ihrem iPhone auf das Macbook, indem Sie Bildschirmspiegelung Ihres iPhone per AirPlay auf den Mac übertragen. Wir zeigen Ihnen, wie Sie es verwenden. Hier sind ein paar einfache Schritte, wie Sie per AirPlay vom iPhone auf den Mac übertragen.
Stellen Sie sicher, dass Ihr Mac und Ihr iPhone mit demselben drahtlosen Netzwerk verbunden sind. Wischen Sie auf Ihrem iPhone-Bildschirm nach unten, um zum Kontrollzentrum zu gelangen.
Tippen Sie auf „Bildschirmspiegelung“. Ihr iPhone sucht nach Geräten, die AirPlay unterstützen. Wenn der Name Ihres Macs in der Liste angezeigt wird, tippen Sie darauf.

Sie können Ihr iPhone auf einem größeren Monitor betrachten und damit interagieren, indem Sie es an Ihren Mac anschließen, der seinen Bildschirm spiegelt.
Zeit für den großen Bildschirm! AirPlay kommt zur Rettung! Mit dieser integrierten Apple-Funktion können Sie Inhalte drahtlos von Ihrem iPad auf Ihren Mac streamen. Wir verraten Ihnen die Details zu Airplay iPad to Mac, mit dem Sie Ihr iPad als drahtlosen Projektor für den Bildschirm Ihres Macs verwenden können. Machen Sie sich bereit, Ihr Unterhaltungserlebnis auf ein neues Niveau zu heben!
Öffnen Sie das Kontrollzentrum auf Ihrem iPad und tippen Sie dann auf „Bildschirmspiegelung“.
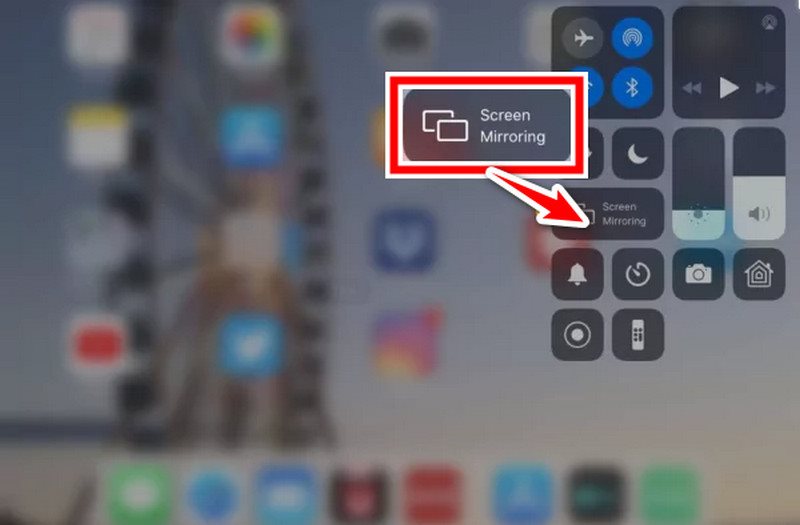
Ihr iPad sucht nach Geräten, die AirPlay unterstützen. Wenn der Name Ihres Macs in der Liste angezeigt wird, tippen Sie darauf.
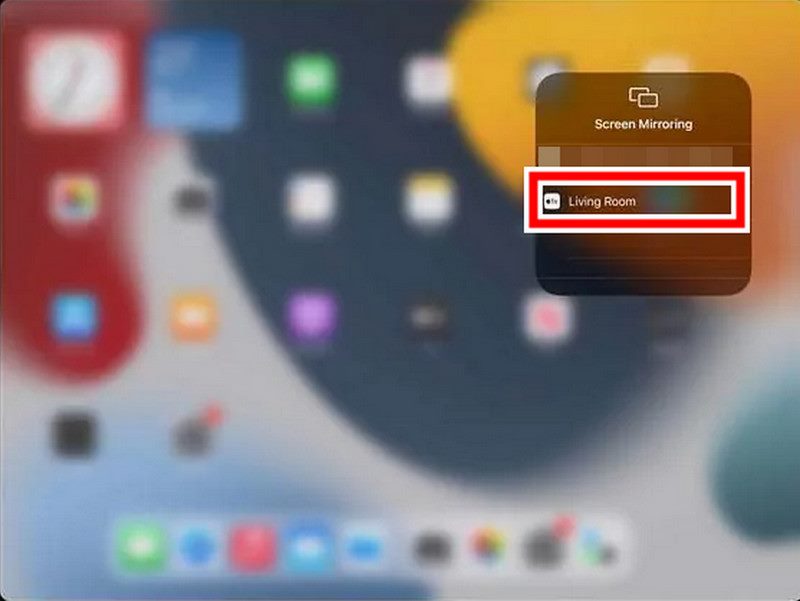
Indem Sie Ihr iPhone mit Ihrem Mac verbinden, der seinen Bildschirm spiegelt, können Sie ihn auf einem größeren Monitor anzeigen und verwenden.
Kann ich per Airplay vom iPhone auf den Mac übertragen?
Musik oder Filme können per AirPlay vom iPhone auf den Mac übertragen werden. Dies geschieht im selben drahtlosen Netzwerk. Öffnen Sie die Medien-App, tippen Sie auf AirPlay (Quadrat und Pfeil nach oben), wählen Sie „Mac“ und geben Sie den Code ein, wenn er angezeigt wird. Viel Spaß!
Ist es möglich, die Helligkeit des Mac-Bildschirms während der Videowiedergabe beizubehalten?
Angenommen, Sie lassen Ihren Mac während der AirPlaying-Funktion eine Weile im Leerlauf. Es kann sein, dass er sich automatisch ausschaltet. Gehen Sie zu Systemeinstellungen und Anzeige und ändern Sie den Schieberegler Ruhezustand nach auf Nie oder eine längere Dauer, um dies zu vermeiden.
Wie kann ich AirPlay ein- oder ausschalten?
AirPlay ist normalerweise standardmäßig eingeschaltet. Es gibt keinen speziellen Ein-/Ausschalter, aber Sie können die Einstellungen auf Ihrem Mac überprüfen (Systemeinstellungen > Allgemein > AirPlay-Empfänger). Auf dem iPhone/iPad wird AirPlay in der App angezeigt, die Sie verwenden, wenn Streaming verfügbar ist.
Abschluss
AirPlay verbessert das Multimedia-Erlebnis. Es ermöglicht den Verbrauchern, auf größeren Displays oder besseren Lautsprechern zu schauen. Dies gilt unabhängig davon, ob Sie Audio oder Video streamen oder den Bildschirm Ihres Smartphones spiegeln. Es spricht von So nutzen Sie Airplay vom iPhone zum Mac oder Airplay vom iPad zum Mac. Es ermöglicht das Teilen und Genießen audiovisueller Inhalte zwischen Apple-Geräten.
Fanden Sie dies hilfreich?
513 Stimmen