Haben Sie jemals das Gefühl gehabt, Ihre wertvolle LinkedIn URL weil es so lang und unpersönlich ist? Wenn ja, zeigt Ihnen dieser Leitfaden, wie Sie schnell und einfach Ihre einzigartige LinkedIn-URL finden, egal ob Sie an einem Desktop oder einem Mobilgerät arbeiten. Sie erfahren, wie Sie Ihre LinkedIn-URL personalisieren, damit sie einprägsam und professionell ist. Sie erfahren auch, wie Sie Ihre benutzerdefinierte URL kopieren. So können Sie sie ganz einfach in Ihren Lebenslauf, Ihre E-Mails, Ihre Website-Biografie oder überall sonst einfügen, wo Sie Ihr berufliches Profil zeigen möchten. Wenn Sie diesen Leitfaden durchgearbeitet haben, können Sie Ihre einzigartige LinkedIn-URL zu Ihrem Vorteil nutzen. Sie erhöhen die Reichweite Ihres Netzwerks und ziehen spannende Möglichkeiten an. Lassen Sie uns anfangen!
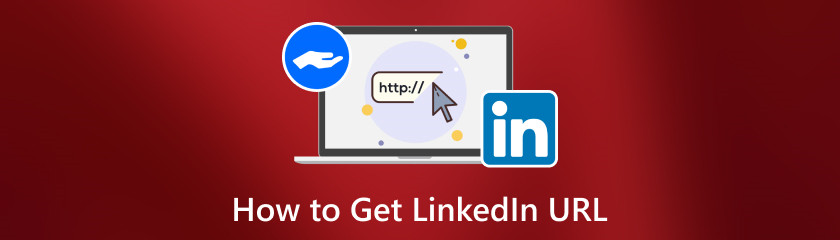
Eine LinkedIn-URL (kurz für „LinkedIn-URL“) ist eine einzigartige Webadresse, die jeder LinkedIn-Benutzer hat. Sie besteht normalerweise aus dem LinkedIn-Domänennamen, gefolgt von /in/ und dem Benutzernamen. Ihre LinkedIn-URL ist Ihre Online-Identität. Sie ist eine einfache Möglichkeit für andere, Sie zu finden und mit Ihnen in Kontakt zu treten. Hier erfahren Sie, wie Sie eine LinkedIn-URL erhalten und diese in Ihrem Lebenslauf, Ihrer E-Mail-Signatur, Ihrer Visitenkarte und anderen beruflichen Materialien verwenden können, um Ihr Profil zu bewerben und Ihnen beim Finden von Networking-Möglichkeiten zu helfen. Aber vorher sehen wir uns die Vorteile eines URL-Links an.
Haupteigenschaften
• Eine benutzerdefinierte LinkedIn-URL ist übersichtlicher und eleganter als der standardmäßige lange Profillink.
• Eine kürzere, leichter zu merkende URL erleichtert das Teilen auf verschiedenen Plattformen.
• Ermöglicht anderen, Sie schnell über Ihre URL zu finden, was sie zu einem wichtigen Aktivposten für den Aufbau Ihres Rufs in Ihrer Branche macht.
• Das Hinzufügen relevanter Schlüsselwörter zu Ihrer einzigartigen Website könnte Ihre Suchmaschinenoptimierung in den Suchergebnissen von LinkedIn leicht verbessern.
• Sie können Interaktionen überwachen und Einblicke in die Methoden gewinnen, mit denen Personen Ihr Profil entdecken.
Die folgende Schritt-für-Schritt-Anleitung hilft Ihnen dabei, LinkedIn-URLs schnell und einfach zu finden, egal ob Sie an Ihrem Desktop oder Ihrem Mobilgerät sind. Legen wir los!
Desktop-Benutzer
Öffnen Sie Ihr LinkedIn-Konto in Ihrem Browser. Sobald Sie sich angemeldet haben, sehen Sie Ihr Profilbild auf der rechten Seite Ihrer Homepage. Klicken Sie darauf und Sie gelangen zu Ihrer LinkedIn-Profilseite. Sie sehen die Bleistift-Schaltfläche. Klicken Sie darauf.
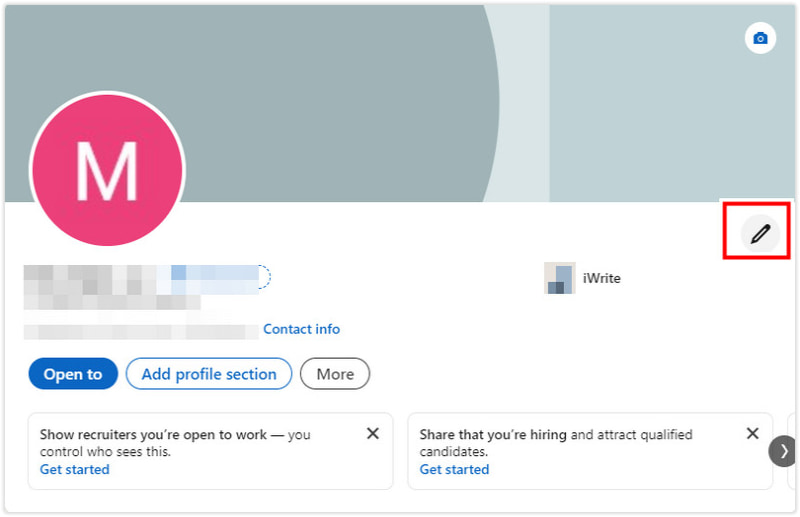
Suchen Sie auf der rechten Seite Ihrer Profilseite nach der Schaltfläche „Profil bearbeiten“. Gehen Sie zu Ihren Kontaktinformationen und klicken Sie auf „Kontaktinformationen bearbeiten“.

Sie werden auf eine Seite weitergeleitet, auf der Sie Ihr Profil bearbeiten können. Auf dieser Seite finden Sie das Profil und die URL. Hier sehen Sie Ihre persönliche LinkedIn-URL.
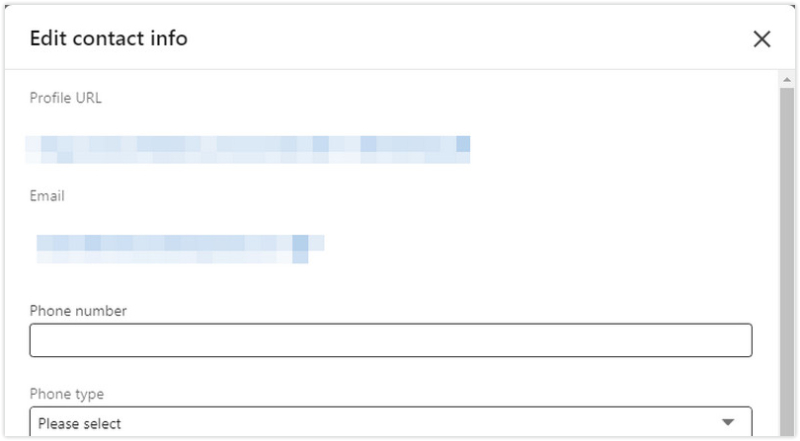
Mobile Benutzer
Um Ihr LinkedIn-Profil anzuzeigen, öffnen Sie die mobile LinkedIn-App. Suchen Sie in der oberen linken Ecke Ihrer App nach Ihrem Profilbild und klicken Sie darauf.
Wenn Sie Ihr Profil anzeigen, klicken Sie oben rechts auf Ihrem Bildschirm auf die drei (...) Punkte. Dadurch gelangen Sie zu einem Dropdown-Menü, in dem alle verfügbaren Optionen aufgeführt sind.
Wählen Sie Profil anzeigen aus der Liste der Optionen. Klicken Sie anschließend auf die Schaltfläche Profil bearbeiten. Suchen Sie in den Einstellungen zum Bearbeiten Ihres Profils nach einem Teil der öffentlichen Profileinstellungen. Ihre spezielle LinkedIn-URL wird in diesem Bereich angezeigt.
Wussten Sie, dass dieser Link mehr sein kann als nur eine alphanumerische Zeichenfolge? Über LinkedIn können Sie Ihre Adresse ändern und anpassen und sie so in ein einflussreiches Branding-Instrument verwandeln. Sind Sie bereit, die Kontrolle über Ihre LinkedIn-URL zu übernehmen und sie zu personalisieren? Sehen wir uns die Schritte zum Ändern und Anpassen der LinkedIn-URL an. Wir zeigen auch die Schritte zum Bearbeiten von LinkedIn-URLs, die sowohl für Benutzer von Desktop- als auch von mobilen Anwendungen gelten.
Um Ihre LinkedIn-URL zu erhalten, befolgen Sie die Schritte in der Anleitung oben. Navigieren Sie zunächst zu Ihrem Profil. Klicken Sie dann auf „Profil bearbeiten“ (Desktop) oder „Profil anzeigen“ (Mobil) und wählen Sie „Profil bearbeiten“ (Profilansichtseinstellungen).
Wenn Sie sich in den Bearbeitungseinstellungen Ihres Profils befinden, suchen Sie nach dem Abschnitt „Öffentliches Profil und URL“ oder „Öffentliche Profileinstellungen (mobile App)“. In diesem Abschnitt sehen Sie Ihre aktuelle URL neben einer Schaltfläche zum Bearbeiten.
Um eine öffentliche Profil-URL zu bearbeiten, klicken Sie auf der rechten Seite des Bildschirms auf die Schaltfläche „Bearbeiten“ neben der öffentlichen Profil-URL. Geben Sie im Textfeld unten den letzten Teil Ihrer privaten öffentlichen URL ein oder ändern Sie ihn. Klicken Sie auf der linken Seite des Bildschirms auf „Benutzerdefinierte URL bearbeiten“.
Sobald Sie Ihre bevorzugte URL erstellt haben, klicken Sie auf das Speichern Schaltfläche (auf dem Desktop) oder die Schaltfläche „Häkchen“ (auf dem Handy), um Ihre Änderungen zu bestätigen. LinkedIn überprüft, ob Ihre ausgewählte URL derzeit verwendet wird. Wenn dies der Fall ist, müssen Sie eine neue Variante auswählen.
Wir zeigen Ihnen, wie Sie Ihre LinkedIn-URL schnell und einfach kopieren können. Machen Sie sich bereit, das Teilen Ihres Profils einfacher zu gestalten und das Potenzial Ihrer LinkedIn-URL auszuschöpfen!
Nachdem Sie Ihre LinkedIn-URL gefunden haben, markieren Sie den gesamten Link im URL-Feld oben in Ihrem Internetbrowser. Klicken Sie dann auf den markierten Teil und wählen Sie „Kopieren“ aus der Liste unten.
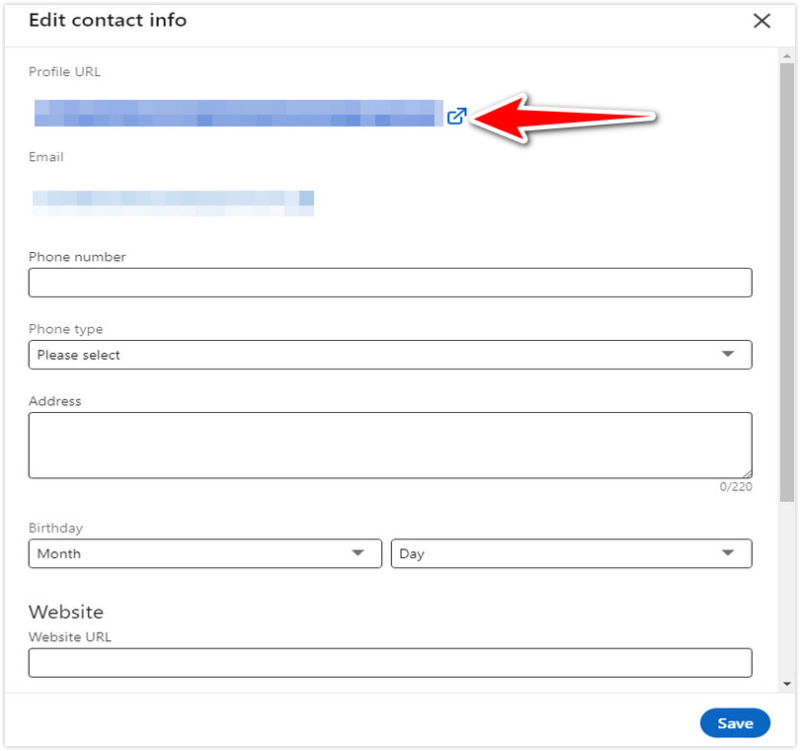
Eine andere Möglichkeit ist, dass Sie nicht kopieren müssen, sondern eine Verknüpfung verwenden können. Möglicherweise wird in Ihrer Profilansicht direkt eine Schaltfläche „Profil teilen“ angezeigt. Tippen Sie auf diese Schaltfläche. Häufig wird dann Ihre eindeutige URL zusammen mit anderen Freigabeoptionen angezeigt.
Wenn Sie die standardmäßige Schnelloption deaktiviert haben, suchen Sie in den Einstellungen Ihrer Profilansicht nach Ihrer eindeutigen URL. Nachdem Sie die URL identifiziert haben, halten Sie sie gedrückt, um einen Auswahlbildschirm anzuzeigen. Wählen Sie „Kopieren“ aus der Auswahlliste.
Warum ist meine LinkedIn-URL ungültig?
Überprüfen Sie die URL auf Fehler oder Tippfehler. Kopieren und fügen Sie die URL sorgfältig ein, um zusätzliche Zeichen zu vermeiden. Wenn Ihr Konto deaktiviert ist, funktioniert die URL nicht. Bitte aktivieren Sie Ihr Konto erneut. Wenn Ihre Profileinstellungen zu streng sind, funktioniert die URL möglicherweise nicht. Dies ist jedoch weniger wahrscheinlich. In seltenen Fällen sind Ihre Profileinstellungen möglicherweise zu restriktiv, aber es ist unwahrscheinlich, dass Sie eine Meldung über eine ungültige URL erhalten.
Was ist ein Beispiel für eine persönliche URL?
Eine persönliche URL, auch LinkedIn-URL oder Vanity-URL auf LinkedIn genannt, ist eine persönliche Webadresse für ein LinkedIn-Profil. Normalerweise ist es Ihr Name oder eine Variante Ihres Namens. Wenn Sie beispielsweise John Smith heißen, wäre Ihre persönliche LinkedIn-URL www.linkin.com/ins/johnsmith. Über eine persönliche URL können andere Sie auf LinkedIn ganz einfach finden und mit Ihnen Kontakt aufnehmen.
Soll ich meine LinkedIn-URL in meinen Lebenslauf aufnehmen?
Ja, das Hinzufügen Ihrer LinkedIn-URL zu Ihrem LinkedIn-Lebenslauf ist eine gute Idee. So erhalten Personalvermittler/Personalmanager einen direkten Zugang zu Ihrem beruflichen Profil und können mehr über Sie, Ihre Fähigkeiten, Ihre Erfahrung und Ihren beruflichen Werdegang erfahren. Sie müssen lediglich sicherstellen, dass Ihr LinkedIn-Profil aktuell ist und Sie im bestmöglichen Licht präsentiert.
Wie kann ich mein LinkedIn-Profil als öffentlich anzeigen?
Um zu sehen, wie Ihr LinkedIn-Profil in der Öffentlichkeit aussieht, melden Sie sich bei Ihrem LinkedIn-Konto an, klicken Sie auf Ihr Profilbild, wählen Sie „Ich“ aus dem oberen Menü und klicken Sie dann auf Ihrer Profilseite auf „Profil anzeigen“. Unter Ihrem Profilbild wird die Schaltfläche „Mehr“ angezeigt. Klicken Sie darauf. Wählen Sie „Profil anzeigen“ aus dem Dropdown-Menü. LinkedIn zeigt dann Ihr Profil so an, wie es in der Öffentlichkeit aussieht. Mit dieser Funktion können Sie sehen, welche Informationen und Details für nicht verbundene Benutzer auf LinkedIn sichtbar sind. Dies ist hilfreich, um sicherzustellen, dass Ihr Profil das professionelle Image widerspiegelt, das Sie vermitteln möchten.
Abschluss
Wenn Sie diese Schritte befolgen auf So erhalten Sie eine LinkedIn-URL und nutzen Sie Ihre benutzerdefinierte URL, verbessern Sie Ihre Online-Sichtbarkeit auf LinkedIn erheblich. Sie können Ihr Profil ganz einfach teilen, wertvolle Kontakte knüpfen und neue berufliche Möglichkeiten eröffnen. Verwenden Sie also Ihre benutzerdefinierte LinkedIn-URL, um ein leistungsstarkes und florierendes berufliches Netzwerk aufzubauen!
Fanden Sie dies hilfreich?
451 Stimmen