VLC Media Player ist eine kostenlose, quelloffene und plattformübergreifende Mediaplayer-Software und ein Streaming-Server, der vom VideoLAN-Projekt entwickelt wurde. Er kann zum Abspielen der meisten Multimediadateien und -formate verwendet werden, nicht nur lokaler Videos, sondern auch YouTube-Videos. Er ist sehr leistungsstark, aber trotzdem kann er manchmal Fehler aufweisen, die die Wiedergabe von Videos verhindern. Dieser Artikel analysiert einige mögliche Gründe dafür. VLC spielt Ihre YouTube-Videos nicht ab und bieten 4 Möglichkeiten, Ihre Videos abspielbar zu machen. Lesen Sie weiter, wenn Sie interessiert sind!
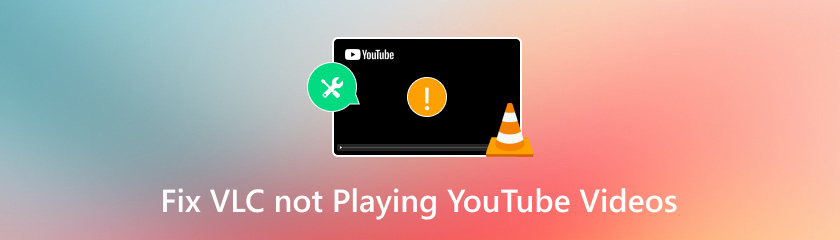
Dafür gibt es verschiedene Gründe VLC Media Player spielt keine YouTube-Videos ab. Hier sind einige der wahrscheinlichsten Gründe für Ihre Information:
Manchmal lassen sich YouTube-Videos in VLC nicht abspielen, möglicherweise weil das Video selbst beim Herunterladen oder Dekodieren beschädigt wurde.
Ältere Versionen des VLC Media Players sind möglicherweise nicht mit den neuesten YouTube-Videoformaten kompatibel. Außerdem kann er einige Fehler enthalten, die nicht behoben wurden, was zu Softwarefehlern und einer fehlerhaften Wiedergabe von Videos führen kann.
Der VLC Media Player speichert einige Inhalte im Cache, um sicherzustellen, dass die Wiedergabe auch bei unterbrochener Netzwerkverbindung fortgesetzt werden kann. Bei längerer Nutzung wächst der Dateicache jedoch. Wenn bei einer dieser Dateien ein Problem vorliegt, kann bei der Wiedergabe des YouTube-Videos ein VLC-Fehler auftreten.
Wenn Sie die oben genannten Lösungen ausprobiert haben, diese aber nicht funktionieren, liegt wahrscheinlich ein Problem mit VLC selbst vor. Sie können versuchen, das Video mit einem anderen Mediaplayer abzuspielen.
Eine Möglichkeit, den VLC Media Player zu reparieren, der keine YouTube-Videos abspielt, ist die Verwendung eines Videoreparaturtools. Hier empfehlen wir dringend AnyMP4 Videoreparatur, eine Videoreparatursoftware, die sowohl Windows als auch Mac unterstützt. Darüber hinaus kann sie beschädigte MP4/MOV/SGP- und andere Videotypen problemlos reparieren, mit einer Erfolgsquote von 99,99%, was sie zu einer zuverlässigen Wahl macht.
Nachfolgend finden Sie die einfachen Schritte, die Sie befolgen müssen.
Drücke den Kostenfreier Download Klicken Sie unten auf die Schaltfläche, um AnyMP4 Video Repair zu installieren. Führen Sie die Installation nach Abschluss auf Ihrem Computer aus.
Drücke den rot + , um die beschädigte Videodatei hochzuladen, und klicken Sie auf die blau + , um das Beispielvideo hinzuzufügen. Klicken Sie dann auf die Reparatur Schaltfläche, nachdem der Upload abgeschlossen ist.
Notiz: Der Reparatureffekt wird besser sein, wenn das Beispielvideo im gleichen Format wie das beschädigte Video vorliegt und auf demselben Gerät gespeichert wird.

Nachdem die Korrektur abgeschlossen ist, können Sie auf das Vorschau Klicken Sie auf die Schaltfläche, um den reparierten Effekt Ihres YouTube-Videos zu überprüfen. Wenn Sie zufrieden sind, können Sie auf Speichern um es zu speichern.
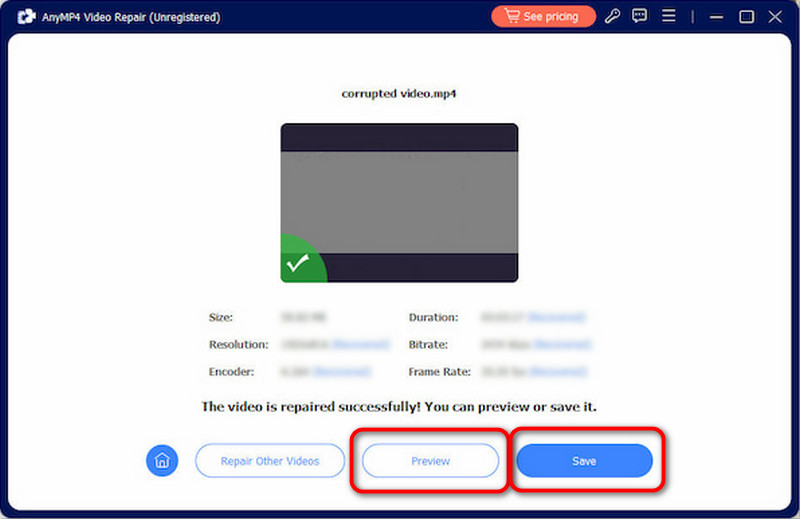
Jetzt können Sie versuchen, die reparierte Videodatei in Ihrem VLC-Player abzuspielen, um zu sehen, ob das Problem behoben ist.
Kurz gesagt, AnyMP4 Video Repair ist ein großartiges Tool. Seine intuitive Benutzeroberfläche und unkomplizierte Bedienung helfen Ihnen, beschädigte YouTube- oder andere Videos effizient zu reparieren.
Wie oben erwähnt, kann die Verwendung einer älteren Version Probleme beim Abspielen von YouTube- oder anderen Videos verursachen. Daher ist die Suche nach Software-Updates eine der einfachsten und einfachsten Möglichkeiten, um zu beheben, dass VLC keine YouTube-Videos abspielt.
So aktualisieren Sie VLC:
Öffnen Sie VLC in der oberen Seitenleiste > Klicken Sie auf Hilfe und Auf Updates prüfen > Klicken Sie auf „Ja“, um die neueste Version von VLC herunterzuladen und zu installieren. > Starten Sie den VLC Media Player neu, um zu prüfen, ob er ordnungsgemäß funktioniert.

Viele Probleme mit VLC sind auf Cache-Beschädigungen zurückzuführen. Durch das Löschen des VLC-Cache wird der Datenspeicher zurückgesetzt, sodass die Software effizienter ausgeführt werden kann und Probleme bei der Videowiedergabe reduziert werden.
Befolgen Sie diese einfachen Schritte einer der beiden Methoden, um den Cache in VLC zu löschen:
Für die Windows-Version:
Methode 1: Öffnen Sie die Verknüpfung mit dem Startmenü des Windows-Computers > Drücken Sie Alle Programme und wählen Sie VideoLAN > Wählen Sie Zurücksetzen Option zum Zurücksetzen der Cache-Dateien des VLC Media Players.
Methode 2: Öffnen Sie den Windows Explorer > Geben Sie %APPDATA% in die Adressleiste ein, drücken Sie die Eingabetaste > Suchen Sie den VLC-Ordner und löschen Sie ihn.
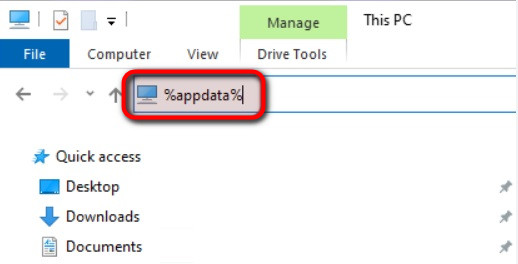
Wenn Sie die oben genannten Methoden ausprobiert haben, VLC das Video aber immer noch nicht abspielen kann, können Sie auch alternative Mediaplayer wie Kostenloser Blu-ray-Player von Blu-ray Master. Dieser Player ist für Windows und MacOS verfügbar und ist ein kostenloser Blu-ray-Player, der 2D/3D/DVD-Filme ohne Qualitätsverlust abspielen kann. Darüber hinaus unterstützt er die Wiedergabe von Videos in vielen gängigen Formaten, darunter MP4, MPG, AVI, WMV usw., sodass Sie damit YouTube-Videos oder Videos von anderen Plattformen ohne Formatbarrieren abspielen können.
1. Warum spielt mein VLC nur den Ton ab, aber nicht das Video?
Wenn Ihr VLC nur Audio, aber nicht Video wiedergibt, liegt dies möglicherweise daran, dass der Video-Codec verloren gegangen ist. Sie können dieses Problem lösen, indem Sie es auf einem anderen kostenloser Videoplayer, wie beispielsweise der oben erwähnte Blu-ray Master Media Player.
2. Kann VLC jedes Video abspielen?
VLC ist ein plattformübergreifender Open-Source-Multimediaplayer, der fast alle Videos abspielen kann. Einige seltene und proprietäre Formate sind jedoch möglicherweise nicht kompatibel. In diesem Fall können Sie den oben erwähnten Blu-ray Master Media Player verwenden.
3. Warum erkennt VLC kein Video?
Da die Berechtigungen von VLC geändert wurden, kann es möglicherweise keine Videodateien erkennen. Um dieses Problem zu beheben, finden Sie Anwendungen zum Ändern der Dateizugriffsberechtigungen.
Abschluss
Dieser Artikel nennt vier mögliche Gründe, warum VLC keine YouTube-Videos abspielen kann, und schlägt auf dieser Grundlage Lösungen für dieses Problem vor. Darüber hinaus werden in Teil zwei und Teil fünf des Artikels zwei Tools erwähnt, AnyMP4 Video Repair und Blu-ray Master Media Player. Diese beiden Tools können Ihnen helfen, das Problem zu lösen VLC spielt keine YouTube-Videos ab. Wir sind überzeugt, dass Sie nach der Verwendung zufrieden sein werden! Wenn Sie Fragen haben, können Sie uns gerne im Kommentarbereich eine Nachricht hinterlassen.
Fanden Sie dies hilfreich?
423 Stimmen