Scheinwerfer: KI-Chat, Spiele wie Retro, Standortwechsler, Roblox entsperrt
Scheinwerfer: KI-Chat, Spiele wie Retro, Standortwechsler, Roblox entsperrt
Es kann frustrierend sein, wenn Safari keine Videos abspielt, insbesondere wenn Sie Ihre Lieblingsinhalte genießen oder auf wichtige Ressourcen für die Arbeit oder das Studium zugreifen. Möglicherweise klicken Sie wiederholt auf die Wiedergabetaste, aber das Video bleibt auf einem Ladebildschirm hängen oder wird nicht angezeigt. Diese Störung kann besonders ärgerlich sein, wenn Sie nicht sicher sind, was das Problem verursacht oder wie Sie es beheben können.
Tatsächlich gibt es mehrere mögliche Gründe, warum Safari Probleme beim Abspielen von Videos haben kann. Diese Probleme können von Browsereinstellungen und veralteter Software bis hin zu Kompatibilitäts- oder Netzwerkproblemen reichen. Aber keine Sorge! Die folgende Anleitung führt Sie Schritt für Schritt durch die Fehlerbehebung und Lösung dieser häufigen Probleme. Sie bietet praktische Lösungen für Problem mit Safari behoben, wenn es keine Videos abspielt und sorgen Sie für eine reibungslose Wiedergabe von Videos, nachdem Sie sie gelesen haben.
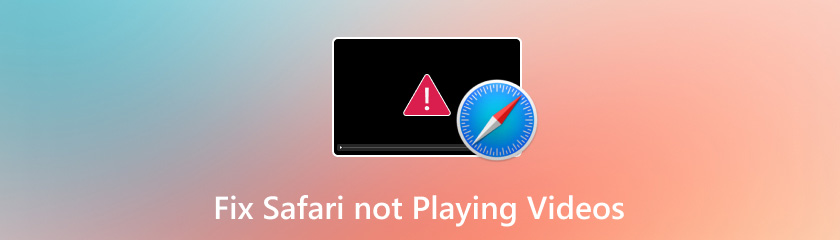
Bewegen Sie Ihre Maus in die obere linke Ecke des Bildschirms. Suchen Sie das Apple-Logo und klicken Sie auf „Systemeinstellungen“.
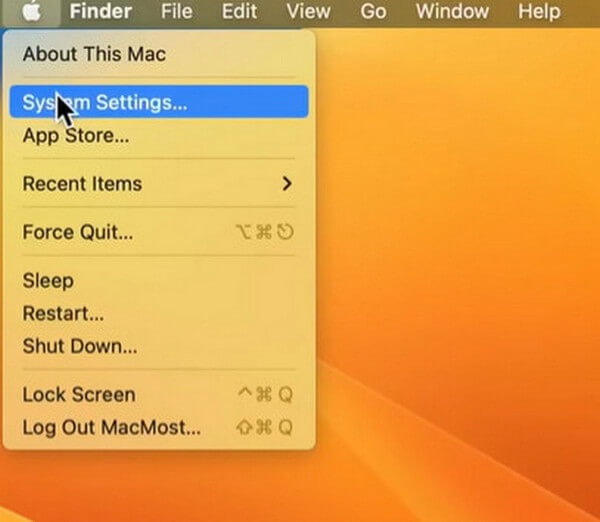
Sobald Sie diese Schnittstelle aufgerufen haben, klicken Sie auf „WLAN“
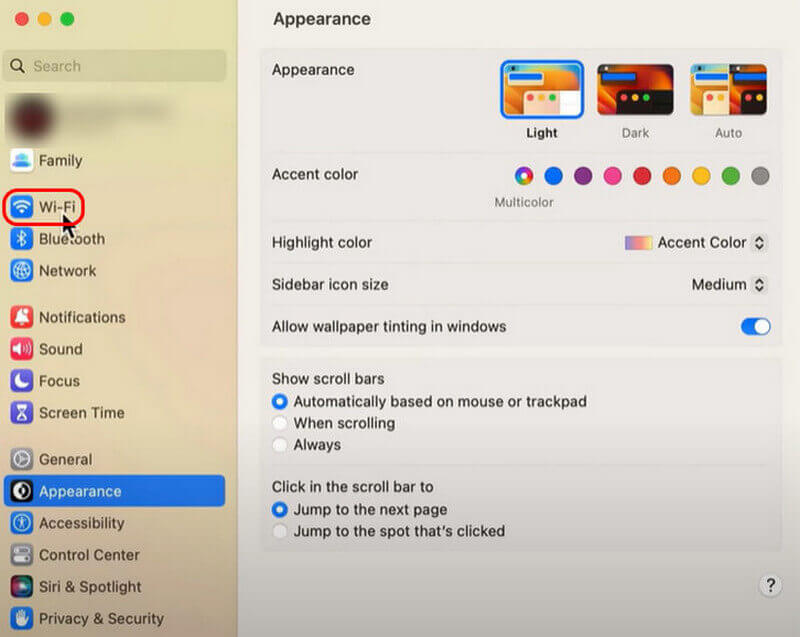
Sie können an diesen beiden Stellen überprüfen, ob das WLAN geöffnet und verbunden ist
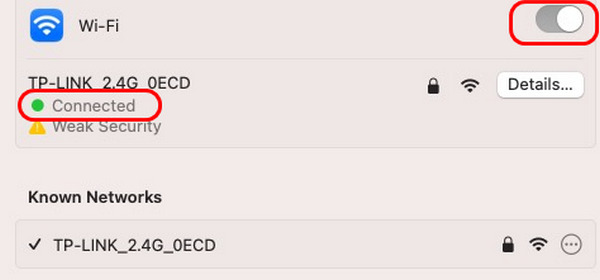
Suchen Sie nach „Safari“ und klicken Sie auf „Einstellungen“.

Suchen Sie nach „Datenschutz“. Wählen Sie dann „Safari zurücksetzen“ und „Jetzt entfernen“
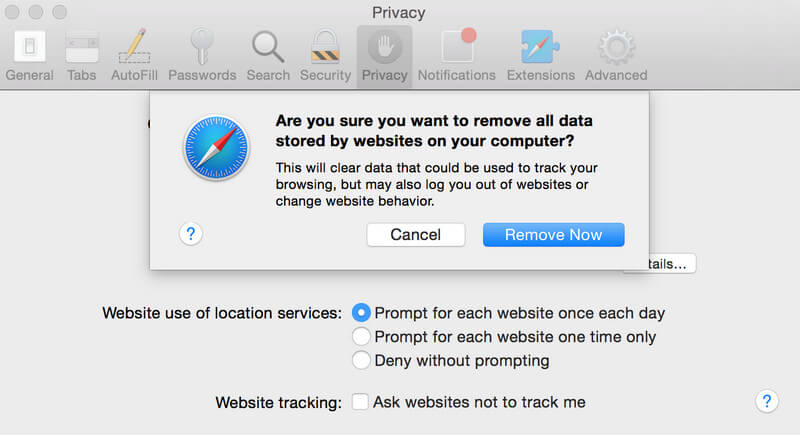
Suchen Sie nach „Safari“ und klicken Sie auf „Einstellungen“.

Wählen Sie „Websites“ und klicken Sie auf „Popup-Fenster“. Sie müssen sicherstellen, dass die Websites hier alle „Erlaubt“ sind.
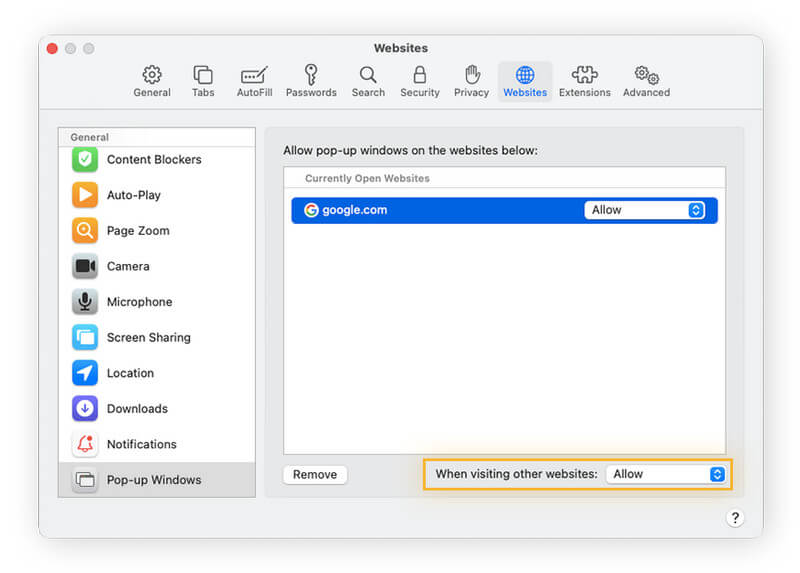
Wenn Sie außerdem überprüfen möchten, ob die aktuellen Seiten blockiert sind oder nicht, können Sie diese Schritte befolgen.
Klicken Sie mit der rechten Maustaste auf die Adressleiste der aktuellen Seite und wählen Sie „Einstellungen für diese Website“
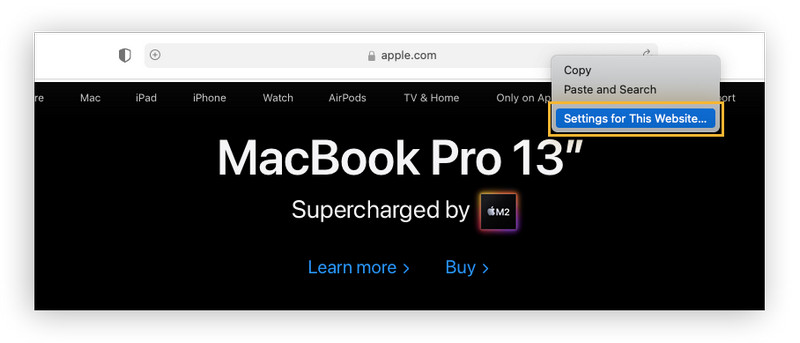
In diesem Teil können Sie überprüfen, ob die Website erlaubt ist
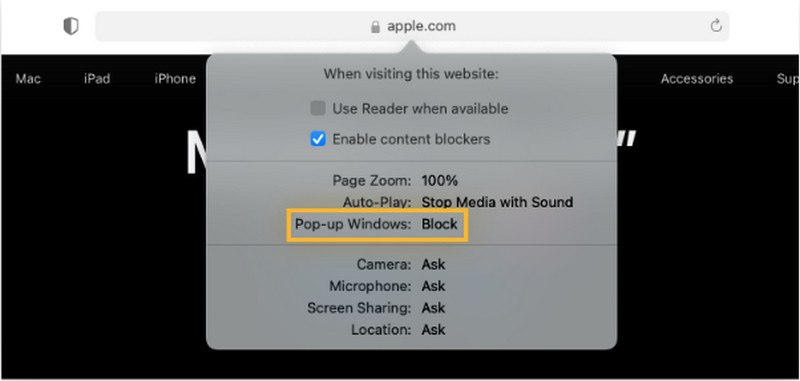
Suchen Sie nach „Safari“ und klicken Sie auf „Einstellungen“.

Wählen Sie „Datenschutz“ und dann „Websitedaten verwalten“
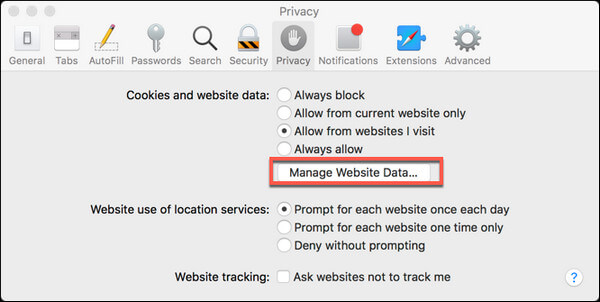
Wählen Sie „Alle entfernen“, um alle Caches zu löschen
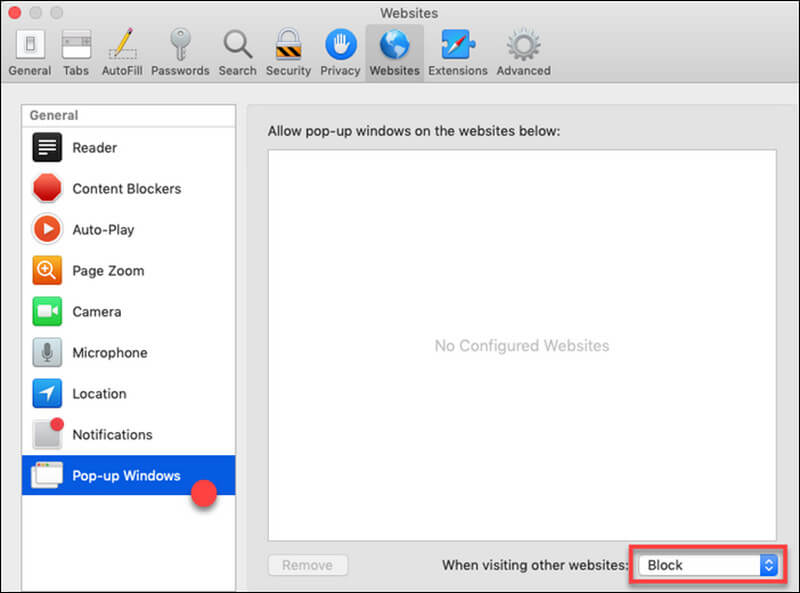
Suchen Sie erneut nach „Safari“ und klicken Sie auf „Einstellungen“.

Wählen Sie „Erweiterungen“, um alle Erweiterungen anzuzeigen. Wählen Sie dann alle auf der linken Seite aus und klicken Sie auf „Deinstallieren“.
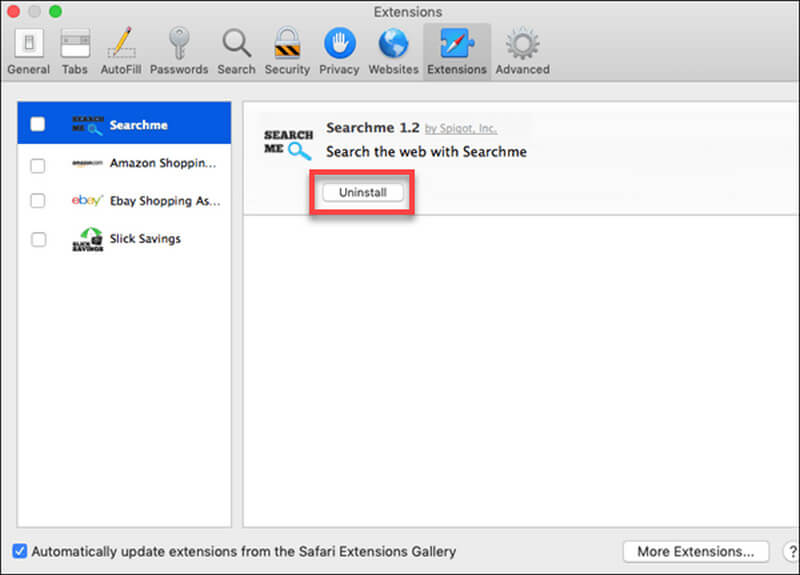
AnyMP4 Videoreparatur ist eine hervorragende Software zum Reparieren beschädigter oder nicht abspielbarer Videodateien. Unabhängig von der Ursache – einem Virenangriff, einem Konvertierungs-/Übertragungsfehler, einem Systemabsturz oder einer unerwarteten Unterbrechung – kann dieses Videoreparaturtool Ihre Videos wieder in einen nahtlosen Wiedergabezustand versetzen. Dabei werden mehrere Formate unterstützt, darunter MP4, MOV und 3GP. AnyMP4 Video Repair verwendet fortschrittliche Algorithmen, um den Header und die Daten beschädigter Videos zu reparieren, sodass Sie Ihr wertvolles Filmmaterial von Kameras, Telefonen, Drohnen, Dashcams und mehr wiederherstellen können.
Der intuitive dreistufige Prozess besteht darin, das beschädigte Video hinzuzufügen und ein Beispielvideo zu laden. Klicken Sie dann auf „Reparieren“. Anschließend exportieren Sie Ihr Video. Das macht den gesamten Prozess unkompliziert. Mit einer hohen Erfolgsquote kann AnyMP4 Video Repair verschiedene Probleme beheben, wie z. B. ruckelnde Videos, Wiedergabefehler, fehlenden Ton und schwarze Bildschirme. Egal, ob Sie ein professioneller Videofilmer oder ein Gelegenheitsnutzer sind, dieses umfassende Videoreparaturtool ist ein unverzichtbares Dienstprogramm in Ihrem Arsenal und stellt sicher, dass Ihre Videos zugänglich und unterhaltsam bleiben, egal, welchen Herausforderungen sie gegenüberstehen.
Jetzt zeigen wir Ihnen die detaillierten Schritte zum Reparieren eines beschädigten Videos. Es sind nur drei Schritte erforderlich, was für Einsteiger oder diejenigen, die wenig über PCs oder Hardware wissen, äußerst hilfreich ist. Nachdem Sie es verwendet haben, können Sie mit einem beschädigten Video wie ein Profi umgehen.
Laden Sie es herunter und öffnen Sie es. Dann werden Ihnen zwei verschiedene Bereiche angezeigt. Im linken Bereich müssen Sie das Video hochladen, das repariert werden muss. Im rechten Bereich muss ein ähnliches einfaches Video hochgeladen werden, um eine bessere Wartungsqualität zu gewährleisten.
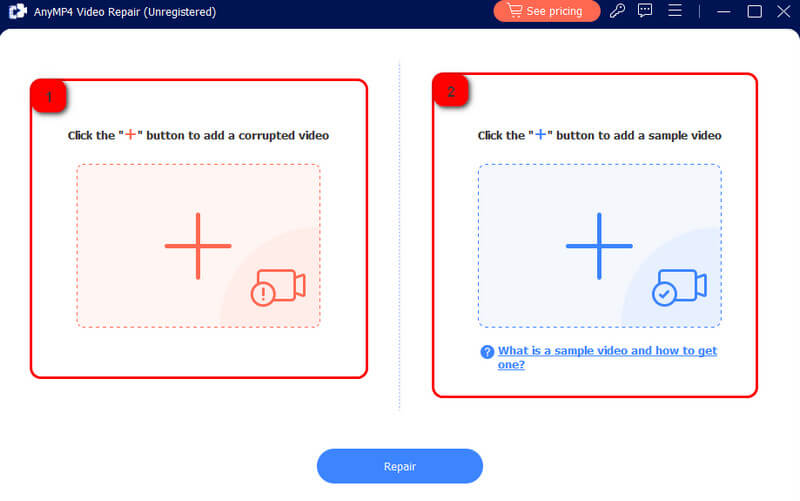
Klicken Sie auf "Reparieren", um mit der Verarbeitung zu beginnen
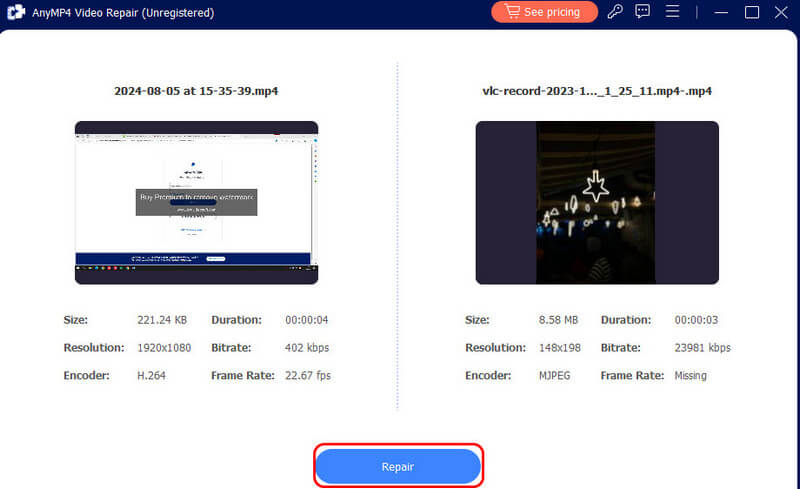
Wählen Sie „Speichern“ zum Exportieren
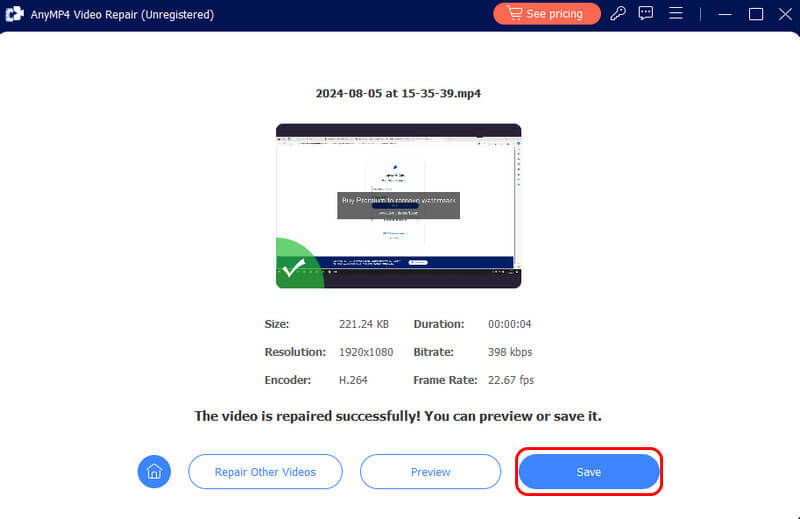
Wie setze ich Safari auf meinem Mac zurück?
Sie können Safari auf Ihrem Mac wie folgt zurücksetzen: Safari > Einstellungen > Datenschutz > Safari zurücksetzen > Jetzt entfernen.
Welches Videoformat verwendet Safari?
Safari verwendet hauptsächlich den H.264-Videocodec zum Abspielen von Videoinhalten. Es unterstützt MPEG-4- und H.264-Videos. Andere Formate wie der VP8/WebM-Codec und HTML5 werden jedoch nicht unterstützt.
Warum wird das HTML5-Video in Safari nicht abgespielt?
Safari unterstützt hauptsächlich den H.264-Videocodec für MP4-Dateien. Stellen Sie sicher, dass Ihre Videodateien mit dem H.264-Codec codiert sind. Safari unterstützt möglicherweise keine anderen Codecs. Sie können jedoch Aiseesoft Kostenloser Online-Videokonverter um HTML5 in den H.264-Codec zu ändern.
Gibt es Möglichkeiten, mein Video wiederherzustellen, wenn es versehentlich beschädigt wurde?
Ja. In diesem Fall können Sie die KI-Tools zur Videowiederherstellung wie Final Cut Pro X und VEED.io, um Ihre Videos nach dem Unfall schön und sicher wiederherzustellen.
Laden Sie zunächst Ihr beschädigtes Video hoch
Suchen Sie dann in der App nach der Startschaltfläche und klicken Sie darauf
Wählen Sie zum Schluss einen Zielordner für die Ausgabe
Abschluss
Wenn Sie diese fünf Methoden befolgen, sollten Sie in der Lage sein, Problem mit Safari behoben, wenn es keine Videos abspielt. Ob Sie den Browser zurücksetzen, den Cache leeren, Erweiterungen deaktivieren, Inhaltseinstellungen anpassen oder Ihr Netzwerk überprüfen, jeder Schritt behebt eine häufige Ursache des Problems. Diese Lösungen bieten einen umfassenden Ansatz, der sicherstellt, dass Sie unabhängig vom Problem effektiv Fehler beheben können. Denken Sie daran, Ihren Browser und Ihr System auf dem neuesten Stand zu halten, um zukünftige Probleme zu vermeiden. Mithilfe dieser Tipps können Sie jetzt ein reibungsloses und unterbrechungsfreies Videoerlebnis in Safari genießen. Viel Spaß beim Surfen!
Fanden Sie dies hilfreich?
481 Stimmen